
İçerik
- Hangi Yüzey Kalemi Hangi Yüzeyle Çalışır?
- Yüzey Kalemi Nasıl Çalışmıyor?
- PC'nizdeki sorunların kilidini açmayan yüzey kalemini nasıl düzeltebilirim?
- Yüzey Kalemi Yanlışlık Sorunları Nasıl Onarılır
- Yüzey Kalemi Hassaslığını Ayarlama
- Yüzey Kalemi Silgisi Sorunları Nasıl Onarılır
- Yüzey Kalem Pillerini Nerede Bulur?
- Yeni Yüzey Kalemi
Yüzey Kalemleri, Microsoft'un sadece Yüzey için oluşturduğu dijital kalemlerdir. Gerçek kalem ve kağıtta olduğu gibi, Yüzey Kaleminizle yaptığınız vuruş OneNote, Microsoft Office 365 ve diğer uygulamalarda görünür. Ekranınıza ne kadar sert basarsanız, çizgiler büyür. Bazılarında yazdıklarınızı hızlı bir şekilde silmek için silgi var. Üst düğmelerine basmak, saniyeler içinde not almak veya not almak için boş bir tuval alır.

Yüzey Kalemi problemleri hepsini mahvediyor. Cihazınız doğru eşleştirilmemişse, kaleminizin üstündeki düğmeyi kullanarak OneNote'u hızlı bir şekilde açamazsınız. Kalemin içindeki minik pil bitmişse, bir Yüzey Kalemi ile yazamazsınız. Bu pilleri bulmak çok zor. Basınç hassasiyeti ve eğim algılama yalnızca Surface aygıtınızda tüm doğru sürücülere ve yazılım güncellemelerine sahipse çalışır.
Surface Pro, Surface Book, Surface Laptop veya Surface Studio'unuza yazarken ve çizerken sık karşılaşılan Surface Pen sorunlarını nasıl çözeceğiniz işte.
Oku: 2017 Surface Pro Sorunları ve Nasıl Onarılır
Hangi Yüzey Kalemi Hangi Yüzeyle Çalışır?
Yüzey Kalemi problemlerinizi çözmeden önce hangi Yüzey Kalemi'ne sahip olduğunuzu bilmeniz gerekir. Dört model var ve her biri diğerlerinden çok farklı. Farklı kalemler ve farklı cihazlarla nasıl çalıştıkları hakkında bilgi edinmek için aşağıdaki Yüzey Kalemi Uyumluluk Kılavuzu'nu kullanın.
| Yüzey kalem | Yüzeysel Cihazlar | En İyi Kullanılanlar | |
|
| Orijinal Yüzey Kalemi (Sıska Namlu ve yan mıknatısı olan siyah.) | Yüzey Pro ve Yüzey Pro 2 | Yüzey Pro ve Yüzey Pro 2 |
| Yüzey Kalemi (plastik üst düğmeli 2 varil düğmesi.) | Yüzey 3, Yüzey Pro 3, Yüzey Pro 4, 2017 Yüzey Pro, Yüzey Kitabı, Yüzey Kitabı 2, Yüzey Stüdyosu | Yüzey 3 ve Yüzey Pro 3 |
| Surface Pro 4 için Yüzey Kalemi (Cep klipsli lastik silme düğmesi.) | Yüzey 3, Yüzey Pro 3, Yüzey Pro 4, 2017 Yüzey Pro, Yüzey Kitabı, Yüzey Kitabı 2, Yüzey Stüdyosu | Surface Pro 4 ve Yüzey Kitabı, Yüzey Stüdyosu |
| Yeni Yüzey Kalemi (Cep klipsi olmayan lastik silgi düğmesi. Tek taraflı düğme.) | Yüzey 3, Yüzey Pro 3, Yüzey Pro 4, 2017 Yüzey Pro, Yüzey Kitabı, Yüzey Kitabı 2, Yüzey Stüdyosu, Yüzey Dizüstü | 2017 Surface Pro, Yüzey Kitabı 2, Yüzey Dizüstü |
Yüzey Kalemi, Yüzey Pro 4 için Yüzey Kalemi ve Yeni Yüzey Kalemi, daha eski ve daha yeni cihazlarda çalışır. Böylece yeni bir Yüzey Kalemi satın alabilir ve bir yüzey Pro 3'ünde sorunsuzca kullanabilirsiniz.
Söylendiği gibi, en iyi sonuç için, Yüzey nesliniz için tasarlanan Yüzey Kalemi'ni istersiniz. Çünkü tüm Surface modelleri aynı miktarda basıncı tespit edemiyor. Örneğin, 2017 Surface Pro, Yeni Yüzey Kalemi ile yazarken veya çizerken 4.096 basınç seviyesi algılar. Aynı prob ucu, Surface Pro 4'te size yalnızca 1.092 basınç hassasiyeti seviyesi kazandırır. Ayrıca, Surface Pro 4, yeni Yüzey Kalemi eğilirken çizgileri ayarlamaz. Bunu yalnızca Surface Book 2 ve 2017 Surface Pro yapar.
Oku: En İyi 2017 Yüzey Pro Aksesuarları
Çok fazla Yüzey Kalemi sorunu yaşıyorsanız ve daha eski bir kalemi kullanıyorsanız, Yüzeyinizi internete bağlayın ve Ayarlar uygulamasında güncellemeleri kontrol edin. Ürün yazılımı yükseltmeleri, Yüzey aksesuarlarının iyi çalışmasını sağlar. Windows 10'da, bilgisayarı açın. Ayarlar Uygulamanın. Tıklamak Güncelleme ve Güvenlik.
Yüzey Kalemi Nasıl Çalışmıyor?

Yüzey Kalemi, pili bitmişse veya cihazınıza Bluetooth ile bağlı değilse düzgün çalışmaz.
İlk önce, Surface Pen'inizin pil gücünün bitmediğini onaylayın. Aç Yüzey cihazınızda uygulama ve bir gülen yüz çizin Dolma kalem uygulamanın alanı. Kalem vuruşlarınız uygulamada belirirse, Yüzey Kalemi sorunlarınız bitmiş bir pilden kaynaklanmaz.
Herhangi bir çizgi görmüyorsanız, pili Surface Pen'inizde değiştirin. Yüzey Kaleminizdeki üst kapağı çevirin ve içindeki AAAA pili çıkarın.
Bluetooth'un neden olduğu Yüzey Kalemi sorunlarını düzeltmek kolaydır. Sadece Surface Pen'inizi Yüzeyinizle tekrar eşleştirin ve PC'nizi yeniden başlatın. kullanım Mobil Olmalı Surface Pen'inizi daha önce Surface cihazınızla hiç eşleştirmediyseniz Yüzey Kalemini Senkronize Etme ve Ayarlama kılavuzu.
PC'nizdeki sorunların kilidini açmayan yüzey kalemini nasıl düzeltebilirim?
Surface Pro 3'ünüzü Windows 10'a yükseltmek, Surface Pen'inizdeki üst düğmeye basarak OneNote'u açma seçeneğini keser. Maalesef bu bir hata değil. Microsoft özelliği kaldırdı.
Yüzey Kaleminizdeki düğmeye basmak artık Windows Mürekkep Çalışma Alanı'nı açıyor. Bu alanın kendi notları bölümü, eskiz defteri ve ekran görüntüsü aracı var. Bunu ayarlamak için Ayarlar cihazınızda. Şimdi tıkla Cihazlar. Tıklamak Kalem ve Windows MürekkebiEkranın sol tarafındaki menüde. Görene kadar pencereden aşağı git Dolma kalem Kısayollar.
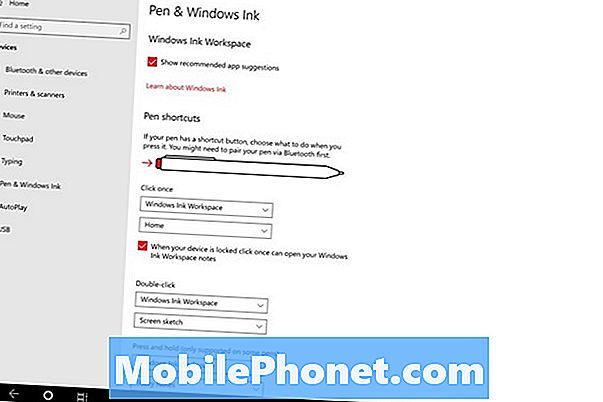
Oku: Windows 10'da Mürekkep Çalışma Alanı ve Yapışkan Notlar Nasıl Kullanılır
Yanındaki onay kutusunu tıklayın Cihazınız kilitlendiğinde bir kez tıkladığınızda Windows Mürekkep Çalışma Alanı notlarınızı açabilirsiniz.
Bu, OneNote'u kilitli bir cihazda hızlı bir şekilde açmaz. Ancak, kalem ve kağıt aramadan hızlıca bir şeyler yazmanıza izin verir.
Yüzey Kalemi Yanlışlık Sorunları Nasıl Onarılır
2017 Surface Pro'nuzu yazarken veya çizerken çizgiler olması gerektiği gibi görünmüyorsa, Surface Pen'in yanlışlık problemleri vardır. Ne yazık ki, düzeltmenin kolay bir yolu yok.
Microsoft, Microsoft Answers forumundaki bir yayına göre yanlış satırlara yol açan Surface Pen sorunlarını araştırıyor. İddiaya göre, 2017 Surface Pro ile yanlışlığa neden olan elektriksel bir sorun var. Cihazınızla aynı sorunları yaşıyorsanız, Cevaplar Forumu'nda bir yorum bırakın ve bir düzeltme olduğunda size haber verin. Eğer yakın zamanda satın aldıysanız Surface Pro'nuzu değiştirin.
Oku: Dijital Kalemler için En İyi Windows 10 Uygulamaları
Yüzey Kalemi Hassaslığını Ayarlama
Yüzey Kalemi hassasiyetinizi doğru bir şekilde elde etmek için Yüzey uygulamasından ayarlayın. Ekranınızın sol alt köşesindeki Başlat düğmesine tıklayın. Açık Yüzey yüklü uygulamalar listenizde.
Uygulamaya girdikten sonra, ekranınızın sol tarafındaki kalem simgesine tıklayın. Yüzey Kaleminizin basınca ne kadar duyarlı olduğunu ayarlamak için mutlu yüzün altındaki mavi kaydırıcıyı kullanın. Kaydırıcıyı daha sola kaydırmak, daha büyük çizgiler elde etmeyi kolaylaştırır.
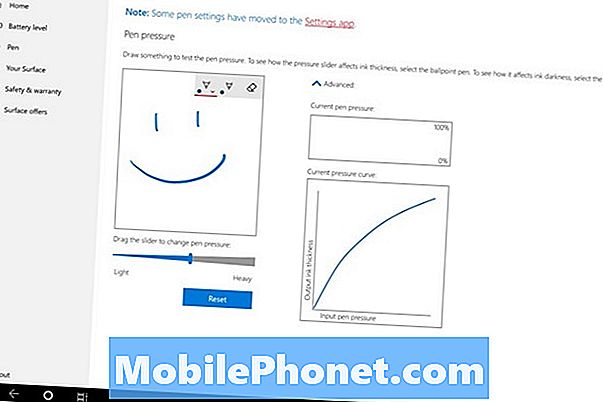
Yüzey Kalemi Silgisi Sorunları Nasıl Onarılır
Surface Pen silgi sorunlarınız varsa, tekrar başlat senin yüzeyin. Bunu yapmak için, yüzeydeki Yüzey düğmesine tıklayın. sol alt ekranınızın köşesinde. Tıkla Güç düğmesine basın ve seçin Tekrar başlat Açılır menüden

Bu işe yaramazsa, Surface Pen'inizdeki pili değiştirmeyi deneyin. Yüzey Kalemleri AAAA pil kullanır.
Yüzey Kalemin içindeki metal temas noktalarının kırılması da Yüzey Kalemi sorunlarına neden olur. Yüzey Kaleminizi dikkatlice açın ve üst kısımdaki metal temas noktalarının zarar görmediğinden emin olun. Hasar görürlerse, Yüzey Kaleminizi değiştirmeniz gerekir.

Oku: 2018'de En İyi Windows 10 Uygulamaları
Yüzey Kalem Pillerini Nerede Bulur?
Surface Pen'iniz, değiştirebileceğiniz AAAA pilleri alır. Bütün bir günü, onları bulmaya çalışan farklı eczanelere ve elektronik eşya dükkanlarına götürerek geçirmeyin.

Bunun yerine, Amazon Basics AAAA pillerini 4,49 dolara sipariş edin, Amazon bu piller için ertesi gün teslimat sunar ve Prime Now aboneleri 1 saat içinde alabilirler. Bu pillerden birini birkaç ayda bir Yüzey Kalemi'ne yerleştirin ve diğerlerini güvenli bir yerde saklayın. Kaleminizi ne sıklıkta kullandığınıza bağlı olarak, yıllarca daha fazla sipariş etmeniz gerekmez.
7 Yüzey Pro İçin En İyi Yüzey Kalemleri ve Yüzey Kalem Alternatifleri












