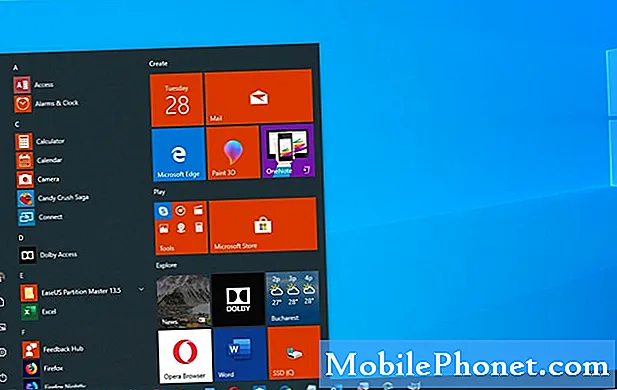Performans sorunları genellikle bazı ciddi ürün yazılımı sorunlarından kaynaklanır, bu nedenle #Samsung Galaxy S7 Edge'iniz (# S7Edge) bir güncellemeden sonra yavaşlarsa veya takılmaya ve donmaya devam ederse, son güncellemenin durumu berbat ettiği açıktır. Ancak, sorunun kapsamını bilmiyoruz, bu nedenle, sorunun bazı temel prosedürleri uygulayarak çözülüp çözülmeyeceğini veya telefonu bir teknisyene götürüp kontrol ettirmeniz gerekip gerekmediğini bilmek için bazı sorun giderme işlemleri yapmanız zorunludur.

1. Adım: İndirdiğiniz uygulamaların bununla bir ilgisi olup olmadığını doğrulayın
Sorunun indirdiğiniz uygulamalardan birinin mi yoksa aygıt yazılımının kendisiyle ilgili bir sorundan mı kaynaklandığını bilmek için telefonu tanılama durumunda çalıştırmamız gerekir. Bu, tüm üçüncü taraf uygulamalarını geçici olarak devre dışı bırakmak için telefonunuzu güvenli modda başlatmanız gerektiği anlamına gelir. Bunu yaparak, üçüncü taraf uygulamaların sorunla ilgili bir şeyler yapıp yapmadığını hemen anlayabilirsiniz, çünkü telefon bu modda başarılı bir şekilde açılacak ve mevcut performansından çok daha hızlı çalışabilir. Cihazınızı Güvenli modda nasıl yeniden başlatacağınız aşağıda açıklanmıştır:
- Güç tuşunu basılı tutun.
- Ekranda "Samsung Galaxy S7 EDGE" i görür görmez, Güç tuşunu bırakın ve hemen Sesi Kısma tuşunu basılı tutun.
- Cihaz yeniden başlatmayı tamamlayana kadar Sesi Kısma düğmesini basılı tutmaya devam edin.
- Ekranın sol alt köşesinde "Güvenli mod" u gördüğünüzde serbest bırakabilirsiniz.
S7 Edge'iniz bu moddayken iyi çalışıyorsa, soruna neden olmuş olabilecek üçüncü taraf uygulamasını bulmanız gerekir. Her zaman şüpheli uygulamaları devre dışı bırakma veya kaldırma seçeneğiniz vardır, ancak bir uygulama devre dışı bırakılsa bile arka planda çalışan bazı hizmetlere sahip olabileceğini ve yine de soruna neden olabileceğini lütfen unutmayın. Bu nedenle, soruna neden olduğunu düşündüğünüz uygulamayı kaldırmanız önerilir. S7 Edge'inizden bir uygulamayı şu şekilde kaldırabilirsiniz:
- Ana ekrandan Uygulamalar simgesine dokunun.
- Ayarlar'ı bulun ve üzerine dokunun.
- Uygulamalar'a ve ardından Uygulama yöneticisi'ne dokunun.
- TÜM sekmesine kaydırın.
- Söz konusu uygulamayı bulun ve dokunun.
- Depolama'ya dokunun.
- Kaldır'a dokunun.
Bir uygulamanın kaldırılması sorunu çözmeyebilir. Yaptığınız şeyin cihazınızın performansı üzerinde iyi bir etkisi olup olmadığını bilmek için telefonunuzu normal şekilde başlatmanız gerekir. Bir uygulamayı kaldırdıktan sonra sorun devam ederse, telefonunuzu tekrar güvenli modda açıp yukarıdaki adımları izleyerek başka bir şüpheli uygulamayı kaldırın. Bundan sonra, sorunun çözülüp çözülmediğini görmek için telefonunuzu tekrar normal şekilde başlatın. Sorun çözülene kadar bu işlemi yapın.
Bununla birlikte, çok sayıda uygulamanız varsa ve bunların peşinden teker teker gidecek vaktiniz yoksa, yalnızca önemli verilerinizi ve dosyalarınızı yedeklemenizi ve ardından telefonunuzu fabrika ayarlarına sıfırlamanızı öneririm. İşlem, sistem dosyaları ve önceden yüklenmiş uygulamalar dışında telefonunuzdaki tüm dosyaları ve uygulamaları silecektir. Sorun bir uygulamadan kaynaklanıyorsa, sıfırlama sorunu çözecektir. Fabrika ayarlarına sıfırlama işlemini şu şekilde yapabilirsiniz:
- Ana ekrandan Uygulamalar simgesine dokunun.
- Ayarlar öğesini bulun ve dokunun ve ardından Yedekle ve sıfırla öğesine dokunun.
- Fabrika verilerine sıfırla'ya ve Cihazı sıfırla'ya dokunun.
- Ekran kilidi özelliğini açtıysanız, şifrenizi veya PIN'inizi girin.
- Devam'a dokunun.
- İşleminizi onaylamak için Tümünü sil'e dokunun.
Sıfırlamadan sonra telefonunuzu yeniden sıfırdan kurmanız gerekecektir.
2. Adım: Kurtarma Modu aracılığıyla tüm sistem önbelleklerini silmeyi deneyin
Sorun bir güncellemeden sonra ortaya çıktıysa, sorun bazı bozuk önbelleklerden kaynaklanıyor olabilir. Bu nedenle, bu olasılığı dışlamak için onları silmeniz zorunludur. Telefonunuzu Kurtarma Modunda başlatmak ve önbellek bölümünü silmek, performansla ilgili bu sorunu çözebilir ve bunu şu şekilde yapabilirsiniz:
- Telefonu kapat.
- Giriş ve Sesi Açma tuşlarını basılı tutun, ardından Güç tuşunu basılı tutun.
- Samsung Galaxy S7 Edge ekranda göründüğünde, Güç tuşunu bırakın, ancak Giriş ve Sesi Açma tuşlarını basılı tutmaya devam edin.
- Android logosu göründüğünde, her iki tuşu da bırakabilir ve telefonu yaklaşık 30 ila 60 saniye açık bırakabilirsiniz.
- Sesi Kısma tuşunu kullanarak seçenekler arasında gezinin ve "önbellek bölümünü sil" i vurgulayın.
- Vurgulandığında, seçmek için Güç tuşuna basabilirsiniz.
- Şimdi Sesi Kısma tuşunu kullanarak "Evet" seçeneğini vurgulayın ve seçmek için Güç düğmesine basın.
- Telefonunuzun önbellek bölümünü silmeyi bitirmesini bekleyin. Tamamlandığında, "Sistemi şimdi yeniden başlat" ı vurgulayın ve Güç tuşuna basın.
- Telefon şimdi normalden daha uzun süre yeniden başlayacak.
Önbellek bölümünü silmek, dosyalarınızın veya verilerinizin hiçbirini silmez, ancak telefonu, az önce sildiklerinizi değiştirmek için yeni önbellekler oluşturmaya zorlar. Telefon başarıyla yeniden başlatıldıktan sonra, sorunun çözülüp çözülmediğini hemen anlayabilirsiniz, bir sonraki adım muhtemelen bu sorunu tamamen çözebilir.
Adım 3: Önemli verileri ve dosyaları yedekleyin ve S7 Edge'inizi Ana Sıfırlayın
Sonraki prosedür tüm dosyalarınızı ve verilerinizi silecektir, bu nedenle aşağıdaki adımları izlemeden önce bunları yedeklemeniz gerekir. Bu prosedürün yaptığı şey, telefonu varsayılan ayarlarına geri döndürmektir. Bu, elbette, sorunun bazı bozuk sistem dosyalarından kaynaklanma olasılığını ortadan kaldıracaktır. Bunun gibi bellenimle ilgili sorunları düzeltmek için çok etkili bir sorun giderme yöntemidir; bu nedenle, hiçbir şey başarısız olursa, şu adımları uygulamanız gerekir:
- Samsung Galaxy S7 Edge cihazınızı kapatın.
- Giriş ve Sesi Açma tuşlarını basılı tutun, ardından Güç tuşunu basılı tutun. NOT: Ana Sayfa ve Sesi Açma tuşlarını ne kadar uzun süre basılı tuttuğunuzun önemi yoktur, telefonu etkilemez, ancak Güç tuşunu basılı tuttuğunuzda, telefon yanıt vermeye başlar.
- Samsung Galaxy S7 Edge ekranda göründüğünde, Güç tuşunu bırakın, ancak Giriş ve Sesi Açma tuşlarını basılı tutmaya devam edin.
- Android logosu göründüğünde, her iki tuşu da bırakabilir ve telefonu yaklaşık 30 ila 60 saniye açık bırakabilirsiniz. NOT: Android sistem kurtarma menüsü görüntülenmeden önce ekranda birkaç saniye süreyle "Sistem güncellemesini yükleme" mesajı gösterilebilir. Bu, tüm sürecin sadece ilk aşamasıdır.
- Sesi Kısma tuşunu kullanarak seçenekler arasında gezinin ve "verileri sil / fabrika ayarlarına sıfırla" yı vurgulayın.
- Vurgulandığında, seçmek için Güç tuşuna basabilirsiniz.
- Şimdi Sesi Kısma tuşunu kullanarak "Evet - tüm kullanıcı verilerini sil" seçeneğini vurgulayın ve seçmek için Güç düğmesine basın.
- Telefonunuzun Ana Sıfırlama işlemini bitirmesini bekleyin. Tamamlandığında, "Sistemi şimdi yeniden başlat" ı vurgulayın ve Güç tuşuna basın.
- Telefon şimdi normalden daha uzun süre yeniden başlayacak.
Bu sorun giderme kılavuzunun bir şekilde Galaxy S7 Edge'inizle ilgili bir veya iki sorunu çözmenize yardımcı olduğunu umuyorum. Daha fazla yardıma ihtiyacınız olursa bizimle iletişime geçmekten çekinmeyin.
BİZİMLE İLETİŞİME GEÇİN
Sorunlarınıza, sorularınıza ve önerilerinize her zaman açığız, bu yüzden bu formu doldurarak bizimle iletişime geçmekten çekinmeyin. Bu, sunduğumuz ücretsiz bir hizmettir ve bunun için sizden bir kuruş talep etmeyeceğiz. Ancak her gün yüzlerce e-posta aldığımızı ve bunların her birine yanıt vermemizin imkansız olduğunu lütfen unutmayın. Ancak aldığımız her mesajı okuduğumuzdan emin olabilirsiniz. Yardım ettiğimiz kişiler için lütfen yayınlarımızı arkadaşlarınızla paylaşarak veya sadece Facebook ve Google+ sayfamızı beğenerek veya bizi Twitter'da takip ederek duyurun.