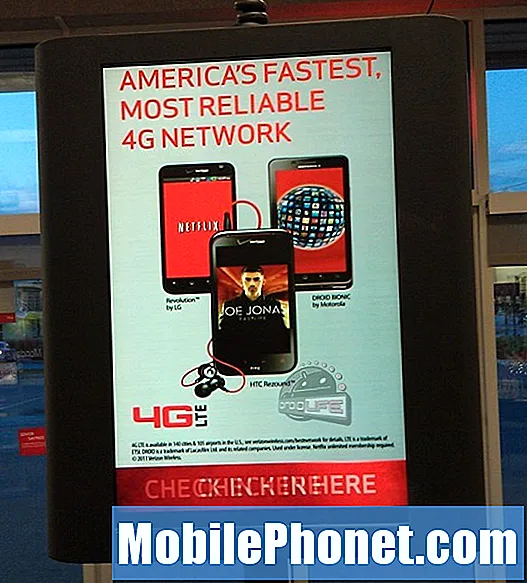İçerik
- Samsung Galaxy Note 5 için Temayı Değiştirme
- Duvar Kağıdı Nasıl Değiştirilir
- Kilit Ekranı Duvar Kağıdı nasıl değiştirilir
- Ana Ekranınıza Widget'lar ve Kısayollar Ekleyin
- Galaxy Note 5'te Ana Ekranları Yeniden Düzenleme
Bu içerik, öncelikle yeni Samsung Galaxy Note 5 (#Samsung # GalaxyNote5) phablet'indeki ekranları kişiselleştirmek isteyenler ve bunu yapmak için yardıma ihtiyaç duyanlar için tasarlanmıştır. Hedef kitlemizden biriyseniz, bu materyali kullanabilir ve her şeyi yeni bir temayla nasıl özelleştireceğinizi, duvar kağıdını nasıl ayarlayacağınızı ve ana ekranda widget'lar, kısayollar ve klasörler eklemeyi / silmeyi öğrenebilirsiniz.
Samsung Galaxy Note 5 için Temayı Değiştirme
Temalar, bugüne kadar mobil yazılımda yeni trend haline geliyor. Bunu önemli bir değişken olarak gören üreticiler, yeni ürünlerini, kullanıcıların her santimini kolayca özelleştirebilecekleri şekilde tasarladılar. Ve bu, Android cihazları bu kadar harika yapan pek çok şeyden biridir. Örneğin, yeni Galaxy Note 5 cihazında tema seçme özelliği, duvar kağıdını, simgeleri, sesleri ve bazı sistem uygulamalarını ve kullanıcı arayüzünü istediğiniz gibi seçmenize ve değiştirmenize olanak tanır.
Samsung, Note 5 cihazınızda kullanabileceğiniz birkaç tema yerleştirdi. Ancak önceden yüklenmiş temaların hiçbirini beğenmezseniz Play Store'u ziyaret edebilir ve istediğiniz temaları indirebilirsiniz.
Galaxy Note 5'inizdeki temayı nasıl değiştireceğiniz aşağıda açıklanmıştır:
- Boş bir alana dokunun ve basılı tutun. Ev ekran.
- Dokunmak Temalar devam etmek.
- Mevcut önceden yüklenmiş temalardan herhangi birini seçin. Alternatif olarak, simgesine dokunun. TemaMağaza kullanmak için daha fazla tema indirmek için.
- Beğendiğiniz bir temayı seçin.
- Dokunmak İndir Seçilen temayı indirmeye ve yüklemeye başlamak için.
- İndirmeniz bittiğinde Uygulamak güncel bir tema olarak kullanmak için.
- Dokunmak Uygulamak tekrar onaylamak için.
Duvar Kağıdı Nasıl Değiştirilir
Galaxy Note 5, kullanabileceğiniz ve arka plan duvar kağıdı olarak ayarlayabileceğiniz bir dizi resimle önceden yüklenmiştir. Denemek istiyorsanız, aşağıdaki adımları uygulamanız yeterlidir:
- Ana ekrandan dokunun ve basılı tutun ve alanı boşaltın. Varsayılan Ana ekranınız zaten doluysa, daha az içeriğe sahip bir Ana ekrana hızlıca kaydırabilirsiniz.
- Alternatif olarak, herhangi bir Ana ekranda iki parmağınızı kullanarak kıstırma hareketi yaparak düzenleme moduna hızla erişebilirsiniz.
- Dokunmak Duvar kağıtları.
- Not 5'teki duvar kağıdı menüsüne erişmenin başka bir yolu da Ayarlar'dır. Şuradaki Uygulamalar'a dokunun. Ev, git Ayarlarve son olarak seçin Duvar kağıdı verilen seçeneklerden (altında Kişisel).
- Sol üst köşedeki açılır kutuya dokunun ve Evekran, Eğer gerekliyse. Bu, seçilen duvar kağıdının Ana ekrana ayarlanmasını sağlamak içindir.
- Duvar kağıdı olarak kullanmak istediğiniz resme dokunun.
- Ana ekran için daha fazla kullanılabilir duvar kağıdı görüntülemek için sola kaydırın ve ardından kullanmak istediğiniz resme dokunun.
- Dokunmak Duvar kağıdı olarak ayarlamak seçiminizi uygulamak için.
Not:
Resmin gösterilmemesi durumunda, bunun yerine telefonunuzun Galerisine erişebilirsiniz. Bunu yapmak için Fotoğraf Galerisi, istediğiniz görüntüyü seçin ve ardındanöğesine dokunun. Duvar kağıdı olarak ayarlamak. Veya en sevdiğiniz resimlerden herhangi birini telefonunuzun arka plan duvar kağıdı olarak da kullanabilirsiniz.
Galaxy Note 5 ayrıca bir Duvar kağıdıhareketetki, açıp kapatabileceğiniz. Bu özelliği etkinleştirmek için, sadece Açık kapalı yanındaki kaydırıcı Duvar kağıdı hareket efekti. Etkinleştirildiğinde, siz cihazınızı hareket ettirdikçe duvar kağıdı biraz kayarak bir 3B efekti oluşturur. Gerçekte nasıl çalıştığını görmek istiyorsanız, bu sefer deneyebilirsiniz. Her neyse, beğenmezseniz her zaman kapatabilirsiniz.
Kilit Ekranı Duvar Kağıdı nasıl değiştirilir
Cihazınız ayrıca kilit ekranı duvar kağıdı resmini istediğiniz gibi değiştirmenize de izin verir. Bunu nasıl yapacağınız aşağıda açıklanmıştır:
- Herhangi birinde boş bir alana dokunun ve basılı tutun. Ev ekran.
- Dokunmak Duvar kağıtları.
- Sol üst köşedeki açılır kutuya dokunun ve Kilit Ekranı, Eğer gerekliyse. Genellikle açılır seçim şu şekilde ayarlanır: Ana ekran.
- Kullanmak istediğiniz görseli seçmek için dokunun.
- Dokunmak AyarlamakgibiDuvar kağıdı.
Görsel görüntülenmezse, bunun yerine şu yöntemi kullanabilirsiniz:
- Dokunmak Fotoğraf Galerisi.
- Kullanmak istediğiniz resme dokunun.
- Dokunmak Duvar kağıdı olarak ayarlamak Kilit ekranı arka plan duvar kağıdınıza değişiklikleri uygulamak için.
Ana Ekranınıza Widget'lar ve Kısayollar Ekleyin
Widget'lar, takvim etkinlikleri ve hava durumu güncellemeleri dahil olmak üzere önemli bilgiler hakkında güncellenmiş görünümler sunan Ana ekran uygulamaları ile ilgilidir. Ayrıca, kişileri çevirmek veya cihazınızda bir şarkıyı duraklatmak gibi diğer olağan görevleri gerçekleştirmenize de izin verirler. Not 5 ana ekranınıza nasıl daha fazla pencere öğesi ekleyeceğiniz aşağıda açıklanmıştır:
- Şuraya git Ev ekran.
- İki parmağınızı ekrana yerleştirin ve sıkıştırın.
- Dokunmak Widget'lar ve sonra eklemek istediğiniz widget'a sola kaydırın. Düzenleme ekranını görene kadar dokunun ve basılı tutun.
- Eklemek istediğiniz widget'a dokunun ve basılı tutun.
- Widget'ı Giriş ekranındaki açık bir alana sürükleyin ve tercih ettiğiniz konuma yerleştirmek için bırakın.
- Ayrıca bir parçacığı veya uygulamayı geçerli ekranın kenarına sürükleyerek başka bir Ana ekrana taşıyabilirsiniz.
- Değişikliklerinizi kaydetmek için widget'ın dışına dokunun.
- Cihazınız ile soracaktır "Bu sayfada başka yer yok" ve widget'ı tam bir Giriş ekranında serbest bırakırsanız, widget'ı yeterli alana sahip bir sonraki kullanılabilir giriş ekranına taşıyın.
- Widget yeniden boyutlandırılabilirse, widget'ın çevresinde bir çerçeve görünür. Widget'ın boyutunu ayarlamak için çerçevenin kenarına dokunun ve sürükleyin. Yeniden boyutlandırmayı tamamladığınızda, düzenleme modundan çıkmak ve yaptığınız değişiklikleri uygulamak için widget'ı bırakın ve dışındaki herhangi bir yere dokunun.
Bir Widget'ı Kaldırma
Ana ekranınızda zaten boş alan olduğunu düşünüyorsanız, gereksiz widget'ları buradan kaldırabilirsiniz. Bunu yapmak, widget'ı silmez, yalnızca Ana ekrandan kaldırır. Widget'a hala Widget'lar menüsünden erişilebilir. Ana ekranınızdan bir widget'ı şu şekilde kaldırabilirsiniz:
- Kaydırın Ev bir parçacığı kaldırmak istediğiniz ekran.
- Düzenleme modu ekranı görüntülenene kadar widget'a dokunun ve basılı tutun.
- Widget'ı Kaldırmakikon Ana ekrandan çıkarmak için bırakın.
Uygulama Kısayolları Ekleme
Hızlı erişim için bir uygulama kısayolu ekleyebilir ve bunu Ana ekranınızda görüntüleyebilirsiniz. Bunu nasıl yapacağınız aşağıda açıklanmıştır:
- Uygulama kısayolunun yerleştirilmesini istediğiniz bir Ana ekrana kaydırın. Bunu varsayılan olarak deneyebilirsiniz Ev şimdilik ekran.
- Ardından, Uygulamalar.
- İstenen uygulamayı seçin.
- Uygulama simgesine dokunun ve basılı tutun. Yeni kısayol, Ana ekranın üzerine gelecektir.
- Kısayolu basılı tutmaya devam edin ve ekranda konumlandırın, ardından bırakın.
Yeni kısayol artık kullanılabilir.
Bir Uygulamayı Ana ekrandan kaldırma
Bir widget'ı kaldırmaya benzer şekilde, Ana ekrandan bir uygulamanın kaldırılması da uygulamayı silmez. Ana uygulamaya Uygulamalar menüsünden erişilebilir durumdayken yalnızca uygulama kısayolu mevcut Ana ekrandan kaldırılacaktır. Bir uygulama kısayolunu kaldırmak için şu adımları izleyin:
- Kaydırın Ev bir uygulama kısayolunu kaldırmak istediğiniz ekran.
- Düzenleme ekranı görünene kadar uygulama kısayoluna dokunun ve basılı tutun.
- Uygulama kısayolunu KaldırmakikonMevcut Giriş ekranından çıkarmak için ve bırakın.
Ana ekranda Klasör Ekleme
Rahat erişim için, ana ekran kısayollarını klasörler halinde gruplayabilirsiniz. Not 5 phablet'ınızda bunu nasıl yapacağınız aşağıda açıklanmıştır:
- A git Evekran yeni klasörün eklenmesini istediğiniz yer.
- Klasöre yerleştirmek istediğiniz bir kısayola dokunun ve basılı tutun.
- Başka bir kısayolun üstüne sürükleyin ve bırakın.
- Klasör için bir isim girin.
- Klasör adını değiştirmek için, Ana ekrandan klasörü açmak için üzerine dokunun, klasör adına dokunun ve ardından yeni bir ad yazın. Dokunmak Bitti Klasörü yeniden adlandırmak için.
- Ayrıca estetik ve ayrım için bir klasörün rengini de değiştirebilirsiniz. Bir klasörün rengini değiştirmek için, Ana ekrandan klasörü açmak için üzerine dokunun, RenkPalet simgesine tıklayın ve istediğiniz rengi seçin.
- Dokunmak Bitti ve ardından değişikliklerinizi kaydetmek için klasörün dışına dokunun.
- Daha fazla uygulama kısayolu eklemek ve bunları yeni klasöre yerleştirmek için her kısayola dokunup basılı tutun ve ardından bunu yeni klasörün üstüne sürükleyin.
- Gereksiz uygulamaları klasörden kaldırmak için, uygulama simgesine dokunup basılı tutun ve ardından onu klasörün dışına sürükleyin.
Ana Ekran Ekleme
Galaxy Note 5, üzerinde çalışmanız için birden fazla Ana ekranı destekler. Bu, telefonunuzun varsayılan Ana ekranını Ana ekrandan değiştirebileceğiniz anlamına gelir. Ayrıca bu ekranları istediğiniz sırayla düzenleyebilir ve bunları uygulama kısayolları, widget'lar ve klasörlerle doldurabilirsiniz. Bu adımları takip et:
- Herhangi bir Ana ekranda iki parmağınızı sıkıştırarak Düzenlemod. Alternatif olarak, herhangi bir Ana ekranda boş bir alana dokunup basılı tutun. Her iki şekilde de size aynı çıktıyı verir.
- Artı işaretinin bulunduğu Ana ekrana ulaşana kadar sola kaydırın. (+) simgesi.
- Artı (+) simgesi ve yeni Ana ekran görüntülenecektir.
- Ana ekranları yeniden düzenlemek için, sırayı değiştirmek ve taşımak istediğiniz Ana ekrana kaydırın.
- Ana ekrana dokunup basılı tutun, ardından Ana ekranlarınızın geri kalanından görüntülenmesini istediğiniz şekilde sağa veya sola sürükleyin ve son olarak Ana ekranı tercih ettiğiniz konuma bırakın. Daha sonra ekranlarınızın en sağına veya soluna yeni bir boş ana ekran eklenecektir.
- Herhangi bir ekrandan varsayılan Ana ekranı görüntülemek için Ana Sayfa tuşuna basmanız yeterlidir.
Galaxy Note 5'te Ana Ekranları Yeniden Düzenleme
Temaları değiştirmenin yanı sıra, ana ekranı yalnızca üzerindeki widget ve simgeleri taşıyıp silerek de kişiselleştirebilirsiniz. Nasıl yapılır:
Widget'ları ve Simgeleri Taşıma
- Ana ekrana gidin.
- Mevcut öğelerden herhangi birine dokunun ve basılı tutun.
- Seçili öğeyi istenen konuma sürükleyin.
Widget'ları ve Simgeleri Sil
- Ana ekrana gidin.
- Mevcut öğelerden herhangi birine dokunun ve basılı tutun.
- Seçili öğeyi şuraya sürükleyin: Kaldırmak (çöp Kutusu).
Bir Ana Ekranı Kaldırma
Aşağıdaki adımları izleyerek fazladan Ana ekranları cihazınızdan kaldırabilirsiniz:
- Herhangi bir Ana ekranda iki parmağınızı sıkıştırın veya bir Ana ekranın boş bir alanına dokunup basılı tutun.
- Silmek istediğiniz Ana ekrana kaydırın.
- Ana ekrana dokunun ve basılı tutun, ana ekrana sürükleyin. Kaldırmak Ekranın üst kısmında bulunan simgesine basın ve ardından çıkarmak için bırakın.
Bizimle iletişime geçin
Sorunlarınıza, sorularınıza ve önerilerinize her zaman açığız, bu yüzden bu formu doldurarak bizimle iletişime geçmekten çekinmeyin. Mevcut her Android cihazı destekliyoruz ve yaptığımız işte ciddiyiz. Bu, sunduğumuz ücretsiz bir hizmettir ve bunun için sizden bir kuruş talep etmeyeceğiz. Ancak her gün yüzlerce e-posta aldığımızı ve bunların her birine yanıt vermemizin imkansız olduğunu lütfen unutmayın. Ancak aldığımız her mesajı okuduğumuzdan emin olabilirsiniz. Yardım ettiğimiz kişiler için lütfen yayınlarımızı arkadaşlarınızla paylaşarak veya sadece Facebook ve Google+ sayfamızı beğenerek veya bizi Twitter'da takip ederek duyurun.