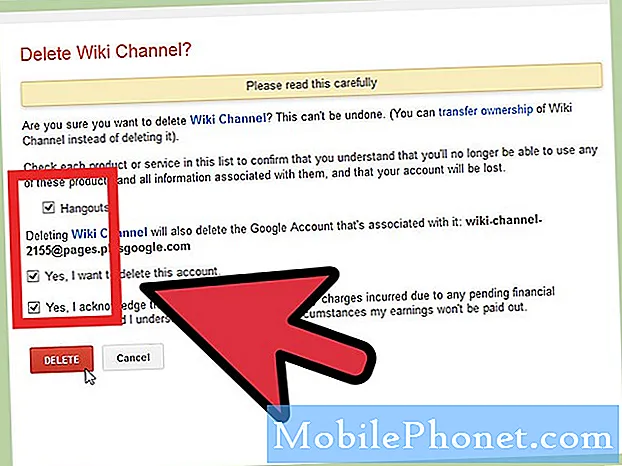İçerik
- Galaxy Note 5 Kamera Uygulaması Kontrolleri ve Seçenekleri
- Galaxy Note 5'inizdeki Kamera Ayarlarını Yönetin
- Galaxy Note 5'inizdeki Kamera Modlarını Yönetin
- Notunuz için Daha Fazla Kamera Modu İndirin 5
- Galaxy Note 5 ile Resim Çekme ve Video Kaydetme
- Galaxy Note 5'inize Video Nasıl Kaydedilir 5
- Hem Ön hem de Arka Kameraları Aynı Anda Kullanma
- Galaxy Note 5 ile nasıl Selfie çekilir
- Galaxy Note 5'inizde Geniş selfie nasıl çekilir?
- Notunuzda Video Kolajı Nasıl Kaydedilir 5
- Not 5'inizde çekilen fotoğraflarınız ve kaydedilmiş videolarınız nasıl aranır
- Notunuzdaki fotoğraf ve videoları nasıl paylaşırsınız 5
- Galaxy Note 5 kamera uygulamasını kullanarak Canlı Video Nasıl Yayınlanır
Bu gönderide, her kullanıcının Galaxy Note 5 (#Samsung # GalaxyNote5) kamera uygulamasıyla yapabileceği farklı işlemleri gösterdik ve bundan en iyi şekilde yararlanabilirsiniz.
Galaxy Note 5 Kamera Uygulaması Kontrolleri ve Seçenekleri
Note 5 kamerasındaki vizör ekranı, konunuzu görüntülemenizi ve kullanabileceğiniz çeşitli kontrollere ve seçeneklere erişmenizi sağlar. Varsayılan bölümleri ve öğeleri arasında kısayol menüsünün yanı sıra kamera ayarlarına, galeriye, video kaydetmeye, resim çekmeye, kameraları değiştirmeye ve çekim modlarına erişim için simgeler bulunur.
- Kısayollar menüsü - çekilen fotoğrafları ve videoları özelleştirmek için sık kullanılan kamera ayarlarına erişebileceğiniz yerdir. Kısayollar menüsünden erişilebilen kamera ayarları aşağıdadır:
- Etki - bir görüntüye / videoya özel bir grafik efekt eklemek için kullanılır
- HDR Otomatik - bir görüntüyü yalnızca HDR veya zengin tonda kaydetmek için kullanılır
- Zamanlayıcı - gecikmeli fotoğraflar veya videolar çekmek için kullanılır
- Flaş - gerekirse etkinleştirilebilir veya devre dışı bırakılabilir. Arka kamera arasında geçiş yapabileceğiniz flaş seçenekleri arasında Açık, Otomatik ve Kapalı bulunur.
- Resim boyutu - resim çözünürlüklerini değiştirmek için kullanılır. Ön ve arka kameraların da ayrı ayarları vardır.
- Kamera ayarları - tekerlek benzeri bir simgeyle gösterilir. Arka kamera ayarları menüsünü açmak için kullanılır ve daha fazla kamera ayarını değiştirmenize olanak tanır.
- Fotoğraf Galerisi - Galeri uygulaması aracılığıyla fotoğrafları veya videoları görüntülemek için kullanılır.
- Kayıtvideo - bir video kaydetmeye başlamak için kullanılır.
- Ele geçirmekresim - resim çekmek için kullanılır.
- Değiştirmekkameralar - ön ve arka kameralar arasında geçiş yapmak için kullanılır.
- Çekimmodlar - farklı çekim modlarına erişmek ve seçmek için kullanılır.
Galaxy Note 5'inizdeki Kamera Ayarlarını Yönetin
Telefonunuzun kamera ayarlarını istediğiniz şekilde yapması için yönetebilirsiniz. Bunu nasıl yapacağınız aşağıda açıklanmıştır:
- Hızlıca basın Evanahtar herhangi bir ekrandan iki kez. Bunu yapmak, kamera vizör ekranını açacaktır.
- Vizör ekranında, simgesine dokunun. Ayarlarikon (tekerlek benzeri görüntü) sol alt köşede. Kamera ayarları ekranı açılır. Burada kamera seçeneklerinden herhangi birini istediğiniz gibi ayarlayabilirsiniz.
- Mevcut tüm seçeneklere erişmek için ekranın altına kaydırın.
- Bir özelliği açmak istiyorsanız, etkinleştirmek için seçeneğin yanındaki kaydırıcıya dokunmanız yeterlidir. Bu kılavuz için yanındaki kaydırıcıya dokunun. Seskontrol resim çekerken veya video kaydederken ses kontrolünü etkinleştirmek için. İşlemi tamamlamak için ekrandaki talimatları izleyin. Kameranızın nasıl çalışmasını istediğinizi özelleştirmek için diğer seçeneklerde de aynısını yapın.
- Dokunmak Sıfırlaayarlar tüm ayarları varsayılan yapılandırmalarına döndürmek için.
Galaxy Note 5'inizdeki Kamera Modlarını Yönetin
Galaxy Note 5'inizde kullanabileceğiniz önceden tanımlanmış birçok fotoğraf çekim modu vardır. Bu modlar, telefonunuzun kamera uygulamasının mevcut özellikleridir. Her mod için açıklamaları görüntülemek isterseniz, Mod menüsünü açmanız yeterlidir. Bunu nasıl yapacağınız aşağıda açıklanmıştır:
- Hızlıca basın Evanahtar kamera uygulaması vizör ekranını açmak için herhangi bir ekrandan iki kez.
- Dokunma Modikon vizör ekranının sağ alt köşesinde.
- Bir sonraki ekranda farklı çekim modları istenecektir. Simgesine dokunun. Bilgi (i)ikon ekranın sağ üst köşesinde. Sonraki ekran daha sonra her çekim modu için açıklamaları gösterecektir.
- Her modun açıklamalarını görüntülemek için kaydırın.
- Geri dönmek için ModMenü, dokunun Gerianahtar.
- Seçmek için bir moda dokunun.
Notunuz için Daha Fazla Kamera Modu İndirin 5
Önceden yüklenmiş kamera modu efektlerinden memnun değilseniz, diğer modları cihazınıza indirebilirsiniz. Bu adımları takip et:
- Aç Kamerauygulamavizör herhangi bir ekrandan Ana Ekran tuşuna hızlıca iki kez basarak ekrana.
- Simgesine dokunun. Modikon.
- Dokunmak İndir.
- İstenilen modu indirmek için kaydırın ve dokunun.
- Seçili modun indirilmesine ve kurulmasına devam etmek için Kur'a dokunun.
- İstenirse, simgesine dokunun. Kabul etmekveİndir Devam etmek için.
- Kurulum tamamlanana kadar bekleyin.
- Bittiğinde, iki kez dokunun. Gerianahtar kamera vizör ekranına geri dönmek için.
- Simgesine dokunun. Modikon.
- Kullanmak için son yüklediğiniz kamera moduna gidin ve dokunun.
Galaxy Note 5 ile Resim Çekme ve Video Kaydetme
Telefonunuzun kamera uygulaması kullanılarak çekilen resimler JPEG dosyaları (.webp) olarak kaydedilecektir. Diğer yandan videolar MPEG4 dosyaları (.mp4) olarak kaydedilir.
Galaxy Note 5 yerleşik kamera ile fotoğraf çekmek, genellikle bir konu seçmek, telefonunuzu hedef almak ve Kamera deklanşör düğmesine dokunmak kadar kolaydır.
- Dokunmak Kamera Ana ekrandan. Kamera vizör ekranı açılır.
İpucu: İsterseniz, önce Mod'a dokunarak bir çekim modu seçebilir ve ardından istediğiniz çekim modunu seçebilirsiniz. Varsayılan olarak, Otomatik moda ayarlanmıştır.
- Kamerayı konunuza yöneltin. Ekranı sıkıştırarak yakınlaştırabilir veya uzaklaştırabilirsiniz.
- Simgesine dokunun. Kamerabuton Resim çekmeye hazır olduğunuzda vizör ekranında (resim yakalama simgesi). Deklanşör tıkladığında, resim çekilir ve telefonunuza kaydedilir. Dokunup basılı tutabilirsiniz Kamerapanjurbuton Zamanlayıcı kapalıysa art arda en fazla 30 fotoğraf çekmek için.
- Kamerayı başlatmanın başka bir yolu da Uygulamalar->Kamera. Ayrıca herhangi bir ekrandan Ana Ekran tuşuna iki kez hızlıca basabilirsiniz.
- Kamerayı kilit ekranından başlatmak için, kamera simgesini kilit ekranından yukarı kaydırmanız yeterlidir.
- Telefonunuzun kamera özelliklerine genel bir bakış istiyorsanız, telefon ayarları menüsüne şu adresten erişebilirsiniz: Uygulamalar->Kamera->Ayarlar->Yardım. Daha fazla bilgi edinmek için bir konu seçmek için dokunmanız yeterli.
Galaxy Note 5'inize Video Nasıl Kaydedilir 5
Galaxy Note 5'iniz, multimedya mesajları için özel olarak boyutlandırılmış videolar gibi keyfini çıkarmanız ve paylaşmanız için videolar çekebilir. Bunu nasıl yapacağınız aşağıda açıklanmıştır:
- Dokunmak Uygulamalar itibaren Evveya hızlı bir şekilde Evanahtar herhangi bir ekrandan iki kez.
- Dokunmak Kamera kamera vizör ekranını başlatmak için.
Bir videoyu birkaç çözünürlükte çekebilirsiniz. Video çözünürlüğünü değiştirmek istiyorsanız, Ayarlarikon, dokunmak Videoboyut (arka) ve ardından istenen çözünürlüğü veya kayıt modunu seçin.
- Video boyutunu kısıtlamak için, seçmek için dokunun. VGA ve ardından Gerianahtar kamera vizör ekranına geri dönmek için.
- Cihazınızı konuya yerleştirin.
- Simgesine dokunun. Videoele geçirmek Kaydı başlatmak için düğmesine basın.
- Simgesine dokunun. Durbuton bitirdiğinizde videoyu bitirmek için.
- Kamerayı konunuza yöneltin.
- Hazır olduğunuzda, Kayıtikon yüksek kaliteli videolar kaydetmeye başlamak için.
- Kaydı duraklatmak için Duraklatikon.
- Duraklatılmış bir kaydı devam ettirmek için, Devam etVideoKayıtikon (ortasında kırmızı nokta olan siyah daire).
- Kaydı bitirmek için, SonVideoKayıtikon. Kamera daha sonra kaydı durdurur ve video çekilerek cihazınıza kaydedilir.
Hem Ön hem de Arka Kameraları Aynı Anda Kullanma
Galaxy Note 5 aynı zamanda hem öne bakan hem de arkaya bakan kamera ile bir resim kartpostalı çekmek için kullanabileceğiniz bir fotoğraf çekim modu olan çift kameraya sahiptir. Bu özelliği nasıl kullanacağınız aşağıda açıklanmıştır:
- Hızlıca basın Evanahtar kamera vizör ekranını açmak için herhangi bir ekrandan iki kez.
- Simgesine dokunun. Modikon.
- Kaydırın ve dokunun ÇiftKamera.
- Çift Kamera modunun mevcut olmaması durumunda, onu Galaxy Apps'ten indirebilirsiniz. Sadece kaydırın ve dokunun İndir -den ModMenü indirme ve yükleme işlemini tamamlamak için talimatları izleyin.
- Ön kameradan alınan bir küçük resim görüntüsünü göreceksiniz ve kamera vizör ekranının altında kenarlık seçenekleri görüntüleniyor. Seçmek için istediğiniz bir küçük resme dokunun.
- Kenarlık seçimlerini gizlemek için aşağı oka dokunmanız yeterlidir.
- Yeni bir konuma taşımak için seçilen küçük resme dokunup sürükleyin ve ardından bırakın.
- Küçük resmin çevresinde beyaz bir çerçeve göründüğünde, küçük resmin boyutunu küçültmek veya büyütmek için beyaz çerçevenin bir köşesine dokunup sürükleyin.
- Boyuttan memnun olduğunuzda, düzenleme modundan çıkmak ve resim çekmeye devam etmek için küçük resmin dışında herhangi bir yere dokunun.
- Telefonunuzu konuya yerleştirin ve Kamerapanjurbuton görüntüyü yakalamak için.
Galaxy Note 5 ile nasıl Selfie çekilir
Selfie'ler artık sosyal ağlarda özellikle Facebook'ta bir trend haline geliyor. Android arayüzünde yeni olduğunuz için yeni Note 5 cihazınızda henüz denemediyseniz, işte size hızlı bir kılavuz.
- Hızlı bir şekilde düğmesine basarak kamera vizör ekranını açın. Evanahtariki defa herhangi bir ekrandan.
- Vizör ekranında, simgesine dokunun. Değiştirmekkamera Öne bakan ve arkaya bakan kameralar arasında geçiş yapmak için ikon.
- Ardından, ekranda selfie'deki birincil yüzlerin odakta olduğunu belirten sarı bir daire göreceksiniz. Fotoğrafı çekmek için ekranda herhangi bir yere dokunun.
- Alternatif olarak, bir selfie fotoğrafı çekmek için telefonun arkasındaki kalp atış hızı sensörüne dokunabilirsiniz.
Galaxy Note 5'inizde Geniş selfie nasıl çekilir?
Telefonunuzun kamera uygulaması ayrıca, daha fazla kişiyi özçekiminize sığdırmanız için geniş bir özçekim moduna sahiptir. Bu özellikle, geniş açılı çekimler yapabilir, sahnenin daha fazlasını yakalamak için telefonunuzu sağa ve sola kaydırmanıza olanak tanır. Yardıma ihtiyacınız olursa, Not 5'inizde nasıl geniş bir selfie çekeceğiniz aşağıda açıklanmıştır:
- Hızlıca basarak kamera vizörünü açın. Evanahtar herhangi bir ekrandan iki kez.
- Simgesine dokunun. Değiştirmekkameraikon ön ve arkaya bakan kameralar arasında geçiş yapmak için vizör ekranında.
- Simgesine dokunun. Modikon Devam etmek için.
- Dokunmak Genişözçekim etkinleştirmek için.
- Telefonunuzu konuya yerleştirin.
- Simgesine dokunun. Kamerapanjurbuton hazır olduğunuzda.
- Şimdi, telefonunuzu yavaşça sağa döndürün.
- İşiniz bittiğinde, Durbuton. Çıktıdan memnun değilseniz, en iyi çıktıyı elde edene kadar aynı prosedürü tekrarlayabilirsiniz.
Notunuzda Video Kolajı Nasıl Kaydedilir 5
Not 5 cihazınızı Video kolajında art arda dört adede kadar video çekmek için kullanabilir ve bunları sosyal ağ hesaplarınız aracılığıyla paylaşmak üzere yavaş çekim videolarla birlikte kısa kolajlar yapmak için kullanabilirsiniz. Bunu nasıl yapacağınız aşağıda açıklanmıştır:
- Hızlıca basın Evanahtar kamera vizör ekranını başlatmak için herhangi bir ekrandan iki kez.
- Simgesine dokunun. Modikon.
- Dokunmak Videokolaj mevcut kamera modlarından.
- Telefonunuzu konuya konumlandırın ve ardından Videoele geçirmekbuton Videonuzu kaydetmeye başlamak için.
Kayıt sırasında duraklatmanız gerekirse, Duraklatbuton veya birbirini izleyen dört videonun tamamı çekilinceye kadar altı saniye bekleyin.
Her yeni video klibi kaydetmeye başlamak için, Videoele geçirmekbuton.
- İşiniz bittiğinde Kayıt etmek video kolajınızı kaydetmek için. Telefonunuza kaydedilecek Fotoğraf Galerisi içinde Kameraalbüm.
Video kolajına tarih ve saati eklemek içinöğesine dokunun. Sonetiketleri. Video kolajınıza arka plan müziği eklemek için öğenin sağındaki düğmeye dokunun. BG müzik.
- Kamera vizör ekranına geri dönmek için ekranın sol üst kısmındaki geri okuna dokunun.
Not 5'inizde çekilen fotoğraflarınız ve kaydedilmiş videolarınız nasıl aranır
Kamera uygulaması kullanılarak çekilen tüm fotoğraflar ve videolar Dosyalarım uygulamasında depolanır, bu nedenle, önceden kaydedilmiş fotoğraflarınıza ve videolarınıza erişmek istiyorsanız gitmeniz gereken yer burasıdır. Bu dizine nasıl ulaşacağınız aşağıda açıklanmıştır.
- Dokunmak Uygulamalar -den Ev ekran.
- Kaydırın ve dokunun Benim dosyalarım.
- Dokunmak Görüntüler tüm fotoğrafları görüntülemek ve Videolar Telefonunuzdaki tüm mevcut videoları görüntülemek için.
- Bu kılavuz için Görseller'e dokunun.
- Telefonunuzda depolanan tüm görüntüleri içeren yeni bir ekran gösterilecektir. Dokunmak Arama İstediğiniz fotoğrafı hızlıca aramak için. Bir anahtar sözcük girin ve ardından tamamını görüntülemek için bir fotoğraf dosya adına dokunun.
- Videoları ararken aynı adımları uygulayın.
Notunuzdaki fotoğraf ve videoları nasıl paylaşırsınız 5
Önemli bir sahneyi mükemmel bir şekilde yakaladığınızı veya etkileyici bir video kaydettiğinizi düşünüyorsanız ve bunu başkalarıyla paylaşmak istiyorsanız, bunu Not 5'inizdeki çeşitli uygulamaları kullanarak yapabilirsiniz. Mesajlarla alınan fotoğraflar ve videolar, diğer kaynaklar da telefonunuzdan paylaşılabilir. Bunu nasıl yapacağınız aşağıda açıklanmıştır:
- Hızlı bir şekilde düğmesine basarak kamera vizör ekranını açın. Evanahtar herhangi bir ekrandan iki kez.
- Telefonunuzu konuya yerleştirin ve Kamerapanjurbuton bir fotoğraf çekmek için.
- Fotoğrafınızı görüntülemek için Fotoğraf Galerisiikon.
- Simgesine dokunun. Paylaşikon ekranın altında.
- Sola kaydırın ve fotoğrafınızı paylaşmak için kullanmak istediğiniz uygulamaya dokunun.
- Fotoğraf / video paylaşım sürecini tamamlamak için ekrandaki talimatları izleyin.
Galaxy Note 5 kamera uygulamasını kullanarak Canlı Video Nasıl Yayınlanır
Note 5 kamera uygulaması, video kaydınızı Canlı yayın modu aracılığıyla YouTube üzerinden canlı yayınlamanıza da olanak tanır. Bu modla, videonuzu gerçek zamanlı olarak izleyebilmeleri için yayınınızın bağlantısını kişi listenizdeki herkesle paylaşabilirsiniz. Bu ilginç özelliği yeni phablet'inizde ilk kez denemek isterseniz, şu şekilde:
- Hızlı bir şekilde düğmesine basarak kamera vizör ekranını açın. Evanahtar herhangi bir ekrandan iki kez.
- Simgesine dokunun. Modikon.
- Kaydırın ve dokunun Canlıyayın yapmak. Kullanmanız gerekecek Googlehesap oturum açmak için Canlıyayın yapmak. Sorumluluk reddi beyanını inceleyin veöğesine dokunun. Katılıyorum Devam etmek için.
- Simgesine dokunun. Davet etikon ekranın sol orta köşesinde. Bunu yapmak, canlı yayınınızın bağlantısını alacak kişi listenizden kişileri seçmenize olanak tanır.
- Alıcı olarak eklemek istediğiniz kişileri seçmek için dokunun ve Bitti.
- Yayını başlatmak için, Canlıbuton.
- Yayını bitirmek için, Durbuton.
- Canlı yayını gerçek zamanlı görüntünüz ve yorumunuzla anlatmak için öne bakan kamera ve mikrofonu kullanmak istiyorsanız, Arka.
- Kaydedilen yayını aşağıdaki uygulamalar aracılığıyla paylaşmak için: Mesajlar ve E-posta adresi, dokunun Paylaşbuton.
- Sola kaydırın ve fotoğrafınızı / videonuzu paylaşmak için kullanmayı tercih ettiğiniz uygulamaya dokunun.
- Ekrandaki yönergeleri takip edin.
- Canlı yayınınızı tekrar paylaşmak için Paylaşveya dokunun X düğmesi Canlı yayın modundan çıkmak için.
- Çıkışını onaylamak için Otomatik düğmesine dokunun. Canlıyayın yapmakmod.
Daha Fazla İpucu
Mükemmel bir fotoğraf oluşturmak için, HDR veya Yüksek Dinamik Aralık ayarını kullanarak birden fazla fotoğrafı farklı pozlamalarda birleştirebilirsiniz. Zorlu aydınlatma koşullarını, arkadan aydınlatmalı fotoğrafları, yüksek kontrastı dengelemenize ve son fotoğrafı daha az karanlık hale getirmenize yardımcı olur. Bu özelliği kullanmak için kamera uygulaması vizör ekranını açın ve Açık, Kapalı ve Otomatik arasında geçiş yapmak için HDR simgesine dokunun. Bundan sonra, HDR açık veya kapalı olarak kullanmak üzere bir fotoğraf çekmeye başlayabilirsiniz. Deneyin ve fotoğrafların karanlığında nasıl çalıştığını görün.
Bizimle iletişime geçin
Sorunlarınıza, sorularınıza ve önerilerinize her zaman açığız, bu yüzden bu formu doldurarak bizimle iletişime geçmekten çekinmeyin. Mevcut her Android cihazı destekliyoruz ve yaptığımız işte ciddiyiz. Bu, sunduğumuz ücretsiz bir hizmettir ve bunun için sizden bir kuruş talep etmeyeceğiz. Ancak her gün yüzlerce e-posta aldığımızı ve bunların her birine yanıt vermemizin imkansız olduğunu lütfen unutmayın. Ancak aldığımız her mesajı okuduğumuzdan emin olabilirsiniz. Yardım ettiğimiz kişiler için lütfen yayınlarımızı arkadaşlarınızla paylaşarak veya sadece Facebook ve Google+ sayfamızı beğenerek veya bizi Twitter'da takip ederek duyurun.