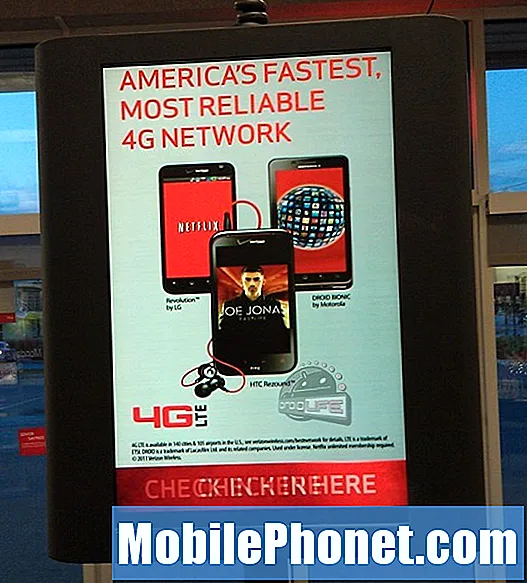İçerik
Samsung Galaxy A20'nin bazı kullanıcılarını rahatsız ediyor gibi görünen “Uyarı: Kamera başarısız oldu” hatası genellikle küçük bir sorundur. Bununla birlikte, bu hatanın aslında kamera sensörlerini etkileyen daha ciddi bir donanım sorununun işareti olduğu durumlar da gördüm. Bu hatanın anlamı, uygulamanın, hizmetlerden birinin veya donanımın kendisinin başlatılamamasıdır. Bazı sorun giderme prosedürlerini uygulamadan sorunun gerçekte ne olduğunu belirlemek zordur.
Bu nedenle, bu yazıda, kamera uygulaması başlatıldığında "Kamera başarısız oldu" hatasını göstermeye devam eden Galaxy A20'nizde sorun gidermede size rehberlik edeceğim. Bu sorunun bir sonucu olarak, kullanıcılar artık fotoğraf çekemez veya video kaydedemez çünkü bu hata, uygulamayı açtığınız anda ortaya çıkar. Bu nedenle, bu cihazın sahiplerinden biriyseniz ve şu anda benzer bir sorunla karşılaşıyorsanız, bu makale size yardımcı olabileceğinden okumaya devam edin.
Daha ileri gitmeden önce, sorununuza bir çözüm bulmaya çalıştığınız için bu gönderiyi bulduysanız, telefonla ilgili sık bildirilen sorunların çoğunu zaten ele aldığımız için sorun giderme sayfamızı ziyaret etmeyi deneyin. Okurlarımız tarafından bildirilen bazı sorunlara zaten çözümler sunduk, bu nedenle sizinkine benzer sorunları bulmaya çalışın ve önerdiğimiz çözümleri kullanın. Sizin için işe yaramazlarsa ve daha fazla yardıma ihtiyacınız varsa, Android sorunları anketimizi doldurun ve gönder düğmesine basın.
Galaxy A20'de "Kamera başarısız" hatasıyla ilgili sorunları giderme
Kamera, telefonunuzdaki en karmaşık işlemlerden biridir. Uygulamanın, tüm hizmetlerinin ve sensörün, uygulamayı başlattığınız anda düzgün çalışması gerektiğini hayal edin. Bunlardan biri başlatılamazsa, "Kamera başarısız oldu" hatası gösterilmeye başlayabilir. Bu tür bir sorunu olan cihazınızda sorun gidermede kapsamlı olmanız gerekir. Bununla birlikte, yapmanız gerekenler:
İlk çözüm: Telefonunuzu yeniden başlatmaya zorlayın
Telefonunuz "kamera başarısız" hatasını göstermeye devam ederse yapmanız gereken ilk şey, zorunlu yeniden başlatmayı gerçekleştirmektir. Bu, telefonunuzun belleğini tazelemenin yanı sıra tüm uygulamalarını, hizmetlerini ve temel işlevlerini yeniden yükleyen benzetilmiş bir pil çıkarma işlemidir. Çoğu zaman bu prosedür, küçük bir aygıt yazılımı sorunundan kaynaklanmaları koşuluyla, bu gibi sorunları çözer. Bunu nasıl yapacağınız aşağıda açıklanmıştır:
- Sesi Kısma düğmesini basılı tutun ve henüz bırakmayın.
- Ses düğmesini basılı tutarken, Güç tuşunu da basılı tutun.
- Her iki tuşu 15 saniye boyunca veya Galaxy A20 logosu ekranda görünene kadar basılı tutun.
Cihazınız başarıyla yeniden başlatıldıktan sonra, "kamera başarısız" hatasının hala görünüp görünmediğini görmek için uygulamayı açın. Hala devam ederse, bir sonraki çözüme geçin.
AYRICA OKUYUN: Yavaş çalışan Samsung Galaxy A20 nasıl düzeltilir
İkinci çözüm: Üçüncü taraf bir uygulamadan kaynaklanmadığından emin olun
Üçüncü taraf uygulamaların, kamerayı kullanan ekran video kaydı uygulamaları gibi kameranın başarısız olmasına neden olabileceği zamanlar vardır. Cihazınızda ne tür uygulamalara sahip olduğunuzu bilmediğimiz için hangisinin suçlu olduğunu gerçekten belirleyemiyoruz. Bu nedenle, tüm üçüncü taraf uygulamalarını geçici olarak devre dışı bırakmak için telefonunuzu güvenli modda çalıştırmak en iyisidir. Galaxy A20'nizi güvenli modda yeniden başlatmak için şu adımları izleyin:
- Seçenekler görünene kadar Güç tuşunu basılı tutun.
- Güvenli Mod'a geçene kadar Kapat seçeneğine dokunun ve basılı tutun.
- Cihazınızı yeniden başlatmak için Güvenli mod simgesine dokunun.
- Yeniden başlatma başarılı olduktan sonra, ekranın sol alt köşesinde "Güvenli mod" u görmelisiniz.
Telefonunuz bu modda başarıyla başlatıldığında, kamera uygulamasını açın ve "kamera başarısız oldu" hatasının hala görünüp görünmediğine bakın. Sorun çözüldüyse, hangi uygulamalarınızın suçlu olduğunu araştırmak için aşağıdaki adımları izleyin.
- Standart moda geçmek için telefonunuzu normal şekilde yeniden başlatın.
- Telefonun "kamera başarısız" hatasını vermeye başladığında yüklediğiniz uygulamaları hatırlayın.
- Zaten aklınızda bir uygulama olduğunda, bildirim panelini aşağı çekmek için ekranın üstünden aşağı kaydırın.
- Sağ üst köşedeki Ayarlar simgesine dokunun.
- Kaydırın ve ardından Uygulamalar'a dokunun.
- Şüpheli uygulamayı bulun ve dokunun.
- Depolama'ya dokunun.
- Verileri temizle'ye ve onaylamak için Tamam'a dokunun.
- Geri tuşuna bir kez dokunun ve ardından Kaldır'a dokunun.
- Uygulamayı telefonunuzdan kaldırmak istediğinizi onaylayın.
Öte yandan, Galaxy A20'niz güvenli modda bile hala "kamera arızalı" hatasını gösteriyorsa, aygıt yazılımı sorun giderme adımına geçme zamanı gelmiştir.
AYRICA OKUYUN: WiFi'ye bağlanmayan Samsung Galaxy A20'yi düzeltin
Üçüncü çözüm: Kameranın başarısız hatasını düzeltmek için tüm ayarları sıfırlayın
Bir sonraki çözüme geçmeden önce, yalnızca bazı yanlış ayarlardan kaynaklanan bir sorun olma olasılığını ortadan kaldırmak için cihazın ayarlarını varsayılana geri getirmek en iyisidir. Endişelenmeyin, bu prosedür dosyalarınızın hiçbirini silmez, aynı zamanda etkilidir. Bunu nasıl yapacağınız aşağıda açıklanmıştır:
- Bildirim panelini aşağı çekmek için ekranın üstünden aşağı kaydırın.
- Sağ üst köşedeki Ayarlar simgesine dokunun.
- Genel yönetim'e gidin ve dokunun.
- Sıfırla'ya dokunun.
- Ayarları sıfırla'ya dokunun.
- Ayarları sıfırla düğmesine dokunun.
- İstenirse, PIN kodunuzu, Şifrenizi veya Modelinizi girin.
- Son olarak, Sıfırla'ya dokunun.
Bunu yaptıktan sonra kamera arızaya devam eder veya çalışmayı durdurur, ardından bir sonraki çözüme geçin.
Dördüncü çözüm: Önbellek bölümünü silin
Telefonunuzda bazı bozuk sistem önbelleği varsa "Uyarı: Kamera başarısız oldu" hatası da ortaya çıkabilir. Bu nedenle, bu noktada, yenisiyle değiştirilmesi için sistem önbelleğinin silinmesi çok önemlidir. İşte nasıl yapılır;
- Cihazı kapatın.
- Tuşunu basılı tutun. Sesi aç anahtar ve Bixby tuşuna basın ve basılı tutun. Güç anahtar.
- Galaxy A20 logosu göründüğünde, üç tuşu da bırakın.
- Galaxy A20'niz Kurtarma Moduna açılmaya devam edecektir. Mavi ve sarı metinler içeren siyah bir ekran gördüğünüzde bir sonraki adıma geçin.
- Basın Sesi kıs vurgulamak için birkaç kez basın önbellek bölümünü sil.
- Basın Güç seçmek için anahtar.
- Basın Sesi kıs vurgulamanın anahtarı Evet, onlar ve basın Güç seçmek için anahtar.
- Önbellek silme bölümü tamamlandığında, Sistemi şimdi yeniden başlat vurgulanmış.
- Basın Güç cihazı yeniden başlatmak için tuşuna basın.
Bundan sonra hata devam ederse, sonrakini deneyin.
AYRICA OKUYUN: Samsung Galaxy A20, Ölümün Siyah Ekranında Sıkışmış Nasıl Onarılır
Beşinci çözüm: Master telefonunuzu sıfırlayın
Bu son çare. "Kamera başarısız oldu" uyarısı bundan sonra da devam ederse, sorun donanımdan kaynaklanıyor olabilir. Yine de bu prosedürü uygulamadan önce, önemli dosyalarınızın ve verilerinizin, özellikle telefonunuzun dahili belleğine kaydedilenlerin silinecekleri bir kopyasını oluşturduğunuzdan emin olun. Yedeklemeden sonra, hesabınızın kilitlenmemesi için google ve samsung hesaplarınızı kaldırın. Her şey hazırsa ve yedekleme tamamlandıysa, telefonunuzu sıfırlamak için şu adımları izleyin:
- Cihazı kapatın.
- Tuşunu basılı tutun. Sesi aç anahtar ve Bixby tuşuna basın ve basılı tutun. Güç anahtar.
- Galaxy A20 logosu göründüğünde, üç tuşu da bırakın.
- Galaxy A20'niz Kurtarma Moduna açılmaya devam edecektir. Mavi ve sarı metinler içeren siyah bir ekran gördüğünüzde bir sonraki adıma geçin.
- Basın Sesi kıs "verileri sil / fabrika ayarlarına sıfırla" yı vurgulamak için birkaç kez tuşuna basın.
- Basın Güç seçmek için düğmesine basın.
- Basın Sesi kıs "Evet" vurgulanana kadar tuşuna basın.
- Basın Güç Ana sıfırlamayı seçmek ve başlatmak için düğmesine basın.
- Ana sıfırlama tamamlandığında, "Sistemi şimdi yeniden başlat" vurgulanır.
- Basın Güç anahtarı cihazı yeniden başlatmak için.
Sıfırlamadan sonra sorun devam ederse, telefonunuzu mağazaya veya mağazaya geri getirin, böylece bir teknisyen sizin için kontrol edebilir. Umarım "Uyarı: Kamera başarısız oldu" hatasını göstermeye devam eden Galaxy A20'nizi düzeltmenize yardımcı olabiliriz. Sözü yaymamıza yardımcı olursanız çok memnun oluruz, bu yüzden yararlı bulduysanız lütfen bu gönderiyi paylaşın. Okuduğunuz için çok teşekkür ederim!
Bizimle iletişime geçin
Sorunlarınıza, sorularınıza ve önerilerinize her zaman açığız, bu yüzden bu formu doldurarak bizimle iletişime geçmekten çekinmeyin. Bu, sunduğumuz ücretsiz bir hizmettir ve bunun için sizden bir kuruş talep etmeyeceğiz. Ancak her gün yüzlerce e-posta aldığımızı ve bunların her birine yanıt vermemizin imkansız olduğunu lütfen unutmayın. Ancak aldığımız her mesajı okuduğumuzdan emin olabilirsiniz. Yardım ettiğimiz kişiler için lütfen gönderilerimizi arkadaşlarınızla paylaşarak veya sadece Facebook sayfamızı beğenerek veya bizi Twitter'da takip ederek duyurun. Her hafta faydalı videolar yayınladığımız için Youtube kanalımızı da ziyaret edebilirsiniz.