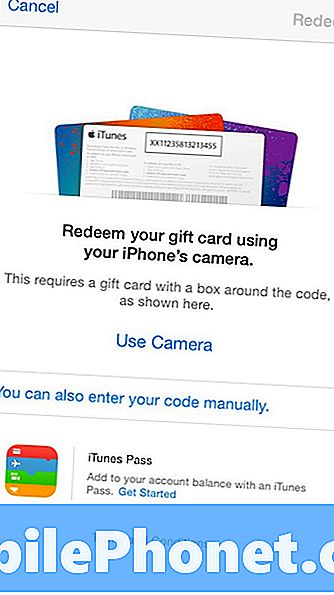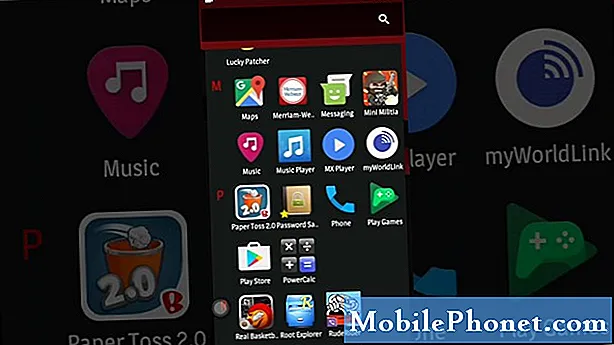
İçerik
- Android 10 güncellemesinin ardından Galaxy Note10'unuzdaki mobil veri sorunlarının nedenleri nelerdir?
- Bu tür bir sorun çözülebilir mi?
- Android 10 güncellemesinden sonra Samsung Galaxy Note10 mobil veri sorunlarına çözümler
- Önerilen okumalar
- Bizden yardım alın
Android 10 güncellemesinin gelmesi, Android topluluğu için pek çok sevinç getirdi. Bazıları için, en son Android yinelemesini yükledikten sonra bazı garip sorunlar oluşmaya başladı. Bu sorun giderme kılavuzunda, bir Android 10 güncelleme kurulumundan sonra Galaxy Note10'daki veri sorunlarını nasıl düzelteceğinizi göstereceğiz.
Bu sorun tamamen Android 10'dan kaynaklanmayabilir. Her cihaz belirli bir dereceye kadar birbirinden farklı olduğu için, bazı sorunlar büyük bir yazılım revizyonundan sonra diğerlerinde bulunmayabilir. Ancak Note10'unuzda herhangi bir veri sorunu yaşıyorsanız, bu makalenin sorunu çözmenize yardımcı olacağını umuyoruz.
Android 10 güncellemesinin ardından Galaxy Note10'unuzdaki mobil veri sorunlarının nedenleri nelerdir?
Android 10 güncellemesi çalıştıran bir Note10'daki veri sorunlarının birkaç genel nedeni vardır. Bunlardan bazıları şunları içerir:
- Zayıf veya zayıf sinyal
- Şebeke kesintisi
- Ağ veya hesap tarafı sınırlamaları
- Kırık SIM kart
- Yazılım hatası
- Donanım arızası (SIM dahil)
Bu tür bir sorun çözülebilir mi?
Evet. Çoğu veri sorunu, hatta bir Android 10 güncellemesinden sonra Galaxy Note10'da olanlar bile kolayca çözülebilir. Aşağıdaki önerilerimizi izleyerek bu sorunla ilgili neler yapabileceğinizi öğrenin.
Android 10 güncellemesinden sonra Samsung Galaxy Note10 mobil veri sorunlarına çözümler
Mobil veri sorunlarının pek çok olası nedeni olabilir, bu nedenle nedenini belirlemek için bir dizi sorun giderme adımı gerçekleştirmeniz gerekir. Bu kılavuz, davanız üzerinde işe yarayacak en iyi çözümü bulmak için ne yapmanız gerektiğini size gösterecektir.
Bölgenizde ağ hizmeti olup olmadığını öğrenin
Note10'unuzda herhangi bir sorun giderme işlemi yapmadan önce, sorunun ağ ile ilgili olup olmadığını bilmeniz önemlidir. Durum çubuğundaki sinyal çubuğu göstergelerini kontrol ederek sorunun kötü veya zayıf sinyal gücü olup olmadığını doğrulamanız gerekecektir.
Genel olarak, sinyal çubukları kaybolmaya devam ederse veya çubuklar yalnızca 0 ile 2 çubuk arasında çalıyorsa, bu, yetersiz bir şekilde kapatılmış bir alanda olduğunuz anlamına gelebilir. Zayıf sinyal kapsama alanına sahip bir yerdeyseniz, sinyal çubukları zayıf veya sürekli dalgalanan görünür. Yalnızca 2 daha az çubuk varsa, mobil verilerin hızlı olmasını bekleyemezsiniz.
Başka bir alana gitmeyi deneyin ve mobil verileri tekrar test etmeden önce sinyal çubuklarını iyileştirip iyileştirmeyeceğini görün. Bir binanın içindeyseniz, telefonunuzdaki sinyal çubuklarından ipucu alarak daha açık bir alana gidin.
Hava koşulları, ağ hizmetlerinin çalışma şeklini de etkileyebilir. Fırtına, yağmur veya şiddetli veya rüzgarlı koşullarda zayıf ağ veya düşük sinyal çubukları bekleyebilirsiniz. Bölgenizde zaten ağ kapsama alanı zayıfsa ve hava kötüyse, Galaxy Note10'unuzdaki mobil veriler düzgün çalışmayabilir.
Diğer ağ hizmetleri etkileniyor mu?
Mesajlaşma ve sesli arama da şu anda çalışmıyorsa, bunun zayıf bir sinyal durumu olduğunu veya devam eden bir ağ kesintisi olduğunu varsayabilirsiniz. Şehir merkezlerindeki alanlar gibi bilinen yüksek kaliteli şebeke kapsama alanına sahip daha açık bir alana geçmeyi deneyin ve veri sorunlarınızın kaybolup kaybolmadığını görün.
Mobil veri aboneliğinizin aktif olduğunu doğrulayın
Çoğu durumda, mobil veriler aboneler için ücretsiz değildir, bu nedenle bu hizmetin aniden durması, önce faturalarınızı ödemeniz gerektiği anlamına gelebilir.
Bu faktörün sizin durumunuzda bir rol oynayabileceğini düşünüyorsanız, ne yapmanız gerektiği konusunda operatörünüzden tavsiye aldığınızdan emin olun.
Çoğu durumda, ödenmemiş hizmetin ödenmesi hizmeti otomatik olarak geri yükleyecektir.
Sistemi yeniden başlatarak yenileyin
Yeniden başlatma gibi basit bir çözüm yapmak bazen ağ hatalarını da düzeltebilir. Henüz denemediyseniz, Note10'unuzu yeniden başlattığınızdan emin olun.
Önyükleme menüsüne erişmek için Güç düğmesine basarak önce normal şekilde yeniden başlatmayı deneyin. Ardından, Yeniden Başlat seçeneğini seçin ve bunun çalışıp çalışmadığını görün.
Cihazı yeniden başlatmanın başka bir yolu da Sesi Kısma düğmesini ve Bixby / Güç tuşunu aynı anda 10 saniye boyunca veya cihazın ekranı açılana kadar basılı tutmaktır. Bu, bataryanın cihazdan çıkarılmasının etkisini simüle eder. Bu işe yararsa, cihazın kilidini açabilir.
Normal yeniden başlatma işlemi yardımcı olmazsa, şunu deneyin:
- Önce Sesi Kısma düğmesini basılı tutun ve bırakmayın.
- Düğmeyi basılı tutarken Güç tuşunu basılı tutun.
- Her iki tuşu da 10 saniye veya daha uzun süre basılı tutun.
İkinci yeniden başlatma prosedürü, pil takımını çıkarmanın etkilerini simüle etmeye çalışır. Eski cihazlarda, yanıt vermeyen cihazları düzeltmek için pilin bağlantısını kesmek genellikle etkili bir yoldur. Yine de hiçbir şey değişmediyse, sonraki önerilere geçin.
Cihazınızı en az haftada bir kez düzenli olarak yeniden başlatmak faydalı olabilir. Bir şeyleri unutma eğilimindeyseniz, telefonunuzu kendi kendine yeniden başlayacak şekilde yapılandırmanızı öneririz. Aşağıdaki adımları uygulayarak bu görevi yapması için zamanlayabilirsiniz:
- Ayarlar uygulamasını açın.
- Cihaz Bakımı'na dokunun.
- Üstteki 3 noktaya dokunun.
- Otomatik yeniden başlat'ı seçin.
Mevcut ağ yapılandırmasını temizle
Bu durumda temel sorun giderme adımlarından biri, mevcut ağ yapılandırmasını temizlemektir. Bunun nedeni, bazen sistem genelindeki değişikliklerin hücresel yapılandırma gibi ağ ayarlarını etkileyebilmesidir. Neyse ki, bu gerçekleştiğinde çözüm kolaydır. Cihazın ağ ayarlarını, ağ ile ilgili her şeyin, bilinen en son çalışma konfigürasyonuna döndürülmesine sıfırlaması yeterlidir. Bunu henüz denemediyseniz, mutlaka deneyin. Bunu nasıl yapacağınız aşağıda açıklanmıştır:
- Ayarlar uygulamasını açın.
- Genel yönetim'e dokunun.
- Sıfırla'ya dokunun.
- Ağ ayarlarını sıfırla'ya dokunun.
- Onaylamak için Ayarları sıfırla'ya dokunun.
SIM kart sorunlarını giderin (SIMtoolkit veya SimMobilityKit)
Veri sorunlarınız bir Android 10 güncellemesinden sonra Galaxy Note10'unuzda kalır ve ortadan kalkmazsa, SIM kartı da kontrol edebilirsiniz.
Bazı yazılım sorunlarını giderdikten sonra, bazen zayıf bir SIM kart durumuna veya bilinmeyen SIM donanımı arızasına neden olabilir.
SIM kart ve ilgili uygulamayla ilgili yapmak istediğiniz üç şey vardır:
- Kartı fiziksel olarak kontrol edin
- SIM kart uygulamasından çıkmaya zorla (SIMtoolkit veya SimMobilityKit)
- SIM kart uygulama önbelleğini temizleyin
- SIM kart uygulamasını varsayılanlara döndür
SIM'i fiziksel olarak kontrol edin
Mobil verilerin çalışmaması sorunu gibi ağ sorunlarıyla uğraşırken yapabileceğiniz temel şeylerden biri, SIM kartın iyi durumda olduğundan emin olmaktır. Bu, özellikle SIM kartı çıkarıp ileri geri takarsanız önemlidir.
Bir SIM kartı çıkarırken, bazı verilerin bozulmasını önlemek için Note10'unuzun kapalı olduğundan emin olmak istersiniz. SIM'i çıkardıktan sonra, zayıf bağlantıya neden olabilecek kirleri temizlemek için bakır temas noktalarını temiz, yumuşak bir bezle sildiğinizden emin olun.
Ayrıca, kartta bariz hasar belirtileri olup olmadığını da kontrol etmek istersiniz. SIM oldukça sağlam olmasına ve uzun süre suya maruz kalmasına bile dayanabilmesine rağmen yine de kırılabilir. Herhangi bir fiziksel hasar belirtisi fark ederseniz, operatörünüzden yenisini alın.
SIM kart uygulamasından çıkmaya zorla (SIMtoolkit veya SimMobilityKit)
SIMtoolkit, SimMobilityKit veya benzer adlar olabilecek SIM uygulamasında sorun gidermeye başlamadan önce, fiziksel kartı doğru şekilde taktığınızdan emin olun.
Bunu yaptıktan sonra, uygulamada sorun gidermeye başlayabilirsiniz. Yeniden başlatarak başlayabilirsiniz. Bu genellikle belirli türdeki küçük uygulama hatalarının düzeltilmesinde etkilidir.
Herhangi bir uygulamadan çıkmaya zorlamak için:
Yöntem 1: Son Uygulamalar anahtarını kullanarak bir uygulamayı kapatın
- Ekranınızda, Son Uygulamalar yazılım tuşuna (Ana Ekran düğmesinin solunda üç dikey çizgi olan) dokunun.
- Son Uygulamalar ekranı gösterildiğinde, uygulamayı aramak için sola veya sağa kaydırın. Daha önce çalıştırmayı başardıysanız burada olmalı.
- Ardından, kapatmak için uygulamayı yukarı kaydırın. Bu onu kapatmaya zorlamalı. Orada değilse, tüm uygulamaları yeniden başlatmak için Tümünü Kapat uygulamasına dokunmanız yeterlidir.
Yöntem 2: Uygulama Bilgileri menüsünü kullanarak bir uygulamayı kapatın
Bir uygulamayı kapatmaya zorlamanın başka bir yolu da uygulamanın ayarlarına girmektir. Yukarıdaki ilk yönteme göre daha uzun bir yoldur, ancak aynı derecede etkilidir. Söz konusu uygulama için önbelleğini veya verilerini temizlemek gibi başka sorun giderme işlemleri yapmayı planlıyorsanız, bu yöntemi kullanmak istersiniz. Nasıl yapılır:
- Ayarlar uygulamasını açın.
- Uygulamalar'a dokunun.
- Diğer ayarlar simgesine (üç nokta simgesi, sağ üst) dokunun.
- Sistem uygulamalarını göster'e dokunun.
- Uygulamayı bulun ve dokunun.
- En alttaki Durmaya Zorla'ya dokunun.
SIM kart uygulama önbelleğini temizleyin
SIM uygulamasını kapatmaya zorlamak yardımcı olmazsa, uygulamanın önbelleğini silerek sorun gidermeye devam etmek iyi bir fikirdir. Uygulamalar, görevleri daha verimli bir şekilde yapmak için belirli bir geçici dosya grubunu saklar. Bazen bir uygulama önbelleği bozulabilir ve uygulamanın hatalı davranmasına neden olabilir.
Bir uygulama önbelleğini temizlemek için:
- Ana ekrana gidin.
- Uygulamalar simgesine dokunun.
- Ayarlar uygulamasını açın.
- Uygulamalar'a dokunun.
- Bir sistem veya varsayılan uygulama arıyorsanız, sağ üstteki Diğer ayarlar'a dokunun (üç nokta simgesi).
- Sistem uygulamalarını göster'i seçin.
- Uygun uygulamayı bulun ve dokunun.
- Depolama'ya dokunun.
- En alttaki Önbelleği Temizle düğmesine dokunun.
SIM kart uygulamasını varsayılanlara döndür
İlk iki SIM uygulaması sorun giderme işlemi şimdiye kadar yardımcı olmadıysa, uygulamanın verilerini temizlemenizi öneririz. Bu, tüm ayarları orijinal fabrika durumuna döndürüldüğünden, uygulama için küçük bir fabrika ayarlarına sıfırlama etkisine sahiptir. Söz konusu uygulamanın yeni uygulama güncellemesiyle ilgili bir sorunu varsa bu bazen işe yarayabilir.
Bir uygulamanın verilerini temizlemek için:
- Ana ekrana gidin.
- Uygulamalar simgesine dokunun.
- Ayarlar uygulamasını açın.
- Uygulamalar'a dokunun.
- Bir sistem veya varsayılan uygulama arıyorsanız, sağ üstteki Diğer ayarlar'a dokunun (üç nokta simgesi).
- Sistem uygulamalarını göster'i seçin.
- Uygun uygulamayı bulun ve dokunun.
- Depolama'ya dokunun.
- Verileri Temizle düğmesine dokunun.
Uygulamaları güncel tutun
Genel bir kural olarak Play Store'un uygulamaları otomatik güncellemesine izin verdiğinizden emin olun. Bu varsayılan ayardır, ancak daha önce değiştirirseniz, zaman zaman uygulama güncellemelerini manuel olarak kontrol ettiğinizden emin olun.
Galaxy Note10'unuzdaki Play Store uygulama güncellemelerini kontrol etmek için:
- Play Store uygulamasını açın.
- Sol üstteki (üç yatay çizgi) Diğer ayarlar simgesine dokunun.
- Ayarlar'a dokunun.
- İndirme tercihine dokunun.
- Yalnızca kablosuz üzerinden'i seçin (kablosuz ağınız yoksa Herhangi bir ağ üzerinden'i seçin).
- Bitti'ye dokunun.
- Uygulamaları otomatik güncelle'ye dokunun.
- Yalnızca kablosuz üzerinden seçeneğine dokunun (kablosuz ağınız yoksa Herhangi bir ağ üzerinden seçeneğini belirleyin).
- Bitti'ye dokunun.
Dolaşımı kapat
Kendi ülkenizde değilseniz ve mobil veriler Galaxy Note10'unuzda çalışmıyorsa, suç Dolaşım olabilir. Ağ hizmetlerini normal olarak yurt dışında kullanmaya devam edebilmek için, genellikle kendi ülkenizden ayrılmadan önce hesabınızda Dolaşım özelliğini etkinleştirmeniz gerekir. Dolaşımın nasıl etkinleştirildiğine ilişkin kesin prosedürler operatöre göre değişir, bu nedenle doğru bilgi için şebeke operatörünüze başvurduğunuzdan emin olun.
Öte yandan, yurtdışındaki bir seyahatten yeni döndüyseniz, şu anda yaşadığınız sorunun nedeni Dolaşımın kapatılmamış olması olabilir. Bunu yapmak için şu adımları izleyin:
- Ayarlar uygulamasını açın.
- Bağlantılar'a dokunun.
- Mobil ağlar'a dokunun.
- KAPATMAK için Veri dolaşımı kaydırıcısını sola hareket ettirin.
Ağ modunu değiştir
Android 10 güncellemesinden sonra Note10'unuzda hala veri sorunları yaşıyorsanız, bir cihazın ağ modunu değiştirmeyi deneyin. Veri ihtiyaçlarınız için 4G LTE kullanıyorsanız, örneğin 3G'ye geçmeyi deneyin ve bunun bir fark yaratıp yaratmayacağına bakın. Bu noktadan itibaren bunu yapmayı denemediyseniz, işte izleyeceğiniz adımlar:
- Ayarlar uygulamasını açın.
- Bağlantılar'a dokunun.
- Mobil ağlar'a dokunun.
- Ağ moduna dokunun ve 3G veya 2G'yi seçin.
- Cihazı yeniden başlatın ve 1-3 arası adımları tekrarlayın.
- Orijinal yapılandırmaya dönmek için 4G veya LTE'ye veya otomatik bağlan'a dokunun.
Ev ağınızla bağlantıyı manuel olarak kesin
Bu durumda yapabileceğiniz başka bir olası çözüm, telefonunuzu operatörünüzün ağıyla bağlantısını kesmeye zorlamaktır. Bu bazen ağ hatalarını temizleyebilir.
Bunu nasıl yapacağınız aşağıda açıklanmıştır:
- Ayarlar uygulamasını açın.
- Bağlantılar'a dokunun.
- Mobil ağlar'a dokunun.
- Ağ operatörleri'ne dokunun.
- El ile seç'e dokunun.
- Cihazınızın ağları aramasını bekleyin.
- Aramayı tamamladıktan sonra, bağlanmak için başka bir ağ seçin. Örneğin, T-Mobile kullanıyorsanız, AT&T veya başka bir ağ seçin.
- Telefonunuz, başarılı bir şekilde kaydolamayacağı için bir hata ile geri dönmek zorunda kalacak.
- Daha sonra kendi ağınızı tekrar seçin ve cihazınızın şimdi yeniden kaydolup kaydolamayacağına bakın.
Cihazı Güvenli Modda çalıştırın
Güvenli Mod, bir sistemdeki kötü üçüncü taraf uygulamalarını teşhis etmek için teknisyenler ve ortalama kullanıcılar için önemli bir yardımcı araçtır. En son Android 10 güncellemesini çalıştıran Note10'unuzda veri sorunları yaşamaya devam ederseniz, kötü bir üçüncü taraf uygulamasının suçlanıp suçlanmayacağını kontrol etmeyi düşünmelisiniz.
Samsung Galaxy Note10'unuzu güvenli modda yeniden başlatmak için:
- Cihazınız açıkken, Güç kapalı menüsü görünene kadar Güç düğmesini basılı tutun ve ardından bırakın.
- Güvenli mod istemi görünene kadar Kapat'a dokunun ve basılı tutun, ardından bırakın.
- Onaylamak için Güvenli mod'a dokunun.
- İşlemin tamamlanması 30 saniye kadar sürebilir.
- Yeniden başlatmanın ardından, ana ekranın sol alt kısmında "Güvenli mod" görünmelidir.
- Sorunu kontrol edin.
Güvenli Mod, bir sorunu kontrol etmede yararlı bir numara olabilir, ancak uygulamanın tam yerini belirlemez. Sorunun arkasında hangi uygulamalarınızın olabileceğini belirlemek için bir eleme işlemi yapmanız gerekir. İşte tam olarak yapmanız gerekenler:
- Galaxy Note10'u güvenli moda önyükleyin.
- Sorunu kontrol edin.
- Sorun geri gelirse veya üçüncü taraf bir uygulamanın sorumlu olduğunu onayladığınızda uygulamaları tek tek kaldırmaya başlayabilirsiniz. Yüklü çok sayıda uygulamanız varsa, bunu yapmak için biraz zaman harcamalısınız. En son eklediklerinizle başlamanızı öneririz.
- Bir seferde yalnızca tek bir uygulamayı kaldırmanız önemlidir. Bir uygulamayı kaldırdıktan sonra, telefonu normal moda yeniden başlatın ve sorunu tekrar kontrol edin.
- Galaxy Note10'unuz hala sorunluysa, hileli uygulama tanımlanana kadar 1-4 arası adımları tekrarlayın.
Telefonu silin ve yazılımı varsayılanlara döndürün (Fabrika ayarlarına sıfırlama)
Bu, kullanıcı tam olarak ilgilenmiyorsa, bir kullanıcı için çok fazla güçlük çıkarabilecek sert bir çözümdür. Fabrika ayarlarına sıfırlama, belgeler, resimler, videolar, kişiler vb. Kişisel verilerinizi sileceğinden, bunları önceden yedeklediğinizden emin olun.
Sorunun ana nedeni yazılımla ilgiliyse, fabrika ayarlarına sıfırlama etkili olabilir. Yukarıdaki tüm önerilerimizi uygulamak bu noktaya geldiyse ve Note10'unuz Android 10 güncellemesi yüklendiğinde hala veri sorunları yaşıyorsa, cihazınızı silmekten çekinmeyin.
Note10'unuzu fabrika ayarlarına sıfırlamanın iki yolu aşağıdadır:
Yöntem 1: Ayarlar Menüsü aracılığıyla Samsung Galaxy Note10'da nasıl sıfırlanır
Bu, Galaxy Note10'unuzu silmenin en kolay yoludur. Tek yapmanız gereken Ayarlar menüsüne gitmek ve aşağıdaki adımları takip etmek. Ayarlar altında herhangi bir sorun yaşamıyorsanız bu yöntemi öneririz.
- Kişisel verilerinizin bir yedeğini oluşturun ve Google hesabınızı kaldırın.
- Ayarlar uygulamasını açın.
- Genel yönetim'e gidin ve dokunun.
- Sıfırla'ya dokunun.
- Verilen seçeneklerden Fabrika verilerine sıfırla'yı seçin.
- Bilgileri okuyun ve devam etmek için Sıfırla'ya dokunun.
- İşlemi onaylamak için Tümünü Sil'e dokunun.
Yöntem 2: Donanım düğmelerini kullanarak Samsung Galaxy Note10'da sıfırlama nasıl yapılır
Durumunuz telefonun açılmadığı veya önyüklendiği ancak Ayarlar menüsüne erişilemediği takdirde, bu yöntem yardımcı olabilir. Öncelikle, cihazı Kurtarma Moduna başlatmanız gerekir. Kurtarma'ya başarılı bir şekilde eriştiğinizde, uygun ana sıfırlama prosedürüne başlama zamanıdır. Kurtarma'ya erişebilmeniz için birkaç deneme yapmanız gerekebilir, bu nedenle sabırlı olun ve tekrar deneyin.
- Mümkünse kişisel verilerinizin yedeğini önceden oluşturun. Sorununuz bunu yapmanızı engelliyorsa, bu adımı atlayın.
- Ayrıca, Google hesabınızı kaldırdığınızdan emin olmak istersiniz. Sorununuz bunu yapmanızı engelliyorsa, bu adımı atlayın.
- Cihazı kapatın. Bu önemli. Kapatamazsanız, asla Kurtarma Moduna önyükleme yapamazsınız. Cihazı Güç düğmesiyle düzenli olarak kapatamıyorsanız, telefonun pili bitene kadar bekleyin.Ardından, Kurtarma Moduna geçmeden önce telefonu 30 dakika şarj edin.
- Sesi Açma düğmesini ve Bixby düğmesini aynı anda basılı tutun.
- Sesi Açma ve Bixby tuşlarını basılı tutmaya devam ederken, Güç düğmesini basılı tutun.
- Kurtarma ekranı menüsü şimdi görünecektir. Bunu gördüğünüzde düğmeleri bırakın.
- "Verileri sil / fabrika ayarlarına sıfırla" seçeneğinin üzerine gelene kadar Sesi Kıs düğmesini kullanın.
- "Verileri sil / fabrika ayarlarına sıfırla" yı seçmek için Güç düğmesine basın.
- Evet'i vurgulamak için Sesi Kısma'yı kullanın.
- Fabrika ayarlarına sıfırlamayı onaylamak için Güç düğmesine basın.
Önerilen okumalar
- Android 10 Güncellemesinden Sonra S10 Bluetooth Sorunları Nasıl Onarılır
- Android 10 Güncellemesinden Sonra Galaxy Note10 Donması Nasıl Onarılır
- Android 10 güncellemesinden sonra Note10 Instagram çökmesini nasıl düzeltebilirim?
- Note10 Facebook'un Android 10 güncellemesinden sonra çökmesi nasıl düzeltilir
Bizden yardım alın
Telefonunuzla ilgili sorunlar mı yaşıyorsunuz? Bu formu kullanarak bizimle iletişime geçmekten çekinmeyin. Yardım etmeye çalışacağız. Görsel talimatları takip etmek isteyenler için de videolar oluşturuyoruz. Sorun giderme için Youtube sayfamızı ziyaret edin.