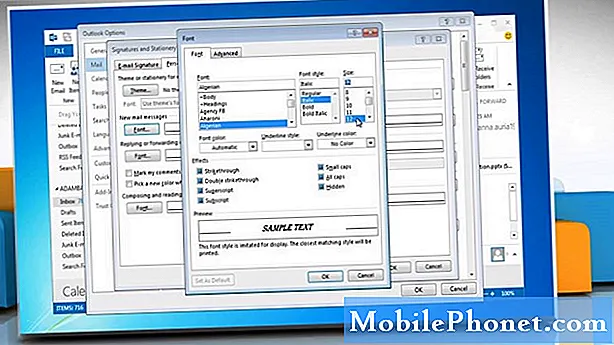İçerik
İPhone'unuzdaki Safari, web sayfalarını farklı sekmelerde açmanıza izin verir, ancak yanlışlıkla bir sekmeyi kapatırsanız, geri almak için Safari’de son kapatılan sekmeleri nasıl görüntüleyeceğiniz işte.
Safari, iPhone'daki en iyi mobil web tarayıcılarından biridir. Çok basit, ancak yer imleri, sık kullanılanlar, özel tarama ve sekme kullanımı dahil olmak üzere çoğu kullanıcının mobil tarayıcıda isteyeceği tüm özelliklerle birlikte geliyor.
Sekmeler aynı anda birden fazla web sayfasını açmanıza izin verir ve aralarında hızlı ve kolay bir şekilde ileri ve geri gidebilirsiniz. Ancak, yanlışlıkla bir sekmeden kapatırsanız, geri almak gerçekten kolay değildir. Masaüstünde, sadece Cmd + Shift + T (veya Windows'ta Ctrl + Shift + T) tuşlarına basıp, kapattığınız sekmeyi geri alabilirsiniz.
Ancak, iPhone'unuzdaki Safari'de yanlışlıkla kapattığınız bir sekmeyi geri almanın gerçekten kolay bir yolu vardır; bu nedenle, aygıtınızda gezinirken sekmedeki Kapat düğmesine yanlışlıkla basarsanız korkmayın.

Kazara bir tanesini kapattığınızda Safari’deki kaybolan sekmeleri nasıl geri alacağınız.
Kapalı Sekmeleri Safari'de Kurtarma
İPhone'unuzdaki Safari’ye göz atarken yanlışlıkla bir sekmeden çıktıysanız, bu sekmeyi geri almanın birçok kullanıcının bilmediği bir yolu vardır.
Basitçe söylemek gerekirse, Safari'nin sağ alt köşesindeki Sekme düğmesine dokunduğunuzda ve ardından alttaki Artı simgesine basılı tuttuğunuzda, son zamanlarda kapatılan sekmelerin bir listesi görüntülenecektir. Birine dokunduğunuzda bu web sayfası yeni bir sekmede geri getirilecektir.

Çoğu kullanıcı, yeni kapatılan sekmelere erişmek için gerçekten kullanabileceğiniz zaman, sadece yeni bir sekme açmak için orada olduğunu düşünerek, Artı simgesine basılı tutabileceğinizi bilmiyor.
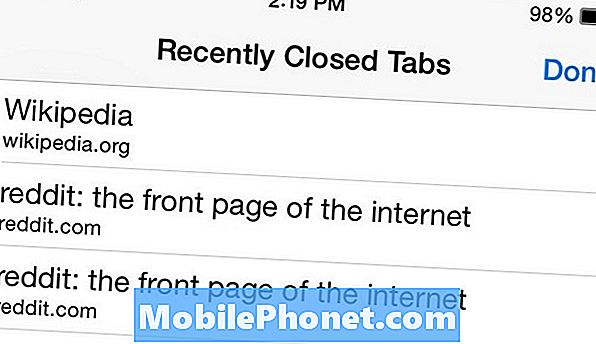
Maalesef, bu, Safari’deki Özel Tarama Modunda çalışmaz, ancak diğer tarayıcılar bunu masaüstünde bile yapmanıza izin vermediğinden, bu şaşırtıcı değildir.
Tabii ki, Safari’de bilmeye değer tek ipucu bu değil. Ayrıca, bir web makalesini okunmasını kolaylaştırmak için yalnızca metin içeren bir sayfaya dönüştüren bir Reader Modu da vardır. Bir web sitesindeki herhangi bir makaleyi ziyaret ederek bunu etkinleştirebilirsiniz; daha sonra adres çubuğunun sol tarafında birden çok paralel çizgiden oluşan küçük bir düğme görünmelidir. Buna dokunulduğunda Reader Modu etkinleştirilecektir.
Bir web sitesinin ana sayfasını, iPhone'un ana ekranına kısayol olarak da kaydedebilirsiniz. Tek yapmanız gereken Safari'yi açmak ve ana ekran kısayolu olarak kaydetmek istediğiniz web sitesine gitmek. Menü çubuğundaki Paylaş düğmesine ve ardından üzerine dokunun. Ana Ekrana Ekle. Sonraki sayfada kısayola bir ad vereceksiniz ve ardından üzerine dokunun. Eklemek sağ üst köşedeki kısayolu giriş ekranınıza eklemek için.
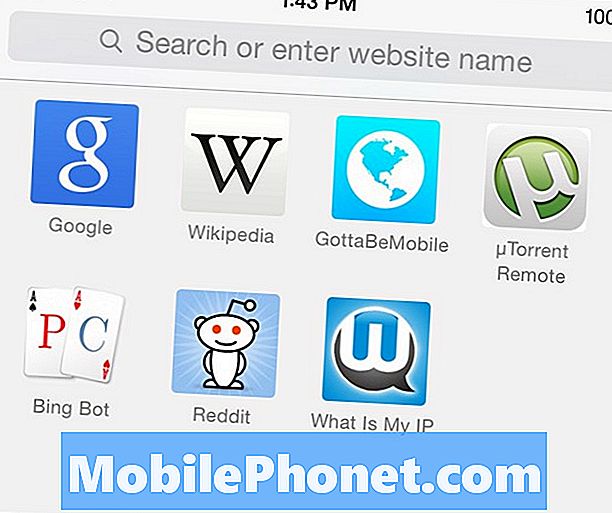
Ayrıca, iPhone'unuzun göz atma geçmişini Safari’de nasıl sileceğinizi de bilmelisiniz. Özel Tarama Modunda olmadığınız sürece, Safari ziyaret ettiğiniz tüm web sayfalarını kaydeder ve sonunda tümünü bir noktada silmek isteyebilirsiniz.
Tek yapmanız gereken Safari'yi açmak ve ardından aşağıdan yer imleri simgesine dokunun. Buradan, daha önce seçilmemişse, aynı simgenin üstüne doğru dokunun. Bu, tarayıcı geçmişinizi ve iPhone'unuzda Safari’de ziyaret ettiğiniz tüm web sitelerini gösterir. Bir sonraki adım dokunmaktırAçık altta. Bu, birkaç seçenek getirecektir: Son Saati Temizle, Bugün Temizle, Bugün ve Dünü Temizle ve Tüm Geçmişi Temizle.