
Güçlü yeni HTC One M9 etkileyici özelliklerle ve şık iki renkli alüminyum tasarımla doludur, ancak telefon, kolay bir uzaktan kumanda olarak da kullanılabilir. Tıpkı geçen yıl Galaxy S5 ve LG'den gelen birkaç telefon gibi, HTC One M9 evinizdeki herhangi bir oda ve birden fazla cihaz için uzaktan kumanda olarak hareket edebilir.
İki tonlu tüm alüminyum tek tek tasarımını spor yapan Android 5.0 Lollipop ve yazılımı değiştirmek için yeni bir tema motoru kullanmak güzel, ancak yapabileceği tek şey bu değil. Ayrıca Peel tarafından desteklenen Uzaktan Kumanda uygulamasıyla tüm oturma odanızı kontrol edebilir. HTC One M9 cihazınızı nasıl uzaktan kumanda olarak ayarlayıp kullanacağınızı açıklayacağız.
Oku: HTC One M9 İnceleme
Çoğu geleneksel TV uzaktan kumandası gibi, tüm doğru sinyalleri göndermek için HTC One M9 cihazının üstünde bir IR blaster bulunur. Bu, HDTV, Smart TV, kablo kutusu ve bir alıcı gibi diğer ev sinema sisteminizi kolaylıkla kontrol etmenizi sağlar. Önceden yüklenmiş uygulama harika çalışıyor, ancak aslında Google Play Store'da bulunan Peel Remote uygulaması, HTC tarafından henüz paketlenip ayarlandı. Nasıl kullanılacağını ve One M9'un uzaktan kumanda olarak nasıl kurulup kullanılacağını görmek için okumaya devam edin.

Samsung'a benzer bir hareketle HTC, popüler Peel Remote uygulamasını, HTC One M9 cihazında varsayılan uygulama olarak kullanıyor. Tonlarca zarif özelliği, hatırlatıcıları göstermesi ve kişiselleştirmesi var. En sevdiğim özelliklerden biri, kanalı veya sesi değiştirmek için uzaktan kumandayı hemen açıp en aza indirgemenizi sağlayan kayan saydam düğme. Tıpkı Facebook Messenger simgeleri gibi yüzüyor, ancak rahatsız edici değil. Başka bir seçenek de uzaktan kumandayı açılan çubuğunuzda ve aynı zamanda kolay erişim için kilit ekranınızda bulundurmaktır.
Kanepede dışarıda ya da kaybolan bir kumandayı bulmak için yatağınızdan kalkmak istemiyorsanız olsun, HTC One M9 cihazınız size güvence verdi. İşte nasıl başlayacağınız.
Talimatlar
Basitçe uygulama tepsisine gidin ve daha sonra daire şeklinde P simgesi olan sarı bir simge olan Peel Smart Remote uygulamasını seçin. Başlamadan önce bulunduğunuz yere, posta koduna ve ardından her ay çok fazla ödeme yapmayı tercih ettiğiniz kablo sağlayıcısına koyacaksınız. Bu aslında sağlayıcınızdan bilgi çeker; böylece telefonunuz TV'nizde neyin yayınlandığını tam olarak ne zaman ve çok daha fazlasını verir.
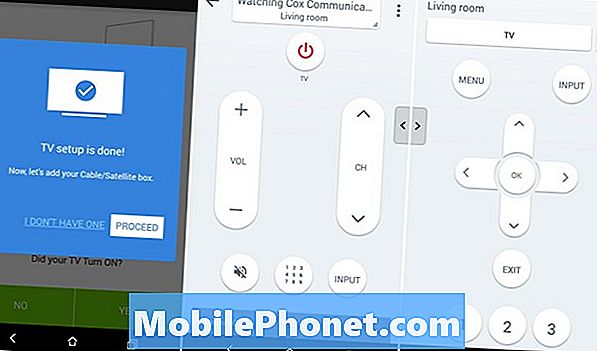
Kanallarınızı ve favori programlarınızı kişiselleştirmek, HDTV'nizi ve diğer ev sinema sisteminizi bağlamak için listelenen kurulum adımlarını izleyin. Peel Remote uygulaması hemen hemen tüm TV markalarını ve çoğu kablo kutusunu da destekler. Kablo odasını ve Denon alıcımı kontrol etmeme izin veren tüm ev sinema sistemimin yanı sıra, salonumdaki Vizio'mla, odamda Emerson Black Friday özel TV'sini kurdum. Bu oldukça hoş.
Uygulama, her bir cihazı kapatmanızı ve ardından doğru kodu alana kadar güç düğmesine, sesi kısmaya veya diğer şeylere basmaya çalışırken size yol gösterecektir. Bir uzaktan kumandayı ne bekleyeceğinizi bilmeden önce yapılandırdıysanız, yalnızca uygulama sizin için yapar. Kod çalışırsa, sadece evet tuşuna basın, değilse, başka bir tane deneyin. Onları yazmak yok, her şeyi yapıyor. Tamamlandığında kanalları, sesi, girişi ve daha fazlasını kontrol edebilirsiniz. Anlamı Chromecast veya Fire TV çubuğum için girişi HDMI 2'ye geçirip her şeyi telefondan yapabilirim.
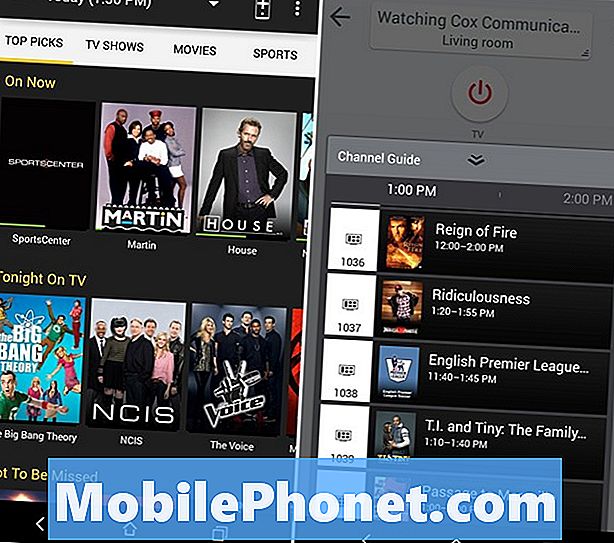
Ayrıca Peel Remote uygulamasının hoşunuza gidebilecek şovlar önermesini gerçekten seviyoruz. Bir TV Rehberi, En Çok Tıklananlar ve hatta neyi sevmediğinizi seçebileceğiniz bir kişiselleştirme sekmesine ve ardından ilgi alanınıza göre gösterileri gösteren büyük karolara sahip. Erkek veya kızsanız ve yaş aralığınız varsa bile giriş yapabilirsiniz. Son derece özelleştirilebilir ve sık kullanılanları ayarlamak, canlı TV'yi kontrol etmek ve ayarları değiştirmek için ayarlayabileceğiniz bir profil var. Hatırlatıcıları göster benim en sevdiğim özelliklerden biridir, bir şovun üzerine dokunun ve bana hatırlat düğmesine basın, hepsi bitti. İstediğiniz zaman, neyin gerekli olduğunu kontrol etmek için uzaktan kumandanıza geri dönmek için sağ üstteki uzak simgeye dokunun.
Yukarıda belirttiğimiz gibi, uzaktan kumanda aynı zamanda kilit ekranınıza ek olarak bildirim açılan çubuğuna da eklenebilir. Uzaktan Kumanda uygulamasında ayarlara gidin ve aşağı doğru kaydırın ve “Kontrol panelinde uzaktan kumandayı göster” ve “Her Zaman Uzaktan Kumandada” kutucuğunu işaretleyin;
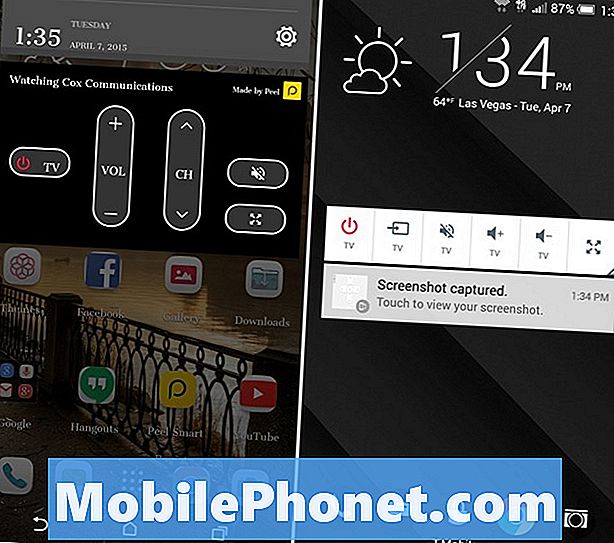
Uzaktan kumandaların kilit ekranından çalışmasını seviyoruz, ancak Samsung'un yöntemi kadar küçük değil.Öyleyse, bildirim çubuğu, etkinleştirirseniz kalıcı bildirim ile yarı doludur ve Samsung'un da sunduğu gibi simge durumuna küçültülemez. Kilit ekranı kontrolleri küçüktür, ancak küçük küçük kutularda güç, giriş ve ses kontrolleri vardır, daha sonra doğrudan uygulamanın kilidini açmak için bir genişletme düğmesi bulunur.
Okuma: HTC One M9 vs HTC One (M7): Yükseltme mi?
Tek şikayetimiz, açılan gölgenizin en üstündeki bildirim çubuğu kısayollarına uzaktan geçiş için hızlı bir geçiş ekleme seçeneğinin olmadığı ve bildirim çubuğunda olduğunda küçültemeyeceğimizdir. Bu özellik LG tarafından sağlanmıştır, ancak HTC, açma / kapama kolay açma için bu yukarı koymak için seçti. LG'nin uzaktan kumandası kendi uygulamasıdır; HTC, Peel uygulamasını kullanırken, yazılımla bütünleşmemesini sağlar.
Tüm söylenen ve yapılan olsa da, Peel uygulaması sadece ihtiyacınız olan her şeyi yapar ve iyi yapar. Yukarıdaki rehber, bilmeniz gereken tek şey. Hepsi bu kadar. Bu yüzden kurulum olsun ve tadını çıkarın!


