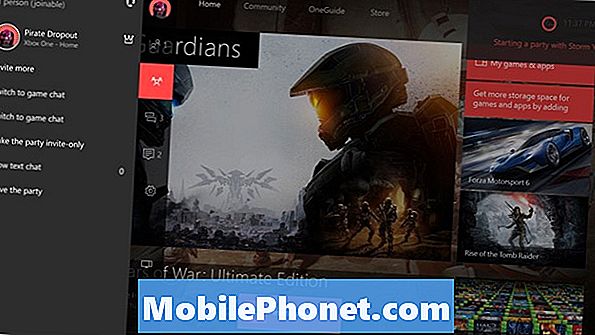
İçerik
Microsoft, 2015 Elektronik Eğlence Fuarı'nda Xbox One'daki Cortana'yı duyurduğunda neredeyse hiç kimseyi şaşırtmadı. Başka bir yerdeki kişisel asistan için oldukça iddialı planlar ortaya çıkarmıştı.
Cortana, Microsoft’un Apple’ın Siri ve Google Asistan’a cevabıdır. Siri gibi, Cortana da bir kişiliğe sahip ve soruları konuşma tonunda cevaplayacak. Google Asistan gibi, Cortana da kullanıcılara günlerini ve daha fazlasını daha iyi görebilmeleri için farklı yerlerden bilgi alır. Örneğin, Cortana, bir kullanıcının e-postalarını sinema bileti ve bildirimler için izleyebilir. Xbox One'daki Cortana verilen gibiydi; Microsoft, sattığı hemen hemen her şey için kullanılabilir hale getirmiştir. Xbox One'da Cortana, arkadaşlarınızın hangi oyunları oynadığını görmek için kontrol edebilir. Parti oluşturabilir, televizyon kanalını değiştirebilir.
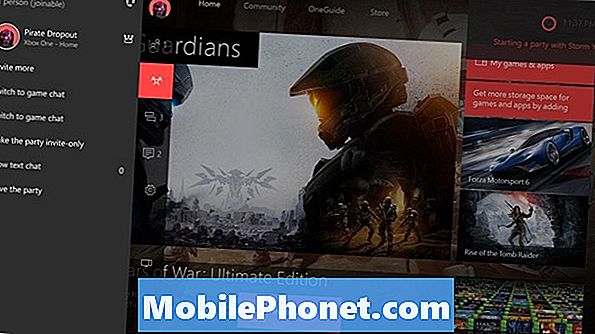
Okuyun: Ağustos ayındaki yeni Xbox One Güncellemesinde neler var?
İşte Microsoft’un Cortana’nın Xbox One’da nasıl kurulacağı ve kullanılacağı.
Xbox One'da Cortana Kurulumu
Cortana'yı kurmak oldukça basit ve kolaydır. Gerekli yazılım güncellemesini aldıktan sonra, Xbox One, kullanıcılara Cortana'yı açmak isteyip istemediklerini otomatik olarak sorar. Bunun için bildirimi kaçırırsanız endişelenmeyin, kişisel asistanı konsolun ekranından da açabilirsiniz. Ayarlar Uygulamanın.

Xbox One konsolunuzu açın ve oturum açın. Bir Kinect sensörünüz varsa, yalnızca “Xbox, Ayarlar'a git” diyerek sonraki üç adımı atlayabilirsiniz.
Sonraki, çift dokunun Xbox Kılavuzunu getirmek için denetleyicinizdeki parlayan Xbox logosu. Xbox One Kılavuzunu, kılavuz ekranın solundan kayıncaya kadar soldaki simgelere gitmek için denetleyicideki joystick'i kullanarak da açabilirsiniz.
Gezinmek için denetleyicinizdeki joystick’i veya yön tuşunu kullanın. Ayarlar Kılavuz içinde dişli. Simge çubuğunda en son ikinci seçenek.
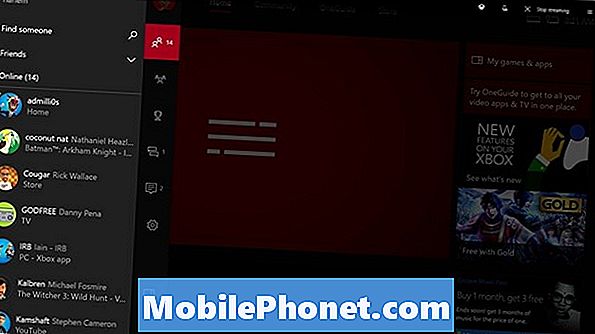
seçmek Tüm ayarlar Ayarlar Rehberi alanından.

Ayarlar uygulamasının içinde sistem Ekranın sol tarafındaki menüde seçeneği.
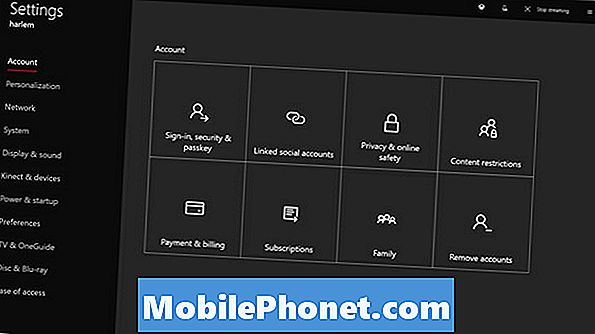
Şimdi seç Cortana seçenekler listesinden Sistem Ayarları alanı size sunar.
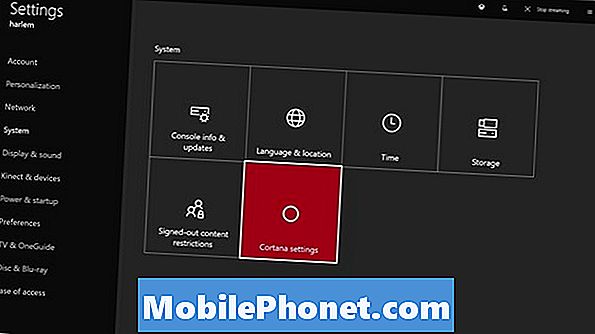
Cortana'nın bir şeye ihtiyacınız olduğunda her zaman dinlemesine izin vermeniz gerekir. Gerçekten, bu Xbox One ses komutlarının çalışma şeklinden farklı değil. Cortana'yı açmak, ses diktesini de sağlar; böylece denetleyicinizi kullanarak daha uzun mesajlar yazmanıza gerek kalmaz. seçmek Katılıyorum.
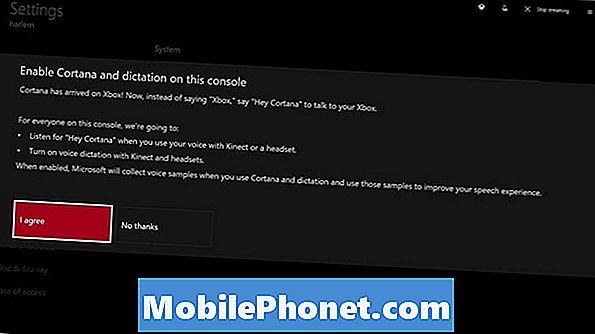
Microsoft, Cortana'nın konumunuzu ayırt etmesini ve daha iyi bir deneyim için aramalar toplamasını isteyip istemediğinizi sorar. seçmek Katılıyorum.
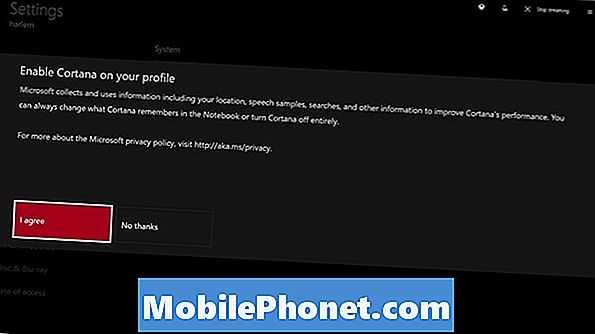
Şimdi seç Şimdi yeniden başlat.
Xbox One'da Cortana Nasıl Kullanılır?
Konsolunuz yeniden başlatmayı tamamladığında, Cortana kullanıma hazırdır. Herhangi bir ses komutunu “Xbox” kelimesiyle başlatmak için kullanabilirsiniz. Bunun yerine, “Hey, Cortana” kullanmanız gerekir. Örneğin, “Xbox on” şimdi, “Hey Cortana, Xbox On”.
Cortana ile bir diğer önemli fark donanımdır. Sesli komutlarla Xbox One kullanmak isteyen herkesin daha önce bir Kinect'e ihtiyacı vardı. Kinect, Xbox One'daki Cortana için olmazsa olmaz değildir. Bunun yerine, kişisel asistanla iletişim kurmak için kontrol cihazınıza bağlı herhangi bir iyi sohbet kulaklığını kullanabilirsiniz. En iyi deneyim için, hala Kinect'i kullanmak iyi bir fikirdir. Kulaklığınız ses komutlarınızı bir odanın içinden alamayacak. Bir Kinect kullanıyorsanız, sizden kalibre etmeniz istenebilir.
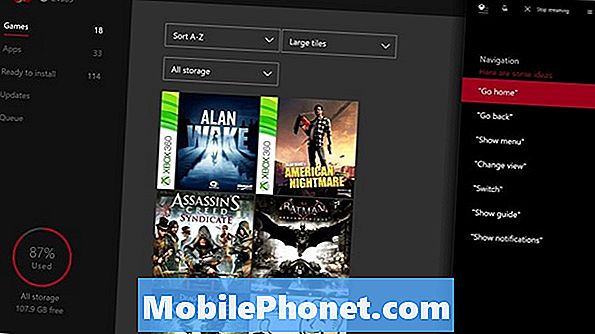
Oku: Windows 10 ve Xbox Kullanıcıları için 10 Cortana İpuçları
Xbox One Komutlarındaki Cortana
Cortana ile büyük değişim bağlamsal komutlardır. Eski komutlarla Xbox One'ı açmanın ve kapatmanın tek bir yolu vardı. Cortana, bağlam için daha fazla kelime öbeği işleyebilir. Microsoft, destek alanında “Hey Cortana” diyerek ve farklı Kapat veya farklı varyasyonlarla bitirmenin aslında Xbox One'ı uykuya koyduğunu belirtti. Medya oynatma kontrolleri ve ses kontrolleri aynı kalır. “Dinlemeyi durdur” hâlâ kişisel asistanın bir emir beklemeyi bırakmasını sağlıyor. Video kaydetmek veya ekran görüntüsü almak için kullanılan ses komutları da değişmedi.
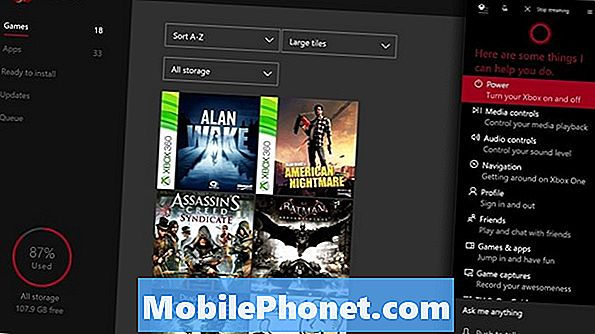
Oyun komutları arasında Cortana'ya “Joe ne yapıyor?” Veya çevrimiçi olup olmadığını sormayı içerir. Cortana'dan da mesaj ya da parti davetiyesi göndermesini isteyebilirsiniz. Bir başka ilginç değişiklik, Microsoft’un Cortana’nın diğer sürümlerinden Xbox One’a bilgi getirmeye odaklanma kararı. Xbox One'daki Cortana, paketleri izleyebilir ve hava durumu ile ilgili soruları yanıtlayabilir. Ayrıca sözcük tanımlarını arayabilir, basit matematik yapabilir ve spor takımlarını izleyebilir. Ona komut yerine bir soru sorduğunuzda, ekranınızın sağ kenarına oturur.
Oku: Windows 10 ile Hey Cortana Nasıl Kullanılır?
Cortana'nın size sunduğu bilgiler, yapıştırılmış uygulamadaki asistanın Not Defterinden kaldırılabilir. Bilgisayarınızda veya telefonunuzda Windows 10 yüklüyse, bu sürümlerden gelen bilgiler Xbox One'ınızla eşitlenir. Aynısı iPhone ve Android uygulamalarından da geçerli.
Xbox One'da Cortana'dan hoşlanmıyorsanız, asistanı kapatabilir ve orijinal olarak konsola yüklenen klasik Xbox ses komutlarını geri yükleyebilirsiniz.


