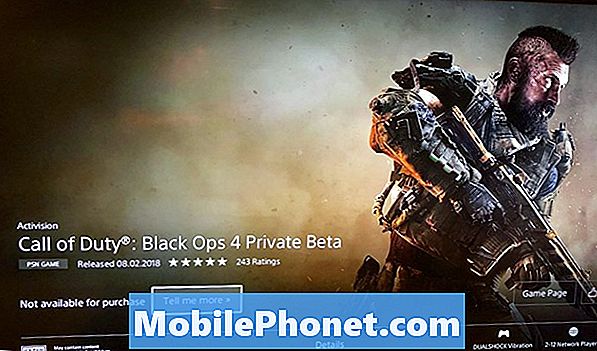İçerik
- Sorun: PIN, Desen veya Şifreyi unutursanız Galaxy J5 ekranının kilidi nasıl açılır
- Galaxy J5 ekran kilidi açma seçeneğinizi unutursanız ne yapmalısınız?
Bazılarımız, büyük sonuçları olmayabilecek önemli şeyleri unutabilir. Ancak, bugünlerde telefonunuzun kilidini nasıl açacağınızı unutursanız, özellikle bir sonraki adımda ne yapacağınızı bilmiyorsanız baş ağrısına neden olacağından oldukça eminiz. Bugünün kısa öğreticisi, PIN kodunuzu, Düzeninizi veya Parolanızı hatırlayamıyorsanız Galaxy J5'inizin kilidini açmanın üç yöntemini gösterecektir.
Devam etmeden önce, Android sorunlarına yanıt verdiğimizi hatırlatalım. Kendi #Android sorununuz için çözüm arıyorsanız, bu sayfanın altında verilen bağlantıyı kullanarak bizimle iletişime geçebilirsiniz. Sorununuzu açıklarken lütfen mümkün olduğunca ayrıntılı olun, böylece alakalı bir çözümü kolayca belirleyebiliriz. Mümkünse, bize nereden başlayacağınıza dair bir fikir vermek için aldığınız hata mesajlarını tam olarak ekleyin. Bize e-posta göndermeden önce bazı sorun giderme adımlarını denediyseniz, yanıtlarımızda atlayabilmemiz için bunlardan bahsetmeyi unutmayın.
Sorun: PIN, Desen veya Şifreyi unutursanız Galaxy J5 ekranının kilidi nasıl açılır
Telefonum ultra güç modunda ve desenimi hatırlayamıyorum, kapatmayı denedim ama bu işe yaramadı ve samsung telefonumu bulmayı denedim ama çalışmıyor çünkü telefonum wifi'ye bağlı değil . Yakın zamanda yedeklemediğim için yapmayacağım fabrika ayarlarına sıfırlama dışında, telefonun kilit modu nedeniyle ne yapmalı ve gerçekleştiremem.
Galaxy J5 ekran kilidi açma seçeneğinizi unutursanız ne yapmalısınız?
İdeal olarak, ekran kilidi açma seçeneğinizi (PIN, Desen veya Parola) unutmamanız gerekir. Samsung gibi telefon üreticileri, telefonu yetkisiz erişimden koruma ihtiyacını ve bir kullanıcı unutursa ekranın kilidini açma meşru talebini dengelemelidir. kilidi açma seçeneği. Söz konusu dengeye ulaşmak için, hem Samsung (üretici) hem de Google (Android geliştiricisi), temel gereksinimler yerine getirildiği sürece kullanıcıların bir ekranın kilidini açmasına olanak tanıyan yollar buldu.
Şu anda, ekran kilidi seçeneğinizi hatırlayamıyorsanız, bir Samsung Galaxy J5 ekranının kilidini açmanın yalnızca üç yolu vardır:
- Android Cihaz Yöneticisi
- Samsung Cep Telefonumu Bul
- Fabrika veya Ana Sıfırlama
Bunların her birini kullanma adımları aşağıdadır.
Yöntem 1: Android Aygıt Yöneticisi'ni kullanarak Galaxy J5 ekranınızın kilidini açın
Bu, Google'ın cihazınıza kendi uzaktan erişimini kullandığından denemeniz gereken ilk seçenek olmalıdır. Android Cihaz Yöneticisi, yalnızca daha önce telefonunuzda Google hesabınızda oturum açmışsanız, kilidini nasıl açacağınızı unutmadan önce çalışabilir. Cihaza Google hesabı eklenmemişse veya tamamen farklı bir hesap kullanıyorsanız, bunu kullanamazsınız. Diğer temel gereksinimler şunları içerir:
- telefon açık
- telefon kablosuz veya mobil veriye bağlı
- telefonun GPS'si veya konumu açık (ADM bu olmadan da çalışabilir)
Bu gereksinimlerden herhangi biri karşılanmazsa, Galaxy J5'inizin kilidini açmak için ADM'yi kullanamama ihtimaliniz vardır. Bununla birlikte, her şey ayarlanmışsa, aşağıdakileri yaparak cihazın kilidini açmaya devam edebilirsiniz:
- Bilgisayarınızda veya başka bir akıllı telefonda Android Cihaz Yöneticisi'ne gidin.
- Ekranda Galaxy Galaxy J5'inizi bulun.
- "Kilitle ve Sil" özelliğini etkinleştirin.
- Telefonunuzu kilitlemek için sayfada verilen adımları izleyin.
- Geçici bir şifre belirleyin.
- J5'inize geçici parolayı girin.
- Yeni bir şifre oluştur.
Yöntem 2: Samsung Cep Telefonumu Bul özelliğini kullanarak Galaxy J5 ekranınızın kilidini açın
ADM'yi herhangi bir nedenle kullanamıyorsanız, ekran kilidini uzaktan açmanın diğer seçeneği Samsung’un kendi Mobil Cihazımı Bul özelliğidir. Çalışması için, cihazınızı Mobil Cihazımı Bul web sitesine veya hizmetine önceden kaydettirmiş olmanız gerekir. ADM gibi, bazı şeyler de gerektirir. Kullanabilmeniz için karşılanması gereken gerekli şeyler aşağıdadır:
- Cep Telefonumu Bul etkinleştirildi
- Google konum hizmeti etkinleştirildi
- telefon kablosuz veya mobil veriye bağlı
Cihazınızı daha önce Samsung’un Find My Mobile hizmetine kaydettirdiyseniz ve diğer gereksinimler karşılanmışsa, telefonunuzun kilidini açmak için aşağıdakileri yapabilirsiniz:
- Bilgisayarınızda Samsung Mobilimi Bul web sitesine gidin ve oturum açın.
- Kayıtlı birden fazla cihazınız varsa, ekranın sol üst tarafında doğru olanı seçtiğinizden emin olun.
- Cihazınızı aramaya başlamak için ok simgesine tıklayın.
- Servis cihazı bulduktan sonra, Cihazımın Kilidini Aç seçeneğini görene kadar sağdaki seçenekleri aşağı kaydırın.
- Cihazımın Kilidini Aç'ı tıklayın.
- Samsung şifrenizi girin.
- Kilidi Aç'ı tıklayın.
Yöntem 3: Fabrika ayarlarına sıfırlama veya Ana sıfırlama ile Galaxy J5 ekranınızın kilidini açın
Yukarıdaki ilk iki seçeneği herhangi bir nedenle yapamıyorsanız, fabrika ayarlarına sıfırlama yardımcı olmalıdır. Cihaza eklenmiş bir Google hesabı varsa, fabrika ayarlarına sıfırladıktan sonra doğru kullanıcı adını ve şifreyi sağlayabildiğinizden emin olmak isteyeceğinizi unutmayın. Aksi takdirde, J5'iniz Fabrika Sıfırlama Koruması nedeniyle sonsuza kadar kilitlenecektir.
Fabrika ayarlarına sıfırlama, elbette, cihazın dahili depolamasını silecektir. Telefonunuz kilitlenmeden önce dosyalarınızı yedeklemediyseniz, artık gittikleri kadar iyidirler.
Galaxy J5'inizi fabrika ayarlarına sıfırlamak için:
- Samsung Galaxy J5'inizi tamamen kapatın.
- Önce Sesi Açma ve Giriş düğmelerine basın ve basılı tutun, ardından Güç tuşunu basılı tutun.
- Üç düğmeyi basılı tutun ve 'Samsung Galaxy J5 gösterildiğinde, Güç tuşunu bırakın, ancak diğer ikisini basılı tutmaya devam edin.
- Android logosu göründüğünde, hem Sesi Açma hem de Giriş düğmelerini bırakın.
- Android sistem kurtarma ekranı seçenekleriyle birlikte gösterilmeden önce "Sistem güncellemesi yükleniyor" bildirimi ekranda 30 ila 60 saniye gösterilecektir.
- "Evet - tüm kullanıcı verilerini sil" seçeneğini vurgulamak için Sesi Kısma tuşunu kullanın ve seçmek için Güç tuşuna basın.
- İşlem tamamlandığında, "Sistemi şimdi yeniden başlat" seçeneğini vurgulamak için Sesi Kısma tuşunu kullanın ve telefonu yeniden başlatmak için Güç tuşuna basın.
- Yeniden başlatma işleminin tamamlanması biraz daha uzun sürebilir ancak endişelenmeyin ve cihazın etkin hale gelmesini bekleyin.