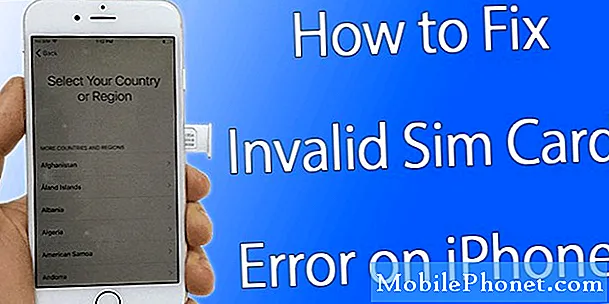İçerik
- Klavyeyi Büyült
- QuickType'tan Yararlanın
- Metin Genişletme Kullan
- Üçüncü Taraf Klavye Uygulamaları
- Daha Hızlı Yazmak İçin Basit Püf Noktaları Kullan
Küçük bir sanal klavyede yazmak, aslında yazmanın en hızlı veya en kolay yolu değildir, ancak iPhone 6'dan en iyi şekilde nasıl yararlanabileceğinizi ve daha hızlı yazabileceğinizi buradan görebilirsiniz.
İdeal olarak, tam boyutlu bir fiziksel klavyeye sahip olmak, yazmak için en iyi ayardır, ancak hareket halindeyken ve yalnızca bir e-posta veya kısa mesaj yazmak için iPhone 6'nız olduğunda, çalıştığınız şeyle çalışmanız gerekir. verilen. Ancak, bu deneyimi birkaç püf noktası kullanarak ve bazı ayarları değiştirerek geliştirmenin yolları vardır. Tüm bunlar işe yaramazsa, her zaman deneyebileceğiniz üçüncü taraf klavyeleri vardır.
İPhone’un sanal klavyesine yazmak, 4 inçlik bir ekran ve hatta 3.5 inçlik bir ekran olsa bile, özellikle zor değildi, ancak daha büyük elleri olanların bazı zorlukları vardı. İPhone 6 ve iPhone 6 Plus ile ekran boyutundaki artış fark yaratmaya yardımcı oldu ve iPhone 6'da yazmayı daha kolay ve daha hızlı yapmak için kullanabileceğiniz başka püf noktaları da var.
Klavyeyi Büyült
iPhone 6'daki iOS 8, iPhone 6 daha büyük bir ekrana sahip olsa da her şeyi, daha küçük ekranlı önceki iPhone'larla aynı boyutta tutar. Bu, kullanıcıların ana ekrana daha fazla uygulama sığabileceği ve bir pencereye daha fazla metin sığabileceği anlamına gelir.

Ancak, iPhone 6 ve iPhone 6 Plus'taki daha büyük ekrandan yararlanmak ve klavyeyi büyütmek istiyorsanız, Apple, iPhone 6'nın ekranında her şeyi daha büyük yapan ve metni daha kolay okumanızı sağlayan kullanışlı bir özellik içerir. daha küçük görüntülere daha iyi bakın, daha hızlı yazın.
Bunun için seçenek aslında kurulum sürecinin bir parçasıdır, ancak yanlışlıkla bir seçeneği diğerine tercih ederseniz, yine de geri dönüp ayarlardan değiştirebilirsiniz. Bunu yapmak için, sadece açmak Ayarlar Uygulamayı ve ardından üzerine dokunun. Ekran parlaklığı. Ardından, üzerine dokunun Görünüm altındaEkran Yakınlaştırma. Oradan iki seçeneğiniz var: Standart veya yakınlaştırma.
Standart temelde varsayılan görünümdür ve önceki iPhone'la aynı boyutta simgeler ve metinler sunar. Ancak, yeni yakınlaştırma seçenek, uygulama simgeleri, metin ve klavye dahil olmak üzere her şeyi daha büyük yapmanızı sağlar. Bununla birlikte, Standart görünümle aynı sayıda uygulamayı ana ekrana sığdırabileceksiniz, ancak Yakınlaştırma seçeneğini kullanarak ekrana çok fazla paragraf sığdıramayacaksınız.
QuickType'tan Yararlanın
QuickType, Apple'ın geçtiğimiz yılın Haziran ayında iOS 8'i ilk kez ortaya çıkardığında lanse ettiği büyük özelliklerden biriydi ve aslında yazma alışkanlıklarını öğrenerek ve yazarken olası kelimeleri önererek kullanıcılara daha hızlı yazma imkanı veriyor.

QuickType vs. QuickType yok
Örneğin, “felsefi” gibi özellikle uzun bir kelime yazıyorsanız, yazmaya başladığınızda, QuickType sonunda klavyenin hemen üzerindeki alanda kelimeyi getirir. Buradan, kelimenin geri kalanının sizin için otomatik olarak girilmesi için kelimeye dokunabilirsiniz.
Henüz yapmadıysanız, QuickType’ı etkinleştirmek için Ayarlar uygulama ve gezin Genel> Klavye. Aşağı kaydırın ve nerede yazdığını bulun Tahmini. Sağındaki geçiş anahtarına dokunun Tahmini açmak için (yeşile dönecektir).
Metin Genişletme Kullan
QuickType harika ve hepsi, ancak metin genişletme daha da iyi. Metin genişletme, kısa bir anahtar kelimeye yazmayı ve otomatik olarak o anahtar kelimeye karşılık gelen uzun bir bilgi veya kelimeyi otomatik olarak yazmasını içerir. Biraz büyülü sözler söylediğin bir Harry Potter büyüsüne çok benziyor ve sonra, büyülü bir şey oluyor. Metin genişletme dışında, daha az büyülü ve daha pratiktir.

Örneğin, iPhone klavyeme ne zaman "eml" yazsam, otomatik olarak e-posta adresimi metin kutusuna dağıtacağım, böylece elle yazmak zorunda kalmayacağım. Bu, genel olarak bir ton zaman kazandırır ve özellikle her gün yazdığınız bir şey varsa, e-postalara verilen yanıtlar gibi her şeyi elle yazmak zorunda kalmaktan daha uygun olur.
Zaten bilmiyorsanız, iOS metin genişletme için yerleşik bir özelliğe sahiptir. Özel üçüncü taraf uygulamalara kıyasla oldukça sınırlıdır, ancak metin genişletme konusunda bir fikir edinmek için başlamak için harika bir yer.
Basitçe aç Ayarlar uygulama ve gezin Genel> Klavye ve aç Kısayollar Bölüm. Üzerine dokununYeni Kısayol Ekle… kendi cümleleri kurmaya başlamak için İçindeİfade metin kutusuna kısa bir anahtar kelime veya kısaltma yazdığınızda, açmak istediğiniz kelimeyi veya cümleyi yazın. Ardından, bu anahtar kelimeyi yazın veyaKısayol Metin kutusu. Bu işlem bittiğinde, üzerine dokunun.Kayıt etmek sağ üst köşede ve bitirdiniz.
Üçüncü Taraf Klavye Uygulamaları
Apple, iOS 8'in piyasaya sürülmesiyle, kullanıcıların varsayılan Apple klavyesine takılmak yerine, isterlerse üçüncü taraf klavyelerini kullanmalarına izin veriyor. Bu daha hızlı yazmak isteyenler için iyi bir haber.
İPhone'unuz için en iyi üçüncü parti klavyelerden oluşan bir topluluğa sahibiz, SwiftKey piyasadaki en iyi seçeneklerden biriydi. SwiftKey, zamanla yazma alışkanlıklarını öğrenme yeteneği ile varsayılan klavyeden daha iyi kelime tahminleri sunar.

Ayrıca, bir tuşa dokunarak yazmanıza izin veren bir Akış seçeneği de vardır. Bu biraz pratik gerektiriyor, ancak bir kez indiğinizde, kesinlikle geleneksel yazımdan çok daha hızlı.
Daha Hızlı Yazmak İçin Basit Püf Noktaları Kullan
İPhone 6'ya daha hızlı yazmanın başka bir yolu da, birçok kullanıcının bilmediği bazı yerleşik klavye püf noktalarından yararlanmaktır.
Örneğin, sayı klavyesini getirmek için sayı tuşuna basıp, istediğiniz numaraya dokunup harf klavyesine geri dönmek için tekrar tıklamak yerine, sadece sayı tuşuna dokunup basılı tutabilir ve ardından İstediğiniz numaraya parmak ve bırakın. Kolay, ha?
Bunu, bir harfi büyük harf yapmanız gerektiğinde Üst Karakter tuşuyla da yapabilirsiniz. Veya Caps Lock özelliğini etkinleştirmek için Shift tuşuna iki kez dokunun.