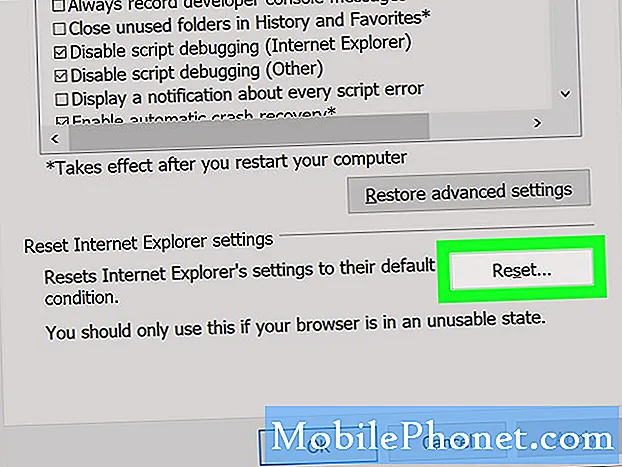İçerik
- Windows 10 PC'nizi Hotspot'a Dönüştürme: Başlamadan Önce
- Windows 10 PC'nizi Hotspot'a Dönüştürme: Başlayalım
Yıllarca hepimiz toplu olarak internet bağlantılarını paylaşmak için sıcak noktalara ve akıllı telefonlarımıza döndük. Bunu yaptık çünkü genelde kusursuz çalışıyorlar. Her ikisiyle de, mobil internet bağlantınızı paylaşabilir ve zahmetsizce gidebilirsiniz. Uzun süredir, bu bir Windows 10 PC ile yapabileceğiniz bir şey değildi. Neyse ki, Microsoft bunu Windows 10 Yıldönümü Güncellemesi ile düzeltti. Bununla beraber, nihayet fazladan yazılım yüklemeden Windows 10 PC'nizi bir sıcak noktaya dönüştürebilirsiniz.
Birkaç nedenden dolayı Windows 10 PC'nizi bir sıcak noktaya dönüştürmek istersiniz. Belki de konukları internet erişimi için ücret alan bir oteldesiniz. Zamana bağlı olarak çoğu ücret, ancak birkaçı kullanıcıların bağlandıkları her cihaz için de ödeme yapmasını gerektirir. Ya uçaktaysanız? Bu özelliği kullanarak, cömertçe ödediğiniz bağlantıyı akıllı telefonunuzla veya çocuğunuzun tabletiyle kolayca paylaşabilirsiniz.

Verge tarafından çekilen Dell XPS 15 2015'in bir resmi.
Windows 10 PC'nizi bir sıcak nokta haline getirmenin yolu.
Windows 10 PC'nizi Hotspot'a Dönüştürme: Başlamadan Önce
Windows 10 PC'nizi bir sıcak noktaya dönüştürmeye çalışmadan önce, düşünmeniz gereken bazı şeyler var. İlk önce, pil ömrünü düşünün.
Windows 10, yalnızca bir İnternet bağlantısını Wi-Fi bağlantısı üzerinden diğer cihazlarla nasıl paylaşacağını bilmektedir ve Wi-Fi, bir dizüstü bilgisayarın veya tabletin pilinin en büyük tahliyelerinden biridir. Bağlantınızı diğer cihazlarla paylaşmak, cihazınızın başka türlü bir işlem yapmadan önce şarj olması gerektiği anlamına gelebilir.
Son olarak, cihazınızı kapattığınızda, diğer cihazlara internet bağlantısı yayınlamayı bırakacağını bilin. Bu, özellikle Microsoft’un Connected Standby teknolojisine sahip olmayan bilgisayarlar için geçerlidir. Güç düğmesine bastığınızda, artık herkes makineniz üzerinden internete bağlanmayacak.
Windows 10 PC'nizi Hotspot'a Dönüştürme: Başlayalım
Paylaşmak istediğiniz Wi-Fi ağına bağlanarak Windows 10 PC'mizi bir sıcak noktaya dönüştürme işlemini başlatın. Bunu Görev Çubuğundaki Wi-Fi simgesine dokunarak veya tıklatarak yapabilirsiniz. Görev çubuğunun nerede olduğunu özelleştirmediyseniz, ekranınızın sağ alt köşesinde arayın.
Sonraki birkaç adımınızın ne tür bir internet bağlantısını paylaşmaya çalıştığınıza bağlı olduğunu unutmayın. Bir ev internet bağlantısı veya iş bağlantısı ise, sizden bir şifre girmeniz istenebilir. Halka açık bir internet bağlantısı ise, giriş yapmadan önce bazı şartları kabul etmeniz gerekir. Örneğin GoGo Inflight Wi-Fi'deki gibi erişim için de ödeme yapmanız gerekebilir.
Windows 10 PC'nizi bir sıcak noktaya dönüştürmekle ilgili pil sorunlarının ötesinde, endişelenecek bant genişliği ve faturalandırma sorunları da var. PC'niz kendi başına bir mobil internet bağlantısı kullanıyorsa, bağladığınız cihazların kullandığı veri miktarına dikkat ettiğinizden emin olmak istersiniz. Ağ ve İnternet alanında, oldukça kolay bir şekilde yapmanıza izin verecek bir Veri Kullanımı izleyicisi var.
Oku: Wi-Fi Şifrenizi Bulamıyorsanız Ne Yapmalısınız?
Artık bağlandığınıza göre, Başlat Menüsünü açmak için ekranınızın sol alt köşesindeki Başlat düğmesine dokunun veya tıklayın. Başlat Menüsünü klavyenizdeki Windows tuşuyla da açabilirsiniz.

Üzerine dokunun veya tıklayın. Ayarlar Başlat Menüsü / Başlat Ekranının sol alt köşesindeki çark dişlerini kullanın.

Seçin Ağ ve İnternet Ayarlar uygulamasındaki kategori.

Ağ ve İnternet alanına hoş geldiniz. Bu menüler ayrıca Wi-Fi'ye bağlanmanıza, kablosuz bağlantınızı izlemenize ve ağ ayarlarınızı değiştirmenize izin verir. seçmek seyyar Sıcak nokta Ekranın sol tarafındaki menüden. Navigasyon menüsünde en yüksek altıncı seçenek.

Bu ekrandan Windows 10 PC'nizi bir sıcak nokta haline getirebilirsiniz. Başlamak için ekranın üstündeki düğmeyi çevirin. Windows 10, yaptığınız değişiklikleri işleme koymak için bir dakikanızı alacaktır, o zaman ağı iPhone'unuz gibi diğer cihazlarınızda da görebilmelisiniz.

Düzenle düğmesini tıklatarak, masaüstünüzde, not defterinizde veya tabletinizde oluşturduğunuz ağı bir ad ve şifre atayabilirsiniz.

Ekranın en altında, hotspot'u telefonunuzdan veya başka bir cihazdan açmanıza izin veren bir ayardır. Bu düğmeyi şimdilik görmezden gelmek iyi bir fikir. Bu özellik yalnızca Windows 10 çalıştıran bir telefonla çalışır. Bunlar az sayıdadır. Gelecekte Microsoft, Cortana kişisel asistanının bunu yönetmesini mümkün kılabilir, ancak bu bugün mümkün değildir. Özelliği başka bir Windows 10 PC'den açabilirsiniz, ancak bu PC'nin Bluetooth'u etkinleştirmesi ve PC'nizle zaten eşleştirilmesi gerekir.

Windows 10 PC'nizi bir sıcak nokta haline getirmede iyi şanslar.