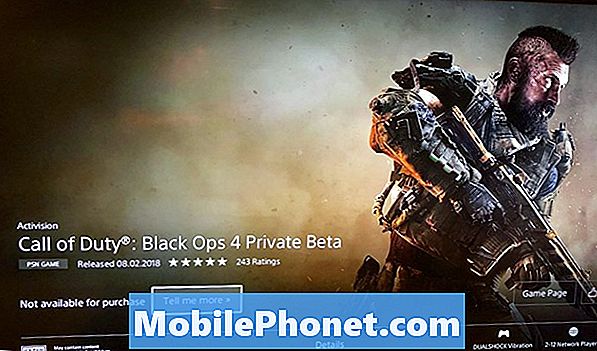İçerik
- İPad Air veya iPad Air 2'nin İlk Kurulumu
- Anahtar Ayarlarını Değiştir
- İOS 8'in En Son Sürümüne Güncelleyin
- E-posta, Rehber ve Takvim Ekleyin
- LTE iPad'lerde Kişisel Etkin Nokta Ayarlama
- İPad Air veya iPad Air 2'yi Bilgisayara Bağlama
- İCloud'u Kur
- App Store'dan Uygulamaları Yükleyin
- Arama Yapma veya Metin Gönderme için iPad Air veya iPad Air 2 Kurma
- İPad Air veya iPad Air 2 Kılıfı kullanın
En çok rağbet gören teknoloji ürünlerinden biri genellikle Apple iPad Air veya iPad Air 2'dir. Muhtemelen paranın satın alabileceği en iyi iki tablet. Bir hediye olarak yeni aldıysanız veya bir tane satın aldıysanız ve sonra ne yapacağınızı bilmiyorsanız, yeni iPad Air veya iPad Air 2 sahiplerine en fazla eğlenceyi nasıl ayarlayacağınızı göstereceğiz. Bu ipuçlarına uyulması yeni sahiplerin mükemmel iPad iPad veya iPad Air 2 ile daha verimli olmalarına yardımcı olacaktır.

Bu kurulum kılavuzundaki ipuçları, yapılandırılacak önemli ayarları, yüklenecek uygulamaları, alma aksesuarlarını ve özelleştirme ipuçlarını içerir. İşlem, bu adımların kaç tanesini takip ettiğinize bağlı olarak on beş ila 30 dakika sürecektir.
İPad Air veya iPad Air 2'nin İlk Kurulumu
İPad Air genellikle pili kısmen şarj edilmiş halde gelir, bu yüzden devam edin ve iPad'in sağ üst köşesindeki güç düğmesini kullanarak iPad'i açarak başlayın (iPad portre modundayken ve ekranın altındaki Giriş düğmesinin altındayken). Bu adımları uygularken ya da bu kılavuzu takip ettikten hemen sonra% 100 ile şarj edin.
İPad “Merhaba” ekranına açılıyor. Sağa doğru kaydırın ve ardından ekrandaki talimatları izleyin. Daha fazla bilgi edinmek için, Apple’ın destek sayfalarında bulunan Apple kılavuzuna bakın ve aşağıdaki resim galerisindeki ekran görüntülerine göz atın.
İPad'de çeşitli özellikleri ayarlama konusunda kılavuzlarımızı ve aşağıdaki yayınları izleyin. Kayıp bir iPad'in nasıl bulunacağını gösteren bir video:
Diğer kılavuzlar aşağıdaki gibidir:
- İPad'de iCloud'u kurma konusunda tam bir rehberimiz var.
- İPad'de benzer şekilde çalışan bir iPhone bulmak için kılavuzumuzu okuyun.
- Touch ID'siz gönderildiğinden, iPad Air 2'de aynı şekilde çalışan, ancak orijinal iPad Air'de aynı olmayan iPhone'da Touch ID'yi kurma kılavuzumuz.
- Apple cihazlarda iCloud Keychain'i ayarlamak için bu kılavuzu izleyin.

Yukarıdaki kurulum kılavuzlarını veya Apple'ın destek sayfasını takip ettiğinizde, iPad Air veya iPad Air 2 kullanıcıya yukarıdaki Ana Ekranı gösterecektir.
Anahtar Ayarlarını Değiştir

Daha ileri gitmeden önce, bazı temel ayarları değiştirin. Bunu, Ana Ekranda bulunan Ayarlar uygulamasını açarak yapın. Üzerinde vites bulunan gri bir simgeye benziyor (yukarıya bakın). Ayarların sol tarafında listelenen bulunan ayarların listesine ineceğiz.

Aşağıdakiler dahil olmak üzere değiştirilecek anahtar ayarlar:
- Bağlanmak Kablosuz internet eğer yapmadıysan
- LTE iPad'lerde Kişisel Hotspot parola.
- Kapat Bildirimler belirli uygulamalar için. Örneğin, yerleşik iOS 8 Takvim uygulamasını kullanmıyorum, bu yüzden bu uygulama için bildirimleri kapatıyorum.
- Kapatmak Kontrol Merkezi İnsanların Control Center özelliklerine erişmesini önlemek için kilit ekranına erişin. Kontrol Merkezi hakkında daha fazla bilgi için, iOS 7 için geçerli olan ancak iOS 8 için geçerli olan kılavuzumuza bakın.
- Kurmak Rahatsız etmeyin iPad'in gece veya işte kimseyi rahatsız etmeyeceği şekilde programlamalar yapar. Üzerine dokunun tarifeli üzerinde Rahatsız etmeyin Ekrana dokunun ve zaman dilimi üzerine dokunarak zaman dilimini ayarlayın.
- Altında aşağıdaki özelleştirin Genel Ayarlar:
- Siri - Sesi değiştirin, Hey Siri istemi, iPad güç kaynağına bağlandığında Siri'yi eller serbest modunda açmak için kullanılır ve daha fazlasını yapar.
- Spotlight Araması - Kullanıcı kullandığında iPad'in ne arayacağını ve listelenenlerin sırasını değiştir. Daha fazla bilgi için Spotlight Search'teki yayınımıza bakın.
- Aç veya kapat Çoklu Görev Hareketleri - daha fazla bilgi için kılavuzumuza bakın.
- Otomatik kilit süre - varsayılan 2 dakika burada biraz uzamak için ekranı çok hızlı kapatır.
- Klavyeleri Değiştir - kullanır iOS 8'de üçüncü taraf klavyelerini kullanabilir.
- Eklemek Klavye kısayolları - klavye kısayolları kısayol gibi çalışır. Örneğin, ilk birkaç harfi yazdığımda e-posta adresimi eklenecek şekilde ayarlıyorum.
- Yeni bir tane ayarla Duvar kağıdı arka fon.
- Varsayılan bildirimi değiştirin Sesler.
- İlk kurulum sırasında yapmadıysanız, bir Şifre Kodu ve bir Dokunmatik kimlik (Yalnızca iPad Air 2) parmak izlerinizle profil.
- Ayarlarını değiştirin. iTunes ve Uygulama Mağazaları (aşağıya bakınız)
- Uygun olduğundan emin ol Apple kimliginiz e-posta adresi iTunes ve App Store sağdaki ayarlar sayfası.
- Aç veya kapat otomatik indirme Müzik, Uygulamalar, Kitaplar ve Güncellemeler gibi şeyler için. Bazı insanlar otomatik güncellemeleri kapatır, çünkü bazen yeni güncellenen bir uygulama özellikleri kaldırır veya çalışma özelliklerini bozar ve insanlar yeni sürümün düzgün çalışıp çalışmadığını öğrenene kadar uygulamalarını güncellemeyi bekler.
- Bu tür şeylerin indirilip indirilmeyeceğine karar verin Hücresel veya sadece Wi-Fi ile. Sadece Wi-Fi üzerinden indirmeleri için kapatmanızı tavsiye ederiz.
- Uygulama ayarlarını değiştir - önceden yüklenmiş Apple uygulamaları ayarlarından bazılarını Ayarlar uygulamasına koyar. Safari, Haritalar ve daha fazlası için ayarlara göz atın.

İTunes ve App Stores ayarlarını değiştirin.
İOS 8'in En Son Sürümüne Güncelleyin
İlk kurulumdan hemen sonra yapılacak diğer şeylerden biri, iOS 8'in en son sürümünü yüklemektir. Bu yazı itibariyle, iOS 8.1.2. İPad’in hala Wi-Fi’ye bağlı olduğundan ve pilin en az% 50 şarj olduğunu gösterdiğinden emin olun, ardından Ayarlar uygulamasını açın.

İOS 8.1 yükseltmesinin ne kadar sürdüğü.
Üzerine dokunun Genel ve sonra Yazılım güncellemesi. İPad, güncelleme için Apple sunucularını arar. Bir tane bulursa, gösterecektir ve kullanıcı indirip yükleyebilir. Güncelleme işlemi sırasında iPad yeniden başlatılacaktır. Güncelleme indirilirken, iOS 8 kullanıcı arayüzünü kullanmak gibi başka şeyler de yapabilirsiniz. İPad, kullanıcıdan güncellemeyi uygulamaya başlamasına izin vermesini isteyen bir pencere açacaktır. Uygulanmasına izin verir ve güncellerken yaklaşık 15 dakika ara verin. Güncelleme işlemi tamamlandığında yeniden başlatılır.
E-posta, Rehber ve Takvim Ekleyin

Kullanıcılar kişisel e-posta hesaplarını, kişilerini ve takvim randevularını eklemek isteyeceklerdir. Bunu Ayarlar'dan yapın. Görüntülenene kadar sol sütunu aşağı kaydırın Mail, Rehber, Takvimler. İCloud'u zaten kurduysanız, bu hesap sağdaki Hesaplar bölümünde zaten gösterilecektir. Üzerine dokunarak yeni bir tane ekleyin Hesap eklemek.

E-posta, kişiler ve takvim için kullandığınız servisin adına dokunun.
Apple, aşağıdaki gibi genel hesap türlerini listeler:
- iCloud
- Değiş tokuş
- Yahoo
- AOL
- Görünüm
E-posta, iletişim ve / veya takvim bilgilerinizin geldiği hizmete dokunun.
Diğer kategori, kullanıcının kurulum ayrıntılarını manuel olarak eklemesini sağlar. Bu bir kullanmanız gerekiyorsa Değiş tokuş hesabınıza girmek için servis sağlayıcınızdan bilgi alın.

Adınızı, e-posta adresinizi, şifrenizi ve isteğe bağlı olarak bir hesap açıklaması girin.
Örnek olarak, bir Google hesabı oluşturacağız. Birine bir e-posta gönderirken görünmesini istediğiniz şekilde adınızı girin. Sonra Google e-posta adresini, şifreyi ve “Gmail hesabı” gibi bir açıklama girin veya Google Apps hesapları için “Work Gmail” gibi bir şey girin. Sonra üzerine dokunun. Sonraki.

İPad, Google sunucularıyla doğru bilgileri doğrular ve mevcut çeşitli bilgileri senkronize etmeyi teklif eder. Posta, Rehber, Takvimler ve Notlar içeren bir Google hesabı ile. Notes, Apple iOS Notes uygulamasına atıfta bulunur. Not senkronizasyonu için iCloud kullanıyorum, bu yüzden yeşil kaydırıcı anahtarına dokunarak buradan kapatıyorum. musluk Kayıt etmek bitirmek için.
Diğer hesap türleri bu adımlara benzer şekilde çalışır.
LTE iPad'lerde Kişisel Etkin Nokta Ayarlama

İPad Air veya iPad Air 2'nin LTE sürümünün kullanıcıları, Kişisel Etkin Nokta'yı ayarlamak isteyebilir. Bu, iPad'i bir Wi-Fi erişim noktasına dönüştürür, böylece kullanıcılar bilgisayarları veya başka bir cihazla çevrimiçi olabilirler.
bulmak Kişisel Hotspot içinde Ayarlar. Ona dokunup ardından üzerine dokunun. Kablosuz ağ parolası daha unutulmaz bir şeyle değiştirmek için. Üzerine dokunun tamam ve ardından yanındaki geçiş düğmesine dokunun Kişisel Hotspot Ekranın üst kısmında Şimdi diğer cihazlar iPad'i bulabilir ve çevrimiçi olmak için LTE bağlantısını kullanabilir.
İPad Air veya iPad Air 2'yi Bilgisayara Bağlama
İşlemin başlarında, iPad Air veya iPad Air 2 cihazını, yedeklemek ve iPad ile bir şeyler senkronize etmek için kullanmayı planladığınız bilgisayara bağlayın. Bu en iyi Mac'te çalışır, ancak Windows'ta da çalışır. Kullanıcılara bunu Mac'te nasıl yapacaklarını göstereceğiz, ancak iTunes'un Windows sürümünde neredeyse aynı şekilde çalışıyor.

İTunes'u başlatın ve iPad Air kurulumunda kullanılan aynı Apple kimliğini kullanarak oturum açın. Yukarıdaki ekran iTunes'da görünecektir. İki seçenek sunar.
- Yeni bir iPad olarak ayarla
- Bu yedekten geri yükleme:
İlk seçenek iPad'deki ayarları değiştirmeyecek. İPad Air'i şu anki durumunda yedekleyecektir. İkinci seçenek önceki bir yedeği bulur ve tüm ayarları ve uygulamaları uygulayarak iPad'e kaydeder. İTunes önceki bir iPad yedeklemesi bulduğunda mevcut yedeklemelerin listesini gösteren bir açılır kutu var.
Yeni bir kurulum istediğiniz gibi yapılandırılmış uygulamalar ve ayarlarla önceki bir iPad'den yükseltme yapmıyorsanız, ilk seçeneği kullanın. ClickDevam et Varsa, iki seçenek arasında seçim yaptıktan sonra. Sonra tıklayın Başlamak Bir sonraki ekranda.

Başka bir iOS cihazına sahip olan kişiler şimdi sahip oldukları uygulamaları yüklemeye başlayabilir. Sol sütundan Uygulamalar'a tıklayın. Aynısını Müzik, Film veya TV Şovları gibi diğer ortamlar için de yapın. Uygulamalar için, yüklenecek uygulamayı listede bulun ve tıklayın. kurmak orta sütundaki düğme. Diğer medya için, medya öğesine tıklayın ve ardından medyaya tıklayın. Eşitleme iTunes ekranının üstündeki onay kutusunu işaretleyin (aşağıya bakın). Her öğeyi seçin veya okuyan onay kutusunu tıklayın. X filmleri otomatik olarak ekle X, açılır kutudaki öğeleri temsil eder.

Fotoğraflar, Mac'teki iPhoto veya Aperture öğesinden veya bir Windows fotoğraf kitaplığından eşitlenir. Müzik, Müzik Eşleştirmesi açılmadıkça, kullanıcının müzik kitaplığından eşitlemesini sağlar. Müzik Eşleşmesi hakkında daha fazla bilgi edinmek için hizmetteki yayınımızı okuyun. Kullanıcılar ayrıca, yüklü olduklarına ve hangi platformu kullandıklarına bağlı olarak kişileri ve takvimlerini yerel takvim ve kişi uygulamalarıyla senkronize edebilir. Windows kullanıcılarının Microsoft Outlook'a ihtiyacı olacak.
Uygulamalar yüklediyseniz, iTunes'u kullanarak bunları düzenleyin. Bilgisayarda iPad'den daha kolaydır. Tıkla Uygulamalar sol sütundaki öğeyi görün ve görüntüyü görün Ana Ekranlar iPad Air veya iPad Air 2'de (aşağıya bakın). Ekranlardan birine çift tıkladığınızda genişler. Şimdi, bir uygulama simgesini tıklayıp basılı tutun ve bu iki simgeli bir klasör oluşturmak için başka bir simgenin üzerine sürükleyin. Klasöre bir ad vermek için beyaz kutuya yazın. Simgeleri bir klasöre sürüklemeye devam edin ve ardından düzenlemek için ekrandaki klasörleri sürükleyin. Taşımak için ekranlar arasında sürükleyin.

Bazı uygulamaları yükledikten sonra kullanıcılar, ekrandaki uygulamaları iTunes içinden düzenleyebilir.
İPad'deki uygulama düzenini düzenlemek için, dans etmeye başlayana kadar bir simgeye uzun dokunun. Şimdi bir klasör oluşturmak için simgeye dokunup basılı tutun ve simgenin üzerine sürükleyin. Simgeleri parmağınızla klasöre sürüklemeye devam edin. Klasör başlık kutusuna yazarak klasörü yeniden adlandırın. Ekranın etrafındaki simgeleri, bir klasöre sürüklediğiniz şekilde sürükleyin. Alt kısımdaki Dock, iki simge için daha fazla alana sahip. En çok kullanılan simgeleri buraya sürükleyin. Örneğin, Ayarlar uygulamasını ve App Store uygulamasını iskeleme yerleştirdim.
İCloud'u Kur

Mac'te iCloud'u ayarlamak oldukça kolaydır. İCloud’un iPad’deki Ayarlar’da açık olduğundan emin olun ve aynı şeyi Ayarlar’daki Mac için de yapın.
Windows kullanıcılarının Windows PC'lerini iCloud ile çalışacak şekilde yapılandırması için birkaç şey daha yapması gerekir. Apple, bir Windows PC'de iCloud'u ayarlamak için harika bir rehber hazırladı. İşte çalışması için ihtiyacınız olan şey.
- Bir Apple kimliği.
- Takvim, kişiler ve bilgisayar ile iPad arasında posta senkronizasyonu için, Microsoft Outlook 2007 veya sonraki sürümünü yükleyin.
- Dosyaları iPad ve Windows PC arasında senkronize etmek için iCloud sürücüsünü kullanmak için, iCloud hesabınızda iCloud Drive'ın (iCloud for Windows uygulamasını kullanma kılavuzumuzun) bulunduğundan emin olun.
Kullanıcı fotoğraflar, dosyalar, kişiler, takvimler ve e-posta gibi içerikleri Mac'leri veya Windows PC'leri arasında senkronize edebilir.
App Store'dan Uygulamaları Yükleyin

Birçok yeni iPad Air sahibi zaten herhangi bir iOS uygulamasına sahip değil. Bunları iPad Air veya iPad Air 2'deki App Store'dan kurmak en kolayıdır. App Store simgesi mavi bir arka plan üzerinde beyaz bir dairenin içinde A harfi gibi görünür (yukarıya bakın).
App Store, ekranın alt kısmında beş sekme içerir.
- Öne çıkan - Apple App Store personeli tarafından seçilen uygulamalar vurgulanır.
- En İyi Grafikler - en popüler uygulamalar, en çok indirilenler.
- keşfetmek - Kullanıcı App Store'un konumlarını kullanmasına izin veriyorsa, kategoriye göre gruplandırılmış uygulamaların ve yakınlarda yaşayanların popüler uygulamalarının koleksiyonları.
- satın alındı - Kullanıcının sahibi olduğu uygulamaları.
- Güncellemeler - mevcut olduğunda güncellemeler ile yüklenen uygulamalar.
Her sayfanın üstünde bir arama kutusu var (aşağıda 3 numaralı). Kutuya arama dizesini yazarak uygulamaları ada veya türe göre arayın. Bir de var Kategoriler Çoğu sayfanın üst kısmındaki bağlantı (aşağıda 1 numara). Uygulama kategorilerinin listesini içeren bir açılır kutu göstermek için ona dokunun. Çoğu sayfanın üstündeki üçüncü bağlantı Dilek Listesi uygulamalar (aşağıdaki # 2). Bunlar, kullanıcının istek listesine eklediği ancak hemen satın almadığı uygulamalardır.

App Store kullanıcı arayüzü alt kısımdaki sekmeleri ve üst kısımdaki arama kutusunu (# 3) içerir. Ayrıca Kategoriler (# 1) listesi ve İstek Listesi (# 2) de bulunmaktadır.
Mağazadaki bir uygulamaya dokunarak istek listesine ekleyin. Uygulama ekranı açılır. Sağ üst köşedeki paylaşım düğmesine dokunun. Okuyan bir düğme var İstek listesine ekle düğmenin üzerinde sihirli bir değnek simgesiyle (aşağıya bakınız).

Herhangi bir uygulamanın ekranının sağ üst köşesindeki paylaşım düğmesine ve ardından İstek Listesine Ekle düğmesine dokunun.
Bir kişinin yüklemesi gereken tüm uygulamaları listeleyemiyoruz, ancak başlamak için aşağıdaki önerileri göz önünde bulundurun:
- iWork uygulamaları - Sayfalar, Sayılar ve Açılış Konuşması: işi bitirmek için harika. Microsoft Office dosya biçimine dışa aktarabilir ve bu uygulamaların Mac sürümleriyle eşitleyebilirler.
- Microsoft Office uygulamaları - Word, Excel ve Powerpoint: özellikle Office 365 aboneliğine sahip Windows PC kullanıcıları için iPad'deki en iyi ofis paketi.
- Her Kullanıcının Sahip Olması Gereken 15 Ücretsiz iPad Uygulaması listemiz.
- Üniversite için en iyi iPad Uygulamaları.
- İPad için 6 En İyi Takvim Uygulamaları.
- 12 En İyi Yazma Uygulamaları.
- İPhone ve iPad için en iyi eReader Uygulamaları.
İPad için Piksel Oluşturucu
Ayrıca Adobe’in yaratıcı türler için yeni iPad uygulamalarını ve fotoğraflara rötuş yapmak için yeni fotoğraf editörü Pixelmator’u (yukarıya bakın) gerçekten çok seviyoruz.
Arama Yapma veya Metin Gönderme için iPad Air veya iPad Air 2 Kurma
İOS 8 sayesinde, iPad Air ve iPad Air 2, kullanıcıların iPhone'larını cihaza bağlamalarını sağlar; böylece telefon görüşmeleri yapabilir ve metin mesajları gönderebilirler. Apple bu Sürekliliği çağırıyor. Ayarlama, Mac'te bir özelliği ayarlamak gibi çalışır, kullanıcıların OS X Yosemite'de metin mesajları göndermek ve almak için kılavuzumuzu izleyerek yapabilecekleri.

Hem iPad'de hem de iPhone'da aynı iCloud hesabında oturum açın. Her iki cihazın da çalışması için iOS 8 gerekir. İPhone'a bağlı iPad'den arama veya metin göndermek / almak istediğinizde aynı Wi-Fi şebekesine bağlanın. İPad'de Ayarlar'ı açın ve (yukarıda # 1) FaceTime soldaki. Sağ sütunun üstündeki yeşil kaydırıcıya dokunarak (# 2) açın. Ayrıca açın (# 3) iPhone Hücresel Aramalar. Hem iPhone hem de iPad'in aynı Apple ID e-posta adresini gösterdiğinden emin olun (# 4). Sağ arayan kimliği bilgilerinin görünüp görünmediğini kontrol edin (# 5). Bu, # 4'te gösterilen Apple Kimliği ile bağlı e-posta adresini ve iPhone telefon numaralarını içerecektir.
İPad Air veya iPad Air 2 Kılıfı kullanın

İPad tasarımı güzel bir mühendislik parçası gibi gözüküyor, ancak yine de düşmelerden ve lekelerden korunmak için bir kasaya ihtiyacı var. Dava yapımcıları binlerce seçenek sunar, ancak hepsi birkaç stilde ortaya çıkar:
- Folyo Stil Kılıfları - iPad'in açılan bir folyo planlayıcısı veya dizüstü bilgisayar gibi görünmesini sağlar. Kasanın iPad Air veya iPad Air 2'ye sıkıca oturduğundan ve kullanıcı folyo kılıfının kapağını açtığında ekranı uyandıran manyetik özellik ile birlikte geldiğinden emin olun (aşağıdaki ikinci resme bakın).
- Tampon veya geçmeli durumda - Bu tür bir dava yalnızca kasanın arkasını ve kenarlarını korur. İPad'lerini evden veya ofisten çıkarmayan ya da her zaman bir bilgisayar çantasına koyanlar bunlardan birini alabilir. Genellikle daha ucuzdurlar.
- Kayma veya Kılıf Kılıfları - iPad, kılıfın içine veya fişine kayar.
- Klavye Kılıfları - bu tür bir durumda Bluetooth ile veya bazı nadir durumlarda Yıldırım konektörü ile bağlanan bir klavye bulunur (yukarıya bakın).
- Apple Akıllı Kapak - Apple Smart Cover, cihazın sol kenarındaki mıknatısları kullanarak iPad Air veya iPad Air 2 üzerine oturur ve kullanıcı kapağı kaldırdığında iPad ekranını uyandırır (aşağıya bakın). Pek çok üretici benzer şekilde tasarlanan davaları daha ucuza ve bazen de üçüncü taraf versiyonlarının maliyetini düşürür.
- Stand Kılıfları - Bu listedeki diğer durumların birçoğu, aşağıdaki resimde bulunan kahverengi ve iPad Hava Akıllı Kapakları gibi stand modunda çalışma veya eğlence amacıyla kullanmak için iPad'i destekleme özelliğini de içerir.

Vakalar 10 ile 20 dolar arasında ve 200 ile 75 arasında olabilir. En nadiren en ucuz olan durumlardan kaçınmanızı öneririz, ancak bazı özel özellikler sunmadıkça ya da harika görünmedikçe, paraya değmeyecek çok pahalı vakalardan da kaçının (aşağıya bakınız). En sevdiğimiz davaların çoğu 30 ile 50 dolar arasında veya 70 - 100 dolar arasındadır.

İPad Air için Nodus Collection Access kılıfı, yüksek kaliteli bir folio tarzı kılıfın güzel bir örneği.
İPad Air veya iPad Air 2 için Nodus Collection Access Case şaşırtıcı görünüyor ve dokunulamayacak kadar iyi hissettiriyor (155 $). Zarif bir deri folyo kılıfı isteyenler biraz daha fazla para ödemeliler çünkü bu folyo tarzı kılıf güzel görünüyor. Ayrıca, iPhone 6 ve iPhone 6 Plus için bir sürüm de sunarlar. Ön kapağın içinde kağıtlar için küçük bir cep var. Kenarları tutan bir kısma yapıştırmak ya da kaydırmak yerine, kılıf yapışmasını kaybetmeyen süper yapışkan bir yapışkanla birlikte gelir. Olursa, iPad'i tekrar yerine koymadan önce yıkayarak kurumasını bekleyin. Ekranı uyandıracak mıknatıslar içermez, ama o kadar iyi görünüyor ki bir kusuru affedeceğiz.

En sevdiğimiz kayma ya da kol tarzındaki çantalarımız Waterfield Designs'dan geliyor. Yüksek kaliteli malzemelerden hazırlanmış güzel kılıflar yapıyorlar. 59 $ karşılığında Ultimate iPad SleeveCase'e bir göz atın.