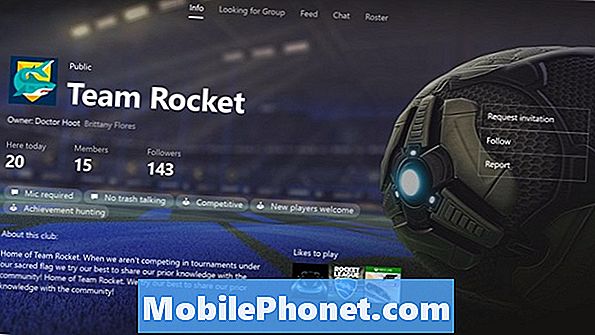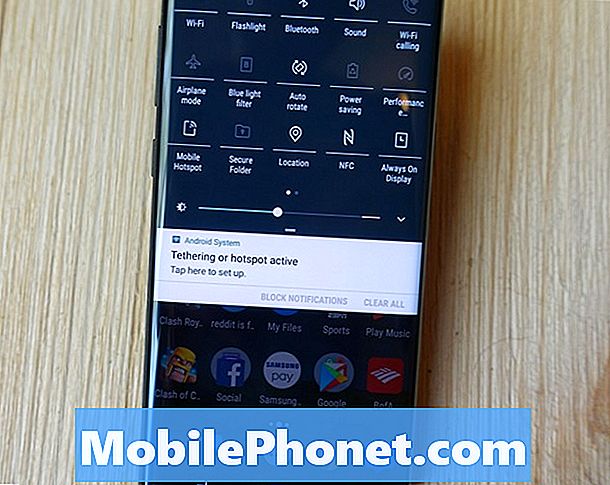
Bu kılavuz, Galaxy S9'un nasıl bir mobil bağlantı noktası olarak kurulacağını ve kullanılacağını açıklamaktadır. Telefonunuz, erişim noktası özelliği sayesinde veri bağlantısını bir dizüstü bilgisayar, tablet veya taşınabilir oyun sistemi ile paylaşma yeteneğine sahiptir. Temel olarak telefonunuzu bir WiFi ağına dönüştürmek. Diğer bir deyişle, telefonunuzun internet bağlantısını diğer cihazlarda kullanma.
Hızlı Verizon, AT&T veya T-Mobile 4G LTE'de iken Galaxy S9, bazılarının evdeki internetinden daha hızlı. Daha sonra, seyahat ederken pahalı otel WiFi ücretini ödemek yerine, bu hızlı interneti herhangi bir cihazda kullanabilirsiniz.
Oku: Galaxy S9'da Önceden Yüklenmiş Uygulamaları Devre Dışı Bırakma
Galaxy S9'u kişisel etkin nokta olarak kullanmak genellikle mobil etkin nokta, taşınabilir etkin nokta veya hatta bağlanma olarak adlandırılır. Bağlantı noktanızı hızlı bir şekilde açabilir ve bağlantının güvenli olması için bir şifre seçebilirsiniz. Ya da daha güvenli bir bağlantı için USB bağlantısı kullanın. Hem videomuzu hem de aşağıdaki talimatları açıklayacağız.
Başlamadan önce, bazı taşıyıcıların (Verizon gibi) sıcak nokta işlevi için aylık ek bir ücret talep ettiğini unutmayın. Ayrıca, çoğu sınırsız veri planı buna izin vermemektedir. Aşağıdaki adımları denerseniz ve başarısız olursa, operatörünüzü arayın ve etkin nokta özelliğini ekleyin. Bununla birlikte, bir hotspot kullanarak ay içindeki 5GB veri planının tamamını bir gün içinde kolayca yakabileceğinizi söyledi, bu nedenle dikkatli olun.
Galaxy S9'unuzu Mobil Bağlantı Noktası Olarak Kullanma
- YönelmekAyarlar Ana ekranınızdaki, uygulama tepsisindeki uygulamadan veya bildirim çubuğunu aşağı çekerek ve dişli şeklindeki ayarlar düğmesine dokunarak
- muslukBağlantılar
- Aşağı kaydırın veMobil Bağlantı Noktası ve Bağlama
- seçmekMobil Bağlantı Noktası (veya anahtarı açın)
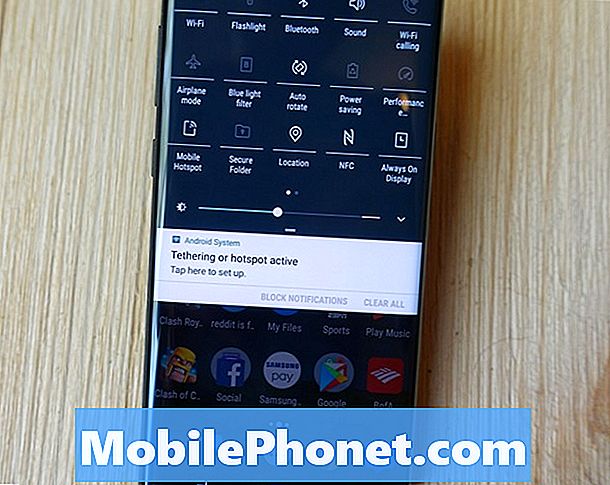
- Yapabilirsinkullanım dahil edilen ad ve şifre veyakendin yap
- Şimdi düğmeyi simgesine dokunun veya kaydırınetkin noktanı aç
- Sonra, olacakDOĞRULAYIN hesabınızda etkin nokta özelliği var veWiFi bağlantısını paylaşmaya başla
- Takip etekrandaki talimatlar diğer cihazlarınızı Galaxy S9 etkin alanınıza bağlamak için

Kafa karıştırıcı görünüyor, ama son derece basit. Açtığınızda diğer cihazlarınız anında Galaxy S9'unuzu internet kaynağı olarak görecek. Ardından dizüstü bilgisayarınız, tabletiniz, bilgisayarınız veya oyun aygıtınızdaki WiFi ayarlarına gidin ve onu bulun. Temel olarak evinizde, Starbucks'ta veya bir otelde WiFi yaptığınız gibi Galaxy S9'a bağlanıyorsunuz. Aynı işlem.
Çok ileri gitmeden önce, ekranın üst köşesindeki üç noktaya dokunupZaman aşımı ayarları. Ardından, Galaxy S9 etkin erişim noktanızın kullanılmadığında ne kadar süre aktif kalacağını seçin. Varsayılan olarak, 10 dakika kullanılmadığında otomatik olarak kapanacaktır. Bu, pil ömründen ve verilerinizden tasarruf sağlar.
Galaxy S9 WiFi Hotspot'unuzu Aç / Kapat
Artık her şeyi ayarladığınıza göre, ayarları değiştirmeden hızlı erişim noktasını hızlıca açıp kapamaya başlayacağınız.

Galaxy S9 ve Galaxy S9 +, kolay erişim için ekranın üstündeki bildirim açılan çubuğunda “Hızlı Ayarlar” a sahiptir. Tüm hızlı ayarların genişletilmiş bir kaçını görmek için ekranın üstünden iki kez aşağı kaydırın. Genellikle, WiFi, Bluetooth, Ses, El Feneri ve diğer kullanışlı ayarlar için seçenekler vardır.
Mobile Hotspot hızlı ayar döşemesini bulun ve yukarıda gösterildiği gibi bir kez dokunun. Bu, sıcak nokta özelliğini anında açar ve kapatır. Ayarlar menüsünü karıştırmadan internet erişiminizi hızlı bir şekilde paylaşmanızı sağlar.
Galaxy S9 Tethering Nasıl Kullanılır
Veri bağlantınızı kablosuz ortak erişim alanı yerine bir USB kablosuyla da paylaşabilirsiniz. Telefonun altındaki USB bağlantı noktasını kullanmak daha hızlı ve daha güvenli bir bağlantı sunar. Bu, altındaki aynı ayarlar menüsündeUSB bağlama.
- YönelmekAyarlar Ana ekranınızdaki, uygulama tepsisindeki uygulamadan veya bildirim çubuğunu aşağı çekerek ve dişli şeklindeki ayarlar düğmesine dokunarak
- muslukBağlantılar
- Aşağı kaydırın veMobil Bağlantı Noktası ve Bağlama
- seçmekUSB bağlama(USB kablosunu bağlayana kadar grileşmiş)

Buradan USB bağlantısını açıp, ardından USB kablosunu bilgisayarınıza veya dizüstü bilgisayarınıza takın. Mac'te, Ağ Tercihleri'ne gitmeniz ve USB bağlantısını bir ağ seçeneği olarak ayarlamanız gerekir. Windows'ta küçük bir açılır pencere sizden yeni bir ağa bağlanmanızı ister ve cihazınızın önce bazı sürücüleri indirmesi ve yüklemesi gerekebilir.
Sadece Galaxy S9 WiFi etkin noktasını kullanmak daha kolay ve daha rahattır, ancak bazıları bunun yerine tethering'i tercih eder. Ayrıca, çoğu kablosuz sağlayıcı, bağlantıya izin vermez, ancak bu durumda bir deneyin.
Potansiyel Sıcak Nokta Sorunları
Kapanışta sizin için bir ipucumuz daha var. Veri kullanımınıza dikkat ettiğinizden emin olun. Sınırsız bir veri planınız varsa, sorun değilsiniz ama herkes için tehlikeli bir alan tehlikelidir. Bunun nedeni, yalnızca birkaç saat içinde, her ay sahip olduğunuz 5GB planını kolayca kullanabilmenizdir. Birkaç Netflix şovunu izlemek, birkaç saat içinde planınızın tamamında yanacaktır.
İçine gitmenizi öneririzAyarlar> Bağlantılar> Veri Kullanımı ve yakından izleyin, böylece limitinizi aşmazsınız ve faturanızda fazlalık masrafı almazsınız. Bir kullanıcının Verizon'dan 900 dolarlık bir fatura aldığı bir yorum gördük. Bunun nedeni, iPhoto’nun bir tatilden sonra fotoğrafları otomatik olarak buluta yedeklemesidir. Mobil bir bağlantı noktasındaydı ve tüm verilerini kullandı.
Otomatik güncellemeler, fotoğraf yedekleri, asıl bilgisayarınıza yönelik yazılım güncellemeleri ve diğer benzer durumları görürseniz dikkatli olun. Ayrıca, ülke dışındaysanız dolaşım ücretleri uygulanır. Yurtdışına seyahat ederken bir sıcak nokta kullanma, eve geldiğinizde hızlı bir şekilde büyük bir ücrete ekleyebilir. Sadece dikkatli olun ve telefonunuzdaki verileri kullananlara dikkat edin.
Buradayken, Galaxy S9 Gece Modu Filtresi'ni kullanmayı öğrenin veya dayanıklı bir Galaxy S9 + ekran koruyucusu edinin ve telefonunuzu güvende tutun.