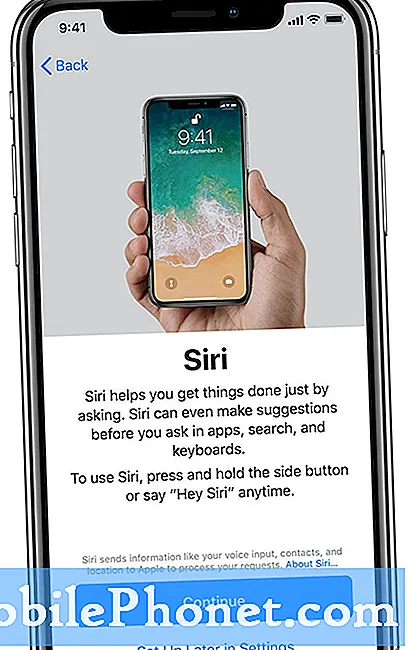
İçerik
- Google Pixel 3 XL ekran kilidini ayarlamaya yönelik genel adımlar
- Desen Google Pixel 3 XL ekran kilidi olarak nasıl ayarlanır:
- PIN, Google Pixel 3 XL ekran kilidi olarak nasıl ayarlanır:
- Google Pixel 3 XL ekran kilidi olarak Şifre nasıl ayarlanır:
Telefonunuza kimsenin dokunmayacağından kesinlikle emin değilseniz, bir ekran kilidi ayarlamak her zaman iyi bir fikirdir. Bir Google Pixel 3 XL'yi ilk kez kullanıyorsanız veya ekran kilidiyle nasıl güvenli hale getireceğinizi unuttuysanız, bu kısa eğitim size yardımcı olacaktır. Google Pixel 3 XL için Kalıp, PIN ve Şifre eklemeyle ilgili adımları aşağıda sunuyoruz. Bunu yararlı bulacağınızı umuyoruz.
Devam etmeden önce, Android sorunlarına yanıt verdiğimizi hatırlatalım. Kendi #Android sorununuz için çözüm arıyorsanız, bu sayfanın altında verilen bağlantıyı kullanarak bizimle iletişime geçebilirsiniz. Sorununuzu açıklarken lütfen mümkün olduğunca ayrıntılı olun, böylece alakalı bir çözümü kolayca belirleyebiliriz. Mümkünse, bize nereden başlayacağınıza dair bir fikir vermek için aldığınız hata mesajlarını tam olarak ekleyin. Bize e-posta göndermeden önce bazı sorun giderme adımlarını denediyseniz, yanıtlarımızda atlayabilmemiz için bunlardan bahsetmeyi unutmayın.
Google Pixel 3 XL ekran kilidini ayarlamaya yönelik genel adımlar
Cihazınızın güvenliğini sağlamak için kullanabileceğiniz dört ekran kilidi seçeneği vardır. Bu seçenekler şunları içerir:
- Tokatlamak
- Desen
- TOPLU İĞNE
- Parola
Bu seçeneklerden birini seçmek için şu adımları uygulamanız gerekir:
- Ana ekrandan, tüm uygulamaları göstermek için dokunun ve yukarı kaydırın.
- Ayarlar'a dokunun.
- Güvenlik ve konum'a dokunun.
- Cihaz güvenliği altında Ekran kilidi.
- İstenirse parolayı girin.
- Ekran kilidinizi ayarlamaya başlamak için aşağıdakilerden birini seçin:
- Yok
- Tokatlamak
- Desen
- TOPLU İĞNE
- Parola
Desen Google Pixel 3 XL ekran kilidi olarak nasıl ayarlanır:
Cihazınızın kilidini daha hızlı açmayı planlıyorsanız, Ekran kilidi olarak Desen kullanmak iyi bir seçenektir. Kullanırken söz konusu modeli yalnızca sizin bildiğinizden emin olun.
- Ana ekrandan, tüm uygulamaları göstermek için dokunun ve yukarı kaydırın.
- Ayarlar'a dokunun.
- Güvenlik ve konum'a dokunun.
- Gelişmiş'e dokunun.
- Şifreleme ve kimlik bilgileri'ne dokunun.
- Aşağıdakilerden birini seçin ve ardından DEVAM'a dokunun:
- Cihazı başlatmak için desen gerektir
- Hayır teşekkürler
- Bir kilit açma deseni çizin (en az 4 noktayı birleştirerek) ve ardından İleri'ye dokunun.
- Kilit açma düzenini yeniden girin ve ardından Onayla'ya dokunun.
- Varsa, aşağıdakilerden birini seçin ve ardından BİTTİ'ye dokunun:
- Tüm bildirim içeriğini göster
- Hassas bildirim içeriğini gizle
- Bildirimleri hiç gösterme
PIN, Google Pixel 3 XL ekran kilidi olarak nasıl ayarlanır:
Desen veya Parola sevmiyorsanız PIN kullanışlıdır. Kendinizi kilitlemekten kaçınmak için PIN kodunuzun ne olduğunu hatırladığınızdan emin olun. Hazır olduğunuzda, PIN'inizi cihazınızın kilidini açacak şekilde ayarlamak için aşağıdaki adımları izleyin:
- Ana ekrandan, tüm uygulamaları göstermek için dokunun ve yukarı kaydırın.
- Ayarlar'a dokunun.
- Güvenlik ve konum'a dokunun.
- Gelişmiş'e dokunun.
- Şifreleme ve kimlik bilgileri'ne dokunun.
- Aşağıdakilerden birini seçin ve ardından DEVAM'a dokunun:
- Cihazı başlatmak için desen gerektir
- Hayır teşekkürler
- Sayısal bir PIN girin (4 ila 16 basamaklı) ve ardından İleri'ye dokunun.
- Sayısal PIN kodunu yeniden girin ve ardından Tamam'a dokunun.
- Varsa, aşağıdakilerden birini seçin ve ardından BİTTİ'ye dokunun:
- Tüm bildirim içeriğini göster
- Hassas bildirim içeriğini gizle
- Bildirimleri hiç gösterme
Google Pixel 3 XL ekran kilidi olarak Şifre nasıl ayarlanır:
Pixel cihazınızın güvenliğini sağlamanın başka bir yolu, ekran kilidini her açtığınızda bir Şifre kullanmaktır. Nasıl kurulacağı aşağıda açıklanmıştır:
- Ana ekrandan, tüm uygulamaları göstermek için dokunun ve yukarı kaydırın.
- Ayarlar'a dokunun.
- Güvenlik ve konum'a dokunun.
- Gelişmiş'e dokunun.
- Şifreleme ve kimlik bilgileri'ne dokunun.
- Aşağıdakilerden birini seçin ve ardından DEVAM'a dokunun:
- Cihazı başlatmak için desen gerektir
- Hayır teşekkürler
- Bir parola girin (4 ila 16 basamaklı) ve ardından İleri'ye dokunun.
- Parolayı yeniden girin ve ardından Onayla'ya dokunun.
- Varsa, aşağıdakilerden birini seçin ve ardından BİTTİ'ye dokunun:
- Tüm bildirim içeriğini göster
- Hassas bildirim içeriğini gizle
- Bildirimleri hiç gösterme


