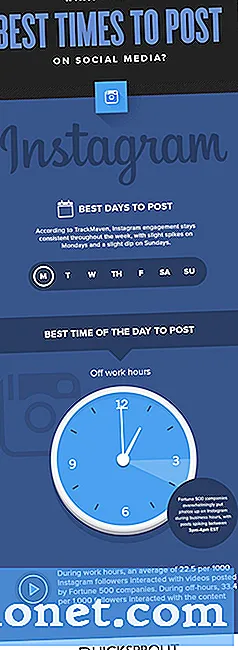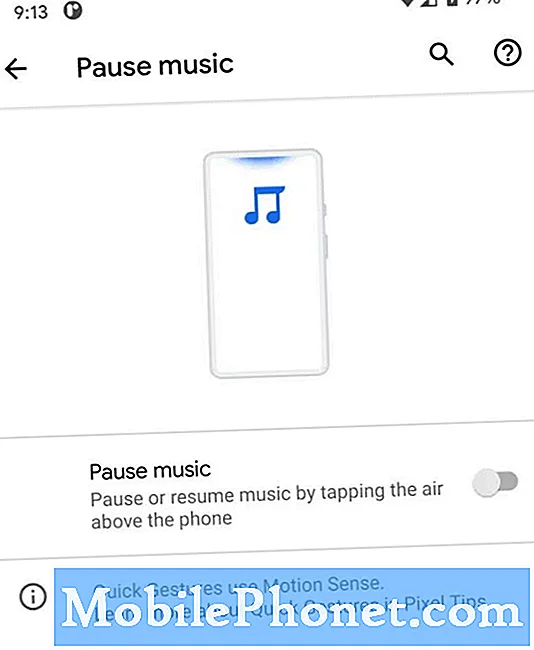İçerik
- Yeni Bir MacBook'un İlk Başlangıcı
- OS X Özelliklerinin Özelleştirilmesi
- Yazıcı Kur
- İCloud'u Kur
- Mac App Store'u Kur
- İTunes'u Ayarla
- Kendi haline getir
- Diğer Faydalı İpuçları
Yeni bir MacBook'u hediye olarak veya kendileri için alan kişilerin, en yüksek performans için bir şeyler ayarlaması gerekir. İşleri yürütmek ve ayarları değiştirmek ve yazılımı yüklemek için Best Buy veya Staples'ı ödemekten kaçınmaya yardımcı olmak için bazı adımlar önerelim. Kullanıcılar beklemeden kolayca yapabilirler. Apple, yeni bir bilgisayarda kişisel kurulum yardımı sunar, ancak neden mağazada beklediğinizi veya zamanınızı boşa harcadığınızı.
Bu kulağa garip gelebilir, ancak unboxing deneyiminin keyfini çıkarmaya başlayın. Apple, pürüzsüz ve hatta zarif bir kutu açma deneyimi için paketleme işlemini çok zaman harcıyor. MacBook Pro kutusunun açılmasını izlemek için aşağıdaki videoya bakın.
Bilgisayarı, plastiği çıkararak ilk başlatmaya hazırlanmak için hazırlamak için videodaki adımları izleyin. MacBook'un sol tarafına manyetik olarak bağlanan MagSafe konektörünü takın ve bu adımları uygularken şarj edin. İlk kez başlatılmasına izin vermek için başlat düğmesine basın.
Yeni Bir MacBook'un İlk Başlangıcı
İlk başlangıç, kullanıcılardan işletim sistemi dili ve klavye, Wi-Fi veya Ethernet gibi şeylere karar vermelerini ve içeriği başka bir kaynaktan geri yüklemelerini ister. Bir kullanıcı arayüzü ve klavye dili seçin ve ağınızdaki şifreyle Wi-Fi'ye bağlanın. Ardından MacBook'u temiz bir başlangıç olarak ayarlamayı veya aşağıdakilerden birinden geri yüklemeyi seçin:
- Başka bir bilgisayar - Başka bir Mac kullanıyorsanız bunu kullanın.
- Time Machine yedekleme - Time Machine kullanarak başka bir Mac yedeklediyseniz bunu kullanın.
- Başka bir sabit disk - başka bir Mac'ten bir sabit sürücü çıkardıysanız ve buradaki gibi bir USB adaptörüne takılı kullanmak istiyorsanız, bunu kullanın.
- Windows PC - bir Windows bilgisayardan geçiyorsanız ve kişisel dosya ve verileri aktarmak istiyorsanız kullanın.
İçeriği geri yükledikten sonra, bir Apple Kimliği / şifresi girin veya yeni bir tane oluşturun. İşte yapılacak büyük bir karar. Pek çok kullanıcı aslında iki Apple hesabı kullanıyor. Biri ailesiyle paylaşırlar, böylece herkes hesaptan satın alınan uygulamaları kullanabilir. Kişiler, takvim, e-posta gibi kişisel bilgileri ve yer imleri ve İnternet hesapları gibi ayarları yedeklemek için iCloud için ayrı bir Apple hesabı oluşturur. Her şey için bir hesap kullanmayı veya burada açıklanan gibi durumlar için ayrı hesaplar kullanmayı seçin.
İki hesap kullananlar için, kişisel bilgiler ve iCloud yedeklemesi için amaçlanmış olanı seçin ve ilk önyükleme sırasında uygulama ve medya satın almak için olanı girin. Diğer bilgileri daha sonra girin.
Mac kaybolur veya çalınırsa yardımcı olmak için Mac'imi Bul'u ayarlayın. İki kez hizmet şartlarını kabul edin ve ardından bilgisayarda yeni bir kullanıcı hesabı oluşturun. Bu, iCloud için ya da medya ve uygulama satın almak için kullanılan Apple Kimliğinden farklıdır. Bu kullanıcı hesabı, kişisel dosyaları, programları ve bu bilgisayarın özelleştirmelerini saklamak için depolama sürücüsünde bir klasör oluşturur. Bir parola içeriği korur ve kullanıcı bilgisayara oturum açtığında parolayı girer. Adınız gibi bir şey kullanmanızı öneririz.
Sistem daha sonra kullanıcının zaman dilimi bilgisini ve iCloud Keychain kullanıp kullanmayacağını ayarlamasına izin verir. Anahtarlık ve işlerin nasıl kurulacağı hakkında daha fazla bilgi için buraya tıklayın. Kişisel verilerinizi, fotoğraflarınızı ve çevrimiçi şifrelerinizi kaydeden, yedekleyen ve senkronize eden yedekleme ve senkronizasyon servisini kullanmanızı öneririz. Güvenlik endişelerinden endişe duyan insanlar bundan kaçınmak isteyebilir, ancak buna güvenir ve onu sistemlerde kullanırız.
İsterseniz bilgisayarı kaydetmeyi seçin. Bunu tavsiye ediyoruz.
Apple doğal kaydırmayı gösterir. Bazılarının “geriye doğru” kaydırma yöntemini kullanarak nasıl kaydırılacağını öğrenin. Alışması biraz zaman alır ancak Trackpad'lerde anlamlı olur. Bir web sayfasında yukarı veya aşağı kaydırırken bir iPad veya iPhone gibi davranır.

Sistem Tercihleri ve Fare veya İzleme Paneli uygulamasını kullanarak kaydırma işleminin OS X'te çalışma şeklini değiştirin.
OS X Özelliklerinin Özelleştirilmesi
Şimdi bilgisayarla oynayın, işlerin nasıl yürüdüğünü anlamak için. Bunu yaptıktan sonra, kullanıcının istediği şekilde görünmesini ve çalışmasını sağlamak için birkaç ayar değişikliği yapmanızı öneririz. Bunu yapmak için Sistem Tercihleri'ni başlatın. Kullanıcılar, sol üstteki Apple menüsünü kullanarak Sistem Tercihleri'ne gidebilirler. Apple logosuna tıklayın. Seçmek Sistem Tercihleri açılır menüden. Ayrıca, Sistem Tercihleri'ni açan bir Dock simgesi var. Dock, varsayılan olarak ekranın altında oturur ve programları çalıştırmak veya bir klasördeki dosyalara erişmek için simgeler içerir.
Sistem Tercihleri açıkken, çeşitli uygulamaları tıklayın ve bu pencereden mümkün olan özelleştirmelere bakın (aşağıya bakın).

Her uygulamanın içinde, genellikle sağ alt köşede, bir soru işareti gibi görünen bir yardım düğmesi bulunur. Her tercih uygulamasında tüm özelliklerin ne yaptığını öğrenmek için tıklayın. Aşağıda Dock'un çalışma şeklini değiştiren bir örnek verilmiştir.

Dock penceresinin altında görünecek şekilde bu pencereyi yerleştirdiğinizden emin olun. Boyut kaydırıcısını tercih edilen boyuta değiştirin. Dock simgelerinin, kullanıcı üzerlerine geldiğinde daha büyük görünmesini sağlayan Büyütme'nin kullanılıp kullanılmayacağını seçin. Böyle bir kullanıcı varsa, kutuyu işaretleyin. Simgelerin kaydırıcıyla ne kadar büyük olacağını değiştirin. İsteğinize göre ayarlanmış olup olmadığını yargılamak için test edin.

Kullanıcı fare imlecini üzerlerine getirdikçe Dock simgelerinin nasıl büyüdüğüne dikkat edin.
Sistem Tercihleri'ndeki diğer özelleştirmelere ve ayarlara tıklayarak Hepsini Göster ↓ pencerenin en üstünde ve ardından diğer simgeleri tıklayın. Klavye uygulamasına klavye kısayolları eklemeyi ve bu uygulamalarda fare ve / veya izleme panelinin çalışma şeklini değiştirmeyi seviyoruz.

Apple web sitesinden OS X Sistem Tercihleri hakkında daha fazla bilgi edinin.
Yazıcı Kur
Apple, bir yazıcı kurmak için basit bir Nasıl Yapılır'ı sunar. Çoğu kullanıcı için, yazıcının USB kablosunu bağlamak işlemi başlatacaktır. Sistem Tercihleri'ni açın ve Yazıcı ve Tarayıcılar'ı seçin. Soldaki listenin sol alt köşesindeki artı simgesine tıklayın. Yazıcının türüne bağlı olarak Apple’ın talimatlarını izleyin.

Çoğu yazıcı önce yazıcı sürücüsü yazılımının yüklenmesini gerektirir. Bu durumda, yazılımı yazıcının web sitesinde bulun. Çoğu üretici, indirme bağlantısı olan bir Destek sayfası sunar. Yazıcı modelinin adını ve numarasını bulun ve bu yazıcının Mac OS X 10.9 Mavericks yazılımını arayın. İndirilenler klasörüne indirin ve üreticinin talimatlarını kullanarak çalıştırın veya Apple'ın talimatlarını izleyin.
İCloud'u Kur

iCloud, verileri başka bir Mac veya iOS cihazıyla yedeklemek veya senkronize etmek için bir kullanıcının kişisel verilerini bulutta kaydeder. Şununla çalışır:
- Posta
- İletişim
- Takvimler
- Hatırlatmalar
- notlar
- Safari (yer imleri, okuma listeleri, paylaşılan sayfalar ve web sitesi giriş verileri)
- Anahtarlık
- Fotoğraflar (iOS cihaz görüntülerini ve diğer Mac görüntülerini iPhoto veya Aperture ile senkronize eder)
- Belgeler ve Veriler (Sayfalar, Keynote veya Numbers gibi desteklenen uygulamalarda oluşturulan belgeleri kaydeder)
- Mac'e Geri Dön (kullanıcıların Mac'lerini Internet üzerinden başka bir sistemden kontrol etmelerini sağlar)
- Mac'imi Bul (bir sahibinin kaybolan veya çalınan bir Mac bulmasına yardımcı olur)
Aç iCloud dan uygulama Sistem Tercihleri. Seçilen iCloud hesabı için Apple kimliğini ve şifreyi ekleyin veya Yeni Apple kimliği oluştur yeni bir tane almak için. Şimdi tıklayın Oturum aç.
Bir sonraki ekran iki seçenek sunar. İlki, Mail, Kişiler, Takvimler, Hatırlatıcılar, Notlar ve Safari verileri gibi kişisel bilgiler için iCloud'u açar. İkincisi Macimi Bul'u açar. Kişisel verileri Apple'a göndermeyi tercih etmediklerinden, bu durum gergin olmadıkça ikisini de kullanmanızı öneririz. Click Sonraki.
Kullanıcının tekrar Kullanıcı Kimliği ve Parola girmesi gerekecektir. Click İzin vermek Mac'imi Bul'u ağ bilgilerini kullanarak bilgisayarı bulmasına izin vermek için.

Bir sonraki ekran kullanıcıyı, bir iOS cihazı veya başka bir Mac kullanarak kimliğini doğrulamaya zorlar. Onay İsteği. Kullanıcı iPad veya iPhone'larda ekranın patlamasını görecektir. Aksi halde, Apple'ın kullanıcıya başka bir cihaz üzerinden bir kod göndermesini sağlayın.

İCloud Keychain kendini ayarlamayı bitirdiğinde, kullanıcı iCloud'da ayarları değiştirebilir. Örneğin, iCloud yerine Google Takvim kullanıyorum, bu yüzden bunu kapatıyorum. Ayrıca, bu ayarları değiştirmek için Fotoğraflar ve Belgeler ve Veriler öğelerinin yanındaki Seçeneklere gidin. Hepsini kontrol ettim, bu da varsayılan.
Mac App Store'u Kur
Dock'ta veya Uygulamalar klasöründe bulunan ve ayrıca Dock'ta bulunan Mac App Store'u açın. App Store'u bulmanın başka bir yolu da sol üstteki Apple Menüsünü kullanmak.
Mac App Store'da geliştiricilerin Apple'a ve Apple'a gönderdiği uygulamaları mağazada satmayı ve indirmeyi onayladığı uygulamalar ve yazılımlar vardır.

Tüm uygulamalarınızı ve medyanızı tutan Apple hesabını kullanarak App Store'da oturum açın. Birçok kullanıcı bir aile ile paylaşmak için bir hesap kullanır, bu nedenle, önceki durumda iCloud için kullanılan Apple Kimliğinden ayrı tutun.
Apple, Mac App Store aracılığıyla OS X'i günceller. Yazan düğme üstüne dikkat edin Güncellemeler. Mevcut güncellemeleri bulmak için tıklayın. Güncelleme biraz zaman alıyor.
Bir kullanıcı zaten Mac App Store ile bir Mac’e sahipse, o zaman alımları düğmesi zaten sahip oldukları yazılımı gösterecektir. İstediğiniz uygulamaları indirin. Yeni Mac kullanıcıları boş bir liste görecekler.
Yüklenecek başka yazılımı bulmak için üstteki diğer düğmeleri kullanın.
İTunes'u Ayarla

Kullanıcının Dock'ta veya Uygulamalar klasöründe bulacağı iTunes'u başlatın. Tıklayarak mevcut bir Apple hesabına giriş yapın. mağaza menü ve seçmeOturum aç.
Zaten bazı iTunes içeriğine sahip olanlar için - müzik, uygulamalar, filmler veya kitaplar - içeriği indirebilir veya bulutta saklayabilir. Bunu yapmak için kullanıcının çevrimiçi müzik kaydetmek için iTunes Music Match'e abone olması gerekir. Bu geçmiş yayınları okuyarak iTunes Müzik Maçı ve iTunes Radyosu hakkında daha fazla bilgi edinin. iCloud, uygulamalar ve filmler için çevrimiçi depolamayı işler.

Kütüphane içeriğimizi kolayca görmek için Kenar Çubuğunu açmak istiyoruz. Tıklamak Görünüm ve Kenar Çubuğunu Göster.
iTunes Radio, kullanıcıların yeni müzik dinlemelerine ve keşfetmelerine yardımcı olur. Kenar Çubuğunda sol tarafta listelenen Kütüphane’den Müzik. Tıkla Radyo sekmesi. Kullanıcı oturum açtıktan sonra istasyonları gösterecek veya kullanıcıdan iTunes hesaplarına giriş yapmasını isteyecektir. Bu sadece iTunes Match müşterileri için geçerlidir. Bu 25 $ / yıl maliyeti.
Kendi haline getir
Bu adım, Masaüstü arkaplanını, Ekran Koruyucu'yu ve Dock simgelerini yeniden düzenlemeyi içerir. Sonuncusu, sürükle ve bırak veya sağ tıklatma kadar basittir.

Dock, en çok kullanılan uygulamaları barındırır. Apple’ın “en çok kullanılan” fikri ve benimki farklı. Böylece, istenmeyen uygulamaları Dock ikonlarına sağ tıklayarak kaldırın. Seçmek Seçenekler ve sonra Bağlantı Biriminden Kaldır. Birini geri almak veya başka bir uygulama eklemek için, dock'un sağ tarafında yer alan Uygulamalar klasörünü açın ve Dock'ta kalması gereken bir uygulamayı çalıştırın. Simgeyi Dock'ta başka bir noktaya sürükleyin; program kapandıktan sonra bile simge burada kalır. Kullanıcı simgeyi taşımazsa, kapatıldığında Dock'ta durmaz.
Görünümlerini ve davranışlarını değiştirmek için Uygulamalar ve İndirilenler klasörüne sağ tıklayın. Değiştiriyoruz Göre sırala seçenek isim ve İçeriği olarak görüntüle seçenek Liste. Hangisinin sizin için en uygun olduğunu görmek için her birini deneyin.
Masaüstü ve Ekran Koruyucu görünümünü değiştirmek için arka planı sağ tıklayın ve ardından Masaüstü Arka Planını Değiştir. Bu, Masaüstü uygulamasını Sistem Tercihleri'nden başlatır. İstediğini seç ve kapat. Ekran koruyucuyu değiştirmek için o sekmeyi ve mevcut olanları seçin.
Diğer Faydalı İpuçları
Ayrıca aile bilgisayarı için veya küçük çocuklar tarafından kullanılan bir bilgisayar için bazı ebeveyn kontrolleri ayarlamanızı öneririz. Apple, kullanıcılara sitelerinde nasıl olduğunu gösterir. Kullanıcılar, başkaları sistemi kullanıyor olsa bile, kullanıcı deneyimini aynı tutmak için birden fazla hesap ayarlayabilir. Ayrıntılar için Apple’ın destek makalesine bakın.
Son olarak, yazılımı yükleyin ve yeni MacBook Air veya MacBook Pro'yu kullanarak eğlenin.