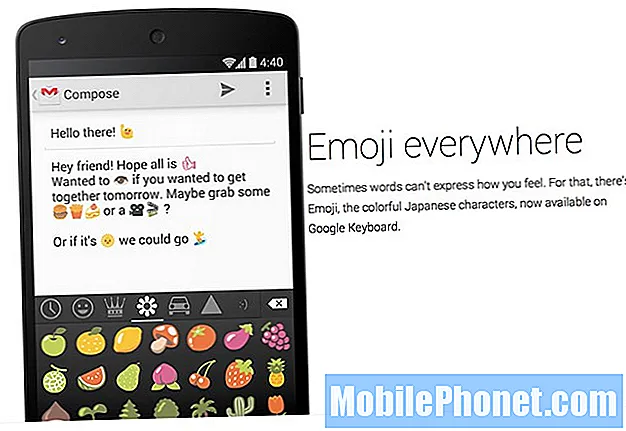İçerik
- Yöntem 1: Donanım düğmelerini kullanarak Galaxy S10'da ekran görüntüsü alma
- Yöntem 2: Yakalamak için Palm kaydırmayı kullanarak Galaxy S10'da bir ekran görüntüsü alın
- Yöntem 3: Kaydırmalı yakalama kullanarak Galaxy S10'da ekran görüntüleri alın
- Bonus yöntemi: Akıllı Seçim
- Ekran görüntülerinizi nasıl görüntüleyebilirsiniz?
Samsung Galaxy S10 ekran görüntüsünü yapmanın birçok yolu vardır ve bu gönderide size göstereceğimiz şey budur. Herhangi bir üçüncü taraf uygulamasını kullanmadan, telefonunuzda ekran görüntüsü almak için kullanabileceğiniz en az üç yönteme zaten sahipsiniz.
İlk yöntem, donanım anahtarlarını kullanmaktır. Bunun için, cihazınızın ekranındakileri yakalayabilmek için dokunmatik ekranı kullanmanız gerekmez.
İkincisi, neredeyse tüm ekranı kullanmaktır. Ekranın fotokopisini çekiyormuş gibi bir kenardan diğerine kaydırmanız gerekecek.
Ve sonuncusu, çok, çok uzun bir ekran görüntüsü almanıza izin veren yuvarlanan bir ekranı yakalamanıza izin veren yöntemdir. Bir web sayfasından uzun içerikleri yakalamaya çalışıyorsanız, bu çok faydalı olacaktır.
Ayrıca sonunda bir bonus yöntemi de sağladık. Nadiren kullanılır, ancak onunla ekrandaki içeriği gerçekten yakalayabilirsiniz. Bu makale size yardımcı olabileceği için okumaya devam edin.
Yöntem 1: Donanım düğmelerini kullanarak Galaxy S10'da ekran görüntüsü alma
Bu, Samsung Galaxy S10'unuzdaki ekranı yakalamanın en basit yoludur. İlk seferde alamayabilirsiniz, bu yüzden tek yapmanız gereken birkaç kez daha pratik yapmak. Bundan sonra, bu yöntemin kolaylığını takdir edeceksiniz. Donanım anahtarlarını kullanarak ekran görüntüsü alma adımları şunlardır:
- Ekran görüntüsünü almak istediğiniz uygulamayı veya içeriği açtığınızdan emin olun.
- Şimdi basın ve basılı tutun Güç ve Sesi kıs düğmeleri yaklaşık 2 saniye boyunca birlikte.
- Başarılı olursa, hızlı bir animasyon göreceksiniz ve bir ekran görüntüsünün henüz çekildiğini gösterecek bir geri bildirim sesi duyacaksınız. Ekranın altında siyah bir çubuk da görünecektir.
Yöntem 2: Yakalamak için Palm kaydırmayı kullanarak Galaxy S10'da bir ekran görüntüsü alın
Bu yöntem önce kurulum gerektirir. Kurulumu tamamladıktan sonra tek yapmanız gereken, avuç içinizi ekranın üzerinde gezdirmektir. İşte tam olarak yapmanız gerekenler:
- Gerçekten kullanmadan önce hareketi etkinleştirmeniz gerekir. Bunu yapmak için şuraya gidin: Ayarlar uygulamasını seçin ve Gelişmiş özellikler.
- Gelişmiş özellikler bölümünden Hareketler ve hareketler'e dokunun.
- Dokunmak Yakalamak için Palm Kaydır.
- Yakalamak için Palm Swipe anahtarını değiştirin.
- Ayarlar uygulamasını kapatın ve yakalamak istediğiniz ekranı veya uygulamayı hazırlayın.
- Elinizin kenarını yatay olarak sağdan sola veya soldan sağa ve kenardan kenara kaydırın. Başarılı bir şekilde ekran görüntüsü almak için elinizin ekranla temas halinde kalması gerekir.
Bu yöntemle, sağdan sola veya soldan sağa kaydırarak bir ekran görüntüsü yakalayabilirsiniz. Bununla birlikte, ikincisini yaptığınızda, Edge Panel'in açıldığı ve süreci karıştırabileceği zamanlar vardır.
Yöntem 3: Kaydırmalı yakalama kullanarak Galaxy S10'da ekran görüntüleri alın
Uzun makalelerin veya resimlerin ekran görüntülerini yakalamaya çalışıyorsanız, bunu bu yöntemi kullanarak yapabilirsiniz. Palm Swipe'ın yakalamak için olduğu gibi, bu seçeneğin önce ayarlanması gerekir. Bunu yaptıktan sonra, devam edip ekran görüntüleri yakalayabilirsiniz. İşte yapmanız gerekenler:
- Önce bu yöntemi etkinleştirin. Ayarlar uygulamasını açın, Gelişmiş ayarlar'a gidin ve etkinleştirin Akıllı yakalama. Bu size, ekran görüntüsünü aldıktan sonra görünen seçeneklerden Kaydırarak yakalamaya dokunma seçeneği sunmalıdır.
- Ayarlar uygulamasını kapatın ve yakalamak istediğiniz ekranı veya uygulamayı hazırlayın.
- Görünen seçeneklerden "Kaydırmalı yakalama" seçeneğine dokunarak ekranı yakalamaya başlayın.
- İçeriği yakalamayı bitirene kadar düğmeye dokunmaya devam edin.
Bonus yöntemi: Akıllı Seçim
Bu yöntem nadiren kullanılır, ancak bu yöntemi kullanarak ekran görüntülerini de yakalayabileceğinizi biliyor muydunuz? Kenar Panellerinin etkinleştirildiğinden emin olmanız gerekir. Ayarlar'ı açın ve Ekran> Kenar ekranı> Kenar Panellerini etkinleştir seçeneğine gidin.
Etkinleştirildikten sonra Ana ekrana geri dönün ve sağ kenardaki Kenar Panelini çekin. Düzenlemek için Ayarlar simgesine dokunun ve ardından Akıllı Seçim öğesini seçin.
- Ekran görüntüsü almak için, yakalamak istediğiniz içeriği açın.
- Kenar Panelini dışarı çekin ve kullanmak istediğiniz şekle dokunun.
- Ekranın yakalamak istediğiniz bölümünü seçin ve Bitti'ye dokunun, işte bu kadar!
Ekran görüntülerinizi nasıl görüntüleyebilirsiniz?
Ekran görüntülerinizi görüntülemek de aynı derecede kolaydır. Yukarıdaki yöntemlerden herhangi birini kullanarak bir ekran görüntüsü yakaladıktan sonra yapmanız gereken tek şey, görünen önizlemeye dokunmaktır. Alttaki aynı seçenekler kümesinde, görüntüyü düzenleyebilmelisiniz.
Alternatif olarak, ekran görüntülerinizi görüntülemek için Galeri uygulamasını açabilir ve Ekran görüntüleri klasörünü açabilirsiniz.
Bu gönderiyi yararlı bulursanız, lütfen bunu arkadaşlarınıza yayarak bize yardımcı olun. TheDroidGuy'un sosyal ağ varlığı da vardır, bu nedenle Facebook ve Twitter sayfalarımızda topluluğumuzla etkileşimde bulunmak isteyebilirsiniz.