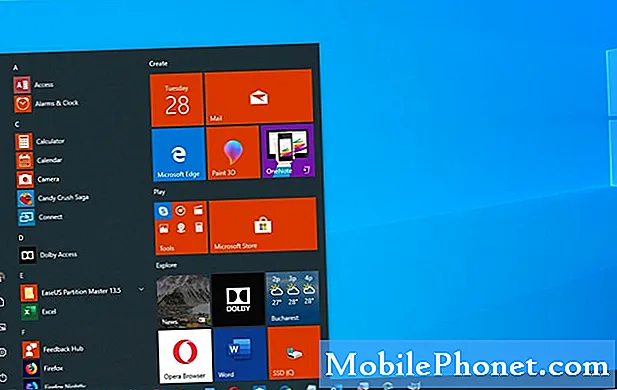DropBox harika bir hizmettir ve DropBox depolama alanınızdan iPad'e dosya almak ücretsiz iPad Uygulamalarıyla kolaydır. Peki ya Pages gibi bir uygulamadan diğer tarafa gitmeye ne dersiniz? DropDAV adında bir servis sayesinde de oldukça kolaydır.

DropDAV, dosyaları iPad'den bilgisayara DropBox aracılığıyla kopyalamak için kullanılabilir
İlk önce ücretsiz 2GB DropBox hesabı için kaydolun. Kurulumu tamamladıktan sonra, yukarıda linklenen uygulamayı indirin. Bu sayede iPad'deki dosyalarınıza erişebilirsiniz. Dosyaları iPad'e kaydetmek için bir DropDAV hesabına kaydolabilirsiniz. DropBox için ne kadar para ödüyorsanız bunun maliyeti% 30'dur. Yani sadece ücretsiz DropBox servisini kullanırsanız, o zaman DropDAV de ücretsizdir. DropBox'ın premium vesionlarını alın ve aylık / yıllık ücretin% 30'unu ödeyeceksiniz.
Şimdi gidip DropDAV'ı kurun. Bu sayfada, iki hizmeti bağlamak için DropBox kullanıcı adınızı (e-posta adresinizi) ve şifrenizi kullanacaksınız. İPad'e geri dönün ve Sayfalar, Sayılar veya Açılış Konuşmasını başlatın.

WebDAV kullanarak DropBox'a kopyalamak için Belgelerim Paylaş özelliğini kullanın
Sayfalardaki Belgelerim ekranına gidin (sol üst köşedeki düğmeye dokunun). Ekranın en solunda, solda bir kutu ve bir ok bulunan bir kopya düğmesi var. Bu iPad paylaşımı veya kopyala düğmesi. Yukarıdaki menüyü ortaya çıkarmak için dokunun ve “WebDAV'a Kopyala” yı seçin. Çıkan ekran sizden oturum açmanızı isteyecektir. Sunucu adresini kullanın https://dav.dropdav.com. Ardından DropBox için kullanıcı adınızı ve şifrenizi girin ve sağ üstteki Oturum Aç düğmesine dokunun.

İstediğiniz klasörü DropBox'ta seçin ve açılan dosyaları DropBox'tan açın. Dosyayı düzenleyebilir ve ardından Belgelerim'e geri dönebilirsiniz. Paylaş düğmesine basın ve dosyayı seçtiğiniz DropBox klasörüne geri kopyalayın. Hangi dosya formatını kullanacağınızı seçebilirsiniz. Örneğin Sayfalar'daki dosyaları Sayfalar dosyası, PDF veya Word dosyası olarak kaydedebilirsiniz. Aynı şey Numaralar için de geçerlidir, ancak Word yerine PowerPoint ve Excel olarak Keynote vardır. Aynı isimde bir dosya varsa, sizden değiştirmenizi isteyecektir. Düzenlenen dosya orijinalin üzerine yazacaktır.
Harika çalışıyor. Bu şimdi Mac'te düzenlemek için Sayfalar, Sayılar veya Açılış Konuşmasında oluşturulan veya düzenlenen dosyaları DropBox'a kaydetme yöntemimizdir.
Uyarı: Şu anda Mac'te oluşturulan / düzenlenmiş Sayfalar dosyalarının düzenlenmesi ile ilgili bir sorun var. Mac’te açıldığında, Pages dosyası bozulur. Bazı garip davranışlar göreceksiniz, bu yüzden muhtemelen kaybedeceğiniz için biçimlendirmek için çok fazla zaman harcamayın. Çözüm, yalnızca iPad'de düzenlenen dosyayı Mac'teki DropBox klasöründen açmaktır. Her şeyi kopyalayın ve ardından Mac'te yeni bir Sayfa belgesi oluşturun ve oraya yapıştırın. Çok fazla biçimlendirme yaptıysanız, Mac'te daha fazla düzenlemeyi planlıyorsanız, DropDAV'a Word dosyası olarak kopyalamak isteyebilirsiniz. Son halindeyse PDF kullanın.
Apple'ın yukarıdaki konuyu kabul etmemesi veya çözmemesi çok saçma, ama umarım yakında olurlar.