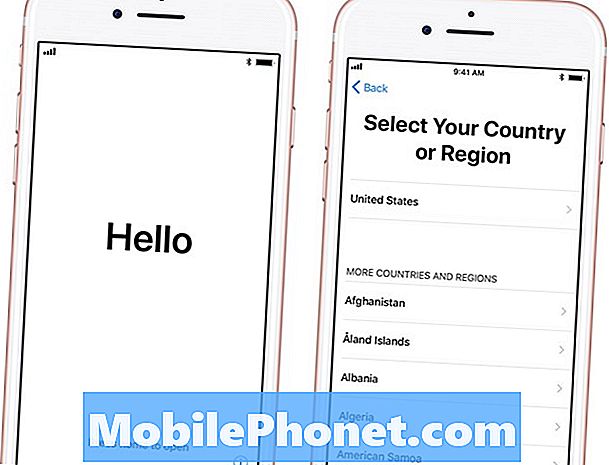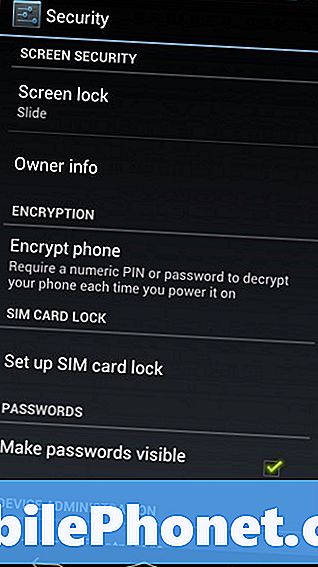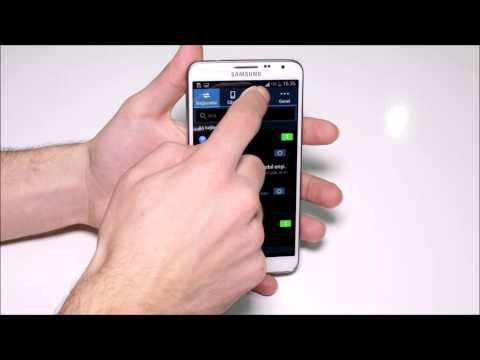
İçerik
Ekranınızı veya medya deneyimlerinizi paylaşmak bazen ekranınızın bir videosunu göndererek yapılabilir. Neyse ki, Samsung yerleşik bir ekran kaydedici işlevi kullanmaya başladı. Bu, artık komik bir anı yakalayabilmeniz, oyun veya meme kaydetmeniz, ekranda yaptığınız şeyi göstermeniz ve daha pek çok şey yapabilmeniz gerektiği anlamına gelir. Ekran kaydedici eklenmeden önce, bunları yapmak için üçüncü taraf bir uygulama yüklemeniz gerekir. Artık kullanıma hazır olan bu özellik sayesinde tek yapmanız gereken, uygulamayı nasıl açacağınızı bilmek ve Galaxy Note10 ekranınızı kaydetmek için kullanmaya başlamak.
Ekran kaydedicinin telefon, VOIP veya video aramalarını kaydetmeyeceğini unutmayın. Ayrıca bazı uygulamalar, telif hakkı kısıtlamaları nedeniyle Ekran kaydedici özelliğini engelleyebilir.
Galaxy Note10 + ekranı nasıl kaydedilir
Ekranınızda neler olup bittiğini kaydetmeniz gereken zamanlar olabilir. Bazıları için sebep, kaydı bir arkadaşla paylaşmak olabilirken, diğerleri bir sorunu gidermede faydalı bulabilir ve kaydedilmiş bir videoyu bir teknisyene göndermek gerekli olabilir. Sebebiniz ne olursa olsun, üçüncü taraf bir uygulama yüklemenize gerek kalmadan Galaxy Note10 + cihazınızda bir ekran kaydetme özelliğinin mevcut olduğunu bilmeyi eğlenceli bulacaksınız.
Galaxy Note10 + ekranınızı kaydetmenize izin vermek için önce Ekran kaydedici uygulamasını açmanız gerekir. Bunu yapmak için Hızlı Ayarlar panelini aşağı çekmeli ve oradan Ekran Kaydedici uygulamasını açmalısınız. Üç saniyelik bir geri sayımın ardından, telefon ekranda ne varsa kaydetmeye başlayacaktır. İşte tam olarak yapmanız gerekenler:
- Hızlı Ayarlar panelini ekranın üstünden aşağı çekin. Tüm simgeler görüntülenmiyorsa, gölgeyi daha da aşağı çekmeniz gerekir. Alternatif olarak, Hızlı Ayarlar panelini aynı anda aşağı çekmek için iki parmağınızı kullanabilirsiniz.
- Sola kaydırın.
- Ekran kaydediciyi seçin.
- Geri sayımın bitmesini bekleyin.
- Telefon ekranı kaydetmeye başlayacaktır.
- Kaydı durdurmak için, sağ üstteki Durdur simgesine (Kare simgesi) basmanız yeterlidir. Videonuz otomatik olarak Galeriye kaydedilecektir.
Galaxy Note10 + ekranı nasıl kaydedilir ve yüzünüzü nasıl eklersiniz
Kayıt sırasında yüzünüzü ekrana yerleştirmek istiyorsanız, bunu da yapabilirsiniz. Bunu nasıl yapacağınız aşağıda açıklanmıştır:
- Hızlı Ayarlar panelini ekranın üstünden aşağı çekin. Tüm simgeler görüntülenmiyorsa, gölgeyi daha da aşağı çekmeniz gerekir. Alternatif olarak, Hızlı Ayarlar panelini aynı anda aşağı çekmek için iki parmağınızı kullanabilirsiniz.
- Sola kaydırın.
- Ekran kaydediciyi seçin.
- Geri sayımın bitmesini bekleyin.
- Telefon ekranı kaydetmeye başlayacaktır.
- Öne bakan kamerayı kullanarak kendinizi videoya eklemek için ön kamera simgesine dokunmanız yeterlidir - bir kişi simgesi gibi görünür.Sol üst köşede küçük bir pencere belirecek ve yaptığınız her şeyi kaydedecektir.
- Kaydı durdurmak için, sağ üstteki Durdur simgesine (Kare simgesi) basmanız yeterlidir. Videonuz otomatik olarak Galeriye kaydedilecektir.
Galaxy Note10 + ekranı nasıl kaydedilir ve ekrana nasıl yazılır
Kaydetmeye çalışırken eğlenmek istiyorsanız, parmağınızı veya S Pen'i kullanarak ekrana yazabileceğinizi bilmekte fayda var. Yazmadan önce rengi seçebilirsiniz. Bu özellik, bir oyun oynamaya çalıştığınızda, belirli bir videoyu izlerken veya bir şey arasında gezinmeye çalıştığınızda çalışmayabilir. Kalem özelliği devre dışı bırakıldığında ekran normale dönecektir. Yapmanız gerekenler:
- Hızlı Ayarlar panelini ekranın üstünden aşağı çekin. Tüm simgeler görüntülenmiyorsa, gölgeyi daha da aşağı çekmeniz gerekir. Alternatif olarak, Hızlı Ayarlar panelini aynı anda aşağı çekmek için iki parmağınızı kullanabilirsiniz.
- Sola kaydırın.
- Ekran kaydediciyi seçin.
- Geri sayımın bitmesini bekleyin.
- Telefon ekranı kaydetmeye başlayacaktır.
- Sağ üstteki Kalem simgesine dokunun ve istediğiniz rengi seçin.
- Yazmaya başlayın.
- Kaydı durdurmak için, sağ üstteki Durdur simgesine (Kare simgesi) basmanız yeterlidir. Videonuz otomatik olarak Galeriye kaydedilecektir.
Ekran Kaydedici için diğer ayarlara nasıl erişilir
Ekran Kaydedici uygulaması ayrıca sesiniz gibi harici sesleri veya yalnızca telefonunuzdaki medyayı yakalamanıza izin verebilir. Ayarlar menüsüne erişmek için yapmanız gerekenler:
- Hızlı Ayarlar panelini ekranın üstünden aşağı çekin. Tüm simgeler görüntülenmiyorsa, gölgeyi daha da aşağı çekmeniz gerekir. Alternatif olarak, Hızlı Ayarlar panelini aynı anda aşağı çekmek için iki parmağınızı kullanabilirsiniz.
- Sola kaydırın.
- Ekran kaydedici simgesine dokunun ve basılı tutun.
- Burada mevcut seçenekleri göreceksiniz:
- Ses: Videonun kaydedeceği sesleri seçin. Ses yok, Medya sesleri veya Medya sesleri ve mikrofon arasından seçim yapabilirsiniz.
- Video kalitesi: Videolar için istediğiniz kaliteyi seçin. Mevcut seçenekler 1080p, 720p ve 480p'dir.
- Selfie video boyutu: Ön kamerayı kullanarak kendinizi kaydederken açılır pencerenin boyutunu ayarlayın.
Cihazınızla ilgili bir sorunla karşılaşan kullanıcılardan biriyseniz, bize bildirin. Android ile ilgili sorunlar için ücretsiz çözümler sunuyoruz, bu nedenle Android cihazınızla ilgili bir sorununuz varsa, kısa anketi doldurun. bu bağlantı cevaplarımızı sonraki yazılarda yayınlamaya çalışacağız. Hızlı yanıt vermeyi garanti edemeyiz, bu nedenle sorununuz zamana duyarlıysa, lütfen sorununuzu çözmek için başka bir yol bulun.
Bu gönderiyi yararlı bulursanız, lütfen bunu arkadaşlarınıza yayarak bize yardımcı olun. TheDroidGuy'un sosyal ağ varlığı da vardır, bu nedenle Facebook ve Google+ sayfalarımızda topluluğumuzla etkileşimde bulunmak isteyebilirsiniz.