
İçerik
Android 4.4 KitKat’a yapılan güncelleme muhtemelen önümüzdeki hafta boyunca çoğu kullanıcı için Nexus 7 tablete ulaşacak, ancak biraz sabırsız olan bizler şu anda USB üzerinden tablete bağlı bir bilgisayarı kullanarak güncellemeyi elle yükleyebilir. Bir Mac veya Windows makinesinde bir Terminal veya Komut İstemi penceresi açmak istemeyen kişilerin, hava güncellemesi gelene kadar beklemesi gerekir.
Sahipler, Nexus 7'deki bildirim alanında bir bildirim gördüğünde güncellemenin havadan indirildiğini görecektir. Ayarlar'daki Hakkında ekranından manuel olarak kontrol etmek de mümkündür.
Bu Android 4.4 Kit Kat Güncelleme dosyası sadece WiFi'li Nexus 7 2013 modeli içindir.
Mac ve Windows PC'de hepsini gerçekleştirecek doğru dosyaları elde etmek için talimatları paylaşır ve bağlantıları indiririz. Bu adımları, yalnızca Windows'u kapsayan ve güncelleyicinin bazı gelişmiş adımları bildiğini varsayan Phandroid'deki bir yazının yardımıyla hazırladık.

Android Sürüm Numarasını Kontrol Etme
Öncelikle, güncelleştirmeyi alacak Nexus 7'nin Android 4.3'ü stok modunda çalıştırdığından emin olun, bu köklü değil demektir. Sağ taraftaki ekranın üstünden kaydırarak Ayarlar'a gidin ve ardından Ayarlar. Ekranı aşağıya kaydırın hakkında ve sonra arayın Android sürümü. 4.3 çalışıyorsa, devam edin. Değilse, üzerine dokunun. Sistem güncellemeleri -den hakkında ekran. 4.3'e güncelleyin veya varsa 4.4'e şanslıysanız. Öyleyse, hepsi bu. Tablet çalışana kadar mümkün olduğu kadar gösterilmez. 4.3. 4.3 ile güncelleme tamamlandığında, bir sonraki adıma geçin.
Dosyaları Almak
Android SDK dosyalarını indirin ve açın. Android 4.4'ün güncellenmiş sürümünü Google'dan indirin, ancak açmayın. Dosya adını sağ tıklatarak KitKat.zip olarak değiştirin. Açılır menüden yeniden adlandır seçeneğini seçin. Daha önce indirilen Android SDK dosyalarıyla birlikte klasöre taşıyın. İçine koymakplatform araçları içindeki klasör SDK Klasör.

Nexus Flaşı 7
Şimdi tableti yakmanın zamanı geldi. İlk önce, içine girerek hazırlayın Ayarlar Nexus 7’de açarak Geliştirici Modunu etkinleştirin. hakkında bölümüne ve üzerine dokunun Yapı numarası 7 kere. Ana Ayarlar ekranına geri dönün ve açın Geliştirici Seçenekleri ve bir onay işareti koymak USB hata ayıklama.
Tableti tutarak tableti kapatın Güç menü görünene kadar düğmesine basın. seçmek Kapat. Masa kapanıyor.
Tuşunu basılı tutarak tableti tekrar açın. Güç düğme ve Sesi kıs buton. Bu, tableti fastboot moduna geçirir. I vur Sesi kıs görene kadar düğme Kurtarma Modu Ekranın üst kısmında Basın Güç düğmesine basın ve Kurtarma moduna geçer. Küçük bir Android simgesi ve ünlem işareti göreceksiniz. Basın Sesi aç seçenekler menüsünü gösteren düğme.
USB kablosunu kullanarak Nexus 7 tableti bilgisayara takın. Şimdi kullan Sesi kıs seçmek için düğme uygulamak ADB’den güncelleme seçeneğini seçin ve tuşuna basarak seçin. Güç buton.
PC’de bir komut istemi açıp başla ekrandaki düğmesini veya başla klavyede bir tuş CMD. vurmak Girmek komut istemini açmak için Mac’te açık terminal Uygulamalar / Yardımcı Programlar klasöründen ya da CMD + Boşluk Çubuğu birlikte. tip terminal ve vur Girmek.
Şimdi Windows'ta Mac'te veya Explorer'da Finder'ı açarak platform-tools klasörüne geçin. Klasörü Mac'teki Terminal istemine veya Windows'ta Komut istemine sürükleyin. Bu, kullanıcıların bir sonraki adımda KitKat.zip dosyasının tam yolunu yazmasını engelleyecektir.
Yukarıdaki klasör yolundan sonra komut istemine aşağıdakileri ekleyin. Kullanıcılar bunu aynı satırdaki yolun sonuna eklemelidir, bu nedenle aşağıdan doğru komutu girene kadar enter tuşuna basmayın.
- Windows Kullanıcıları: türadb sideload KitKat.zip
- Mac kullanıcıları: yaz./adb sideload KitKat.zip
Google’dan indirilen KitKat güncelleme dosyasının adını değiştirmediyseniz, komutları yazdıktan sonra enter tuşuna basmadan önce bunu yapın.
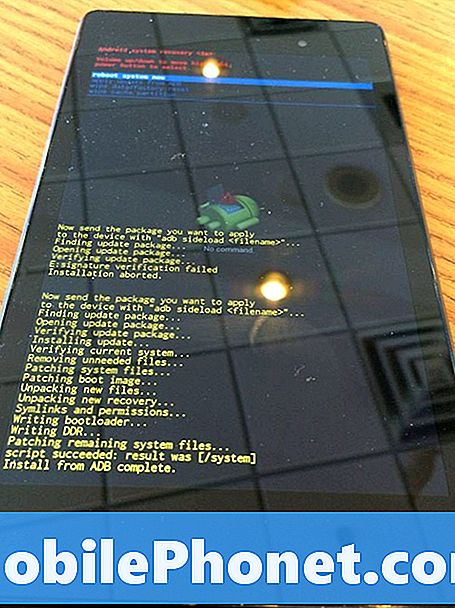
Enter tuşuna basıldığında dosya tablete aktarılır ve güncelleme çalıştırılır. Nexus 7 güncellemeyi tamamladığında yukarıdaki ekran gibi görünecektir. Ses seviyesi tuşlarını kullanarak, tabletin üzerindeki ekrandan ekranın üstündeki yeniden başlatma seçeneğini seçin. Tablet yeni KitKat işletim sistemine yeniden başlayacak ve önyükleme yaptıktan sonra uygulamaları ve dosyaları güncelleyecektir.


