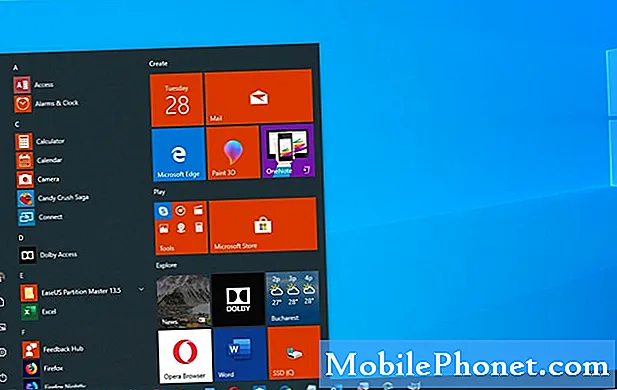İçerik
- Firefox yer imlerinizi mi kaybettiniz?
- Yer İşaretlerini Mozilla Firefox Dışına Aktar
- Google Chrome'a Aktar
- Karar
İşletim sistemi olan herhangi bir cihazda oturum açabileceğinizi ve yer işaretlerinizin, arama geçmişinizin ve diğer verilerinizin görünüşte olduğu gibi saklandığını, kaydedildiğini ve kolayca erişilebildiğini fark etmiş olabilirsiniz. Ancak, tarayıcıdan tarayıcıya, örneğin Firefox'tan Chrome'a atlıyorsanız, bu verilerin hiçbirinin, bu tarayıcıları çalıştıran iki farklı şirket olduğu için tutulmadığını fark edeceksiniz. Herhangi bir çapraz platform işlevine sahip olmayacağınızı söylemeniz yeterli.
Peki ya yıllar içinde Firefox'ta biriktirdiğiniz yer imlerinizi Google Chrome'da gerçekten kullanmak istiyorsanız? Endişelenmeyin - yer işaretlerinizi manuel olarak taşımak için tüm o zor işi yapmanız gerekmeyecek. Web tarayıcıları, bunun gibi verileri bir tarayıcıdan diğerine aktarmayı çok kolaylaştırır.
Bu nedenle, Firefox'ta bulunan tüm yer işaretlerini Google Chrome'a taşımaya hazırsanız, aşağıdakileri takip ettiğinizden emin olun. Birkaç kısa adımda bunu nasıl yapacağınızı göstereceğiz.
Firefox yer imlerinizi mi kaybettiniz?
Aklınıza gelebilecek ilk soru, Firefox yer imlerinizi Chrome'a aktarmaya çalıştığınızda kaybedip kaybetmediğinizdir. Cevabı hayır - yer işaretleriniz Firefox'ta kalıyor. Bunun nedeni, yer işaretlerinizin yalnızca bir yedeğini oluşturmamız ve ardından yedekleme dosyasını Chrome'a aktarmak için kullanacağız. Firefox yer imleriniz aynı yerde kalacaktır.
Yer İşaretlerini Mozilla Firefox Dışına Aktar
Yer imlerini Firefox'a aktarmak son derece kolaydır, çünkü tüm ayak işlerini sizin için yapan bir Doğrudan İçe Aktarma seçeneğine sahiptirler; ancak, yer işaretlerini Firefox'tan taşırken-eChrome, işler biraz zorlaşıyor ama yine de mümkün.
İlk adım, yer işaretlerinizi Firefox'tan dışa aktarmaktır. Bunu yapmak için Firefox tarayıcınızı açın. Ardından Yer İmleri Yöneticinize gidin. Alternatif olarak,Ctrl + Üst Karakter + Bbunu hızlı bir şekilde açmak için klavyenizde combo. Yeni bir pencere açılacak ve üst kısmında şu seçeneği belirtmek isteyeceksiniz: İçe Aktarma ve Yedekleme.
Yazan seçeneği tıklamak isteyeceksiniz Destek olmak…. Bir açılır pencere görünecek ve bu yer imlerini JSON biçiminde kaydetmek isteyip istemediğinizi soracaktır. Dosyayı, tercihen Masaüstünüz gibi kolayca erişebileceğiniz bir yere kaydedin.
Hızlı bir not olarak, JSON dosyası nedeniyle aşağıdaki işlem başarısız olursa, Firefox'taki Yer İmleri Yöneticisi'ne geri dönün.Ctrl + Üst Karakter +Bve bu sefer seç Yer İşaretlerini HTML’ye Aktar.
Google Chrome'a Aktar
Artık yer işaretlerimizi Google Chrome'a aktarmaya hazırız. Bilgisayarınızda Google Chrome tarayıcısını açın. Şimdi, Ayarlar menüsünden erişebileceğiniz Yer İşaretleri Yöneticisini Chrome'da açmamız gerekecek. Alternatif olarak, kısayolu kullanabilirsiniz.Ctrl + Üst Karakter + OChrome’un Yer İşaretleri Yöneticisini açmak için.
Açılan yeni sekmede,MenüSayfanın sağ üst köşesindeki düğmesi. Bu açılır listenin içinde yazan seçeneği seçinYer İşaretlerini İçe Aktar. Bir Dosya Gezgini açılacak ve daha önce Firefox'tan kaydettiğimiz JSON dosyasını seçmeniz gerekecek.
Yer imleri, Yer İmleri araç çubuğunuza otomatik olarak eklenmeyebilir. Bunun nedeni, Google'ın genellikle tüm Firefox yer işaretlerinizi Imported adlı bir klasöre koymasıdır. Bu yer imlerine erişebilir ve bu klasöre erişerek onları taşıyabilirsiniz. Onu altında bulmalısınYer imleribar.
JSON dosyası işinize yaramadıysa bunun yerine HTML dosyasını deneyebilir ve yükleyebilirsiniz. Chrome yine de tüm bu yer imlerini birİthalklasör her iki şekilde de.
Karar
Gördüğünüz gibi, yer işaretlerinizi Firefox'tan Chrome'a taşımak oldukça karmaşık bir süreçtir, ancak adımlar kolaydır. Sadece biraz zaman alıyor. Ancak, yukarıda özetlenen adımları tam olarak izlediyseniz, tüm favori Firefox yer işaretlerinizi Chrome'a taşırken sorun yaşamazsınız.