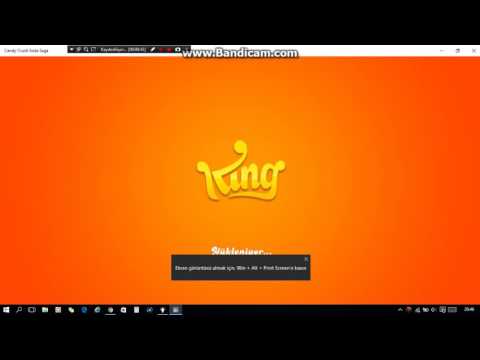
İçerik
- Windows 10'a Nasıl Başlanır - Başlat Menüsü ve Tablet Modu
- Windows 10'a Nasıl Başlanır - Eylem Merkezi
- Windows 10'a Nasıl Başlanır - TaskView
- Windows 10'a Başlarken - Başlangıç Kılavuzunu Bulma
- Windows 10 ile Başlarken - İletişim Desteği
- Windows 10'a Nasıl Başlanır - Download Apps and Games
- Windows 10'a Başlarken - Windows 8 ve Windows 7'ye Geri Dönmek
Microsoft’un Windows 10 işletim sistemi, yeni bir başlangıç için bir fırsattır, kullanıcıların temellere geri dönmeleri ve bilgisayarlarını nasıl kullanmak istediklerini seçmeleri için bir fırsattır. Aslında, Microsoft yerleşik pek çok seçenek, Windows 10 cihazlarını kendiniz yapmanın pek çok farklı yolu, tüm seçeneklerin kafa karıştırıcı olabileceği anlamına geliyor. GottaBeMobile Windows 10 ile çalışmaya ilişkin bazı ipuçlarına sahiptir. Bunlar arasında yeni Windows Mağazası için bir kılavuz ve Tablet Modunun çalışma şeklinin ayrıntısı yer almaktadır.
Windows 10'a Nasıl Başlanır - Başlat Menüsü ve Tablet Modu
Windows 10'un dizüstü bilgisayar ve masaüstü kullanıcıları için daha iyi olduğunu duymuş olabilirsiniz. Bu tamamen doğrudur ve bunun nedeni, Microsoft'un, fare kullanıcılarının ihtiyaç duyduğu dokunma kullanıcılarının ihtiyaç duydukları şeyi dengelemek için daha iyi bir yol bulmasıdır. Yeni bir Windows Mağazası, Başlat Menüsü ve Continuum adı verilen özellik bu huzuru simgeliyor.

Continuum, Windows 10 deneyiminiz için sahne yöneticisi olarak hareket eder. Cihazınıza fiziksel olarak bağlı bir klavyeniz varsa, PC'nizdeki tüm uygulamalar tipik Windows uygulamaları gibi açılır. Bunları yeniden boyutlandırabilir, simge durumuna küçültebilir ve Windows 7 veya Windows Vista'daki gibi çoklu görevlerle onlarla ilişkilendirebilirsiniz.
Dokunma özellikli bir PC'niz varsa, Tablet Modu açılabilir ve her uygulamayı en üst düzeye çıkararak parmağınızla daha kolay kontrol etmenizi kolaylaştırır. Tablet Modu açıldığında, tam ekran göreceksiniz. Canlı Döşemeleri ve kısayolları sabitlemeniz için daha fazla alana sahip bir deneyim yaşayın. Tablet Modu kapatıldığında, Başlat menünüzü geri alırsınız, dosyalarınıza ve ayarlarınıza kısayollarla tamamlayın. Bir klavyeyi Windows 10 tabletinize veya 2-in-1 Continuum cihazınıza bağladığınızda ve çıkardığınızda, Tablet Moduna otomatik olarak geçmek mi yoksa Tablet Moduna mı geçmek istediğinizi soracaktır. Geçiş yapmayı veya bilgisayarınızı otomatik olarak Tablet Moduna otomatik olarak girip çıkacak şekilde ayarlamayı seçebilirsiniz.
oku: Windows 10'da Tablet Modu Nasıl Kullanılır
Windows 10'a Nasıl Başlanır - Eylem Merkezi
Windows 10, uygulamalarınızdan bildirimleri okumak ve ayarları hızla değiştirmek için merkezi bir yer içerir. Windows Phone'da olduğu gibi, bu alana Eylem Merkezi denir.

Fare ile, Eylem Merkezini açmak için en sağdaki Görev Çubuğundaki Eylem Merkezi simgesini tıklayabilirsiniz. Dokunma kullanıcıları o ikona da dokunabilir veya parmağını ekranın sağ kenarına yerleştirip yavaşça sola kaydırabilir. Daha fazla Ayarlar'a göz atmak için Genişlet seçeneğine dokunun veya tıklayın.
Windows 10'a Nasıl Başlanır - TaskView

Tablet Modunda olup olmadığınızdan bağımsız olarak çoklu görev yapmanın kolay olması gerekir. TaskView, Microsoft’un uygulama değiştirmeye ve daha fazlasına cevabıdır.
Görev Görünümü'nü ortaya çıkarmak için dokunmatik ekranın sol kenarından sağa doğru kaydırın. Fare ve klavyeniz varsa, tabletinizi veya arama çubuğunun sağındaki TaskView düğmesini tıklayın. Burada, açtığınız her uygulamayı görebilir, kullanılmayan uygulamaları kapatabilir ve görevlerinizi ayırmak için bazı uygulamaları başka bir Masaüstüne sürükleyebilirsiniz.
Windows 10'a Başlarken - Başlangıç Kılavuzunu Bulma
Çevrimiçi olarak çok sayıda Windows 10 belgesi var, ancak Microsoft bunları akıllıca parmaklarınızın ucuna getirdi.
Windows 10 çalıştıran her şeye yüklü bir Başlangıç kılavuzu vardır ve bir uygulama veya özellik için sahip olabileceğiniz hemen hemen her soru burada cevaplanır. Üzerine dokunun veya tıklayın , Windows Ekranın sol alt köşesindeki düğmesine basın. Şimdi seç Tüm Uygulamalar. Yüklü uygulamalar listesinde Başlarken uygulamasını arayın. Resimlerin yanı sıra, Başlarken uygulaması, çoğu Windows 10 özelliği için kısa video dersleriyle birlikte gelir.
Windows 10 ile Başlarken - İletişim Desteği

Windows 10 dizüstü bilgisayarınızı, masaüstünüzü veya tabletinizi çalıştırabilir ancak başka şeylerle ilgili sorun yaşıyorsanız, Microsoft’un destek hattına başvurun. Telefonu açmak yerine, bu kişi için Destek Desteği adı verilen yerleşik bir uygulama vardır. Windows 10’un uygulama seçiminin kalanıyla birlikte listeleniyor. İletişim Desteği, bir telefon almak zorunda kalmadan Microsoft çalışanlarına doğrudan bir hat verir. Doğrudan Windows 10 ile ilgili sorunların yanı sıra, İletişim Desteği uygulaması da sizi Office 365, Xbox, Skype ve Windows'tan sorumlu personel ile temasa geçirir.
Windows 10'a Nasıl Başlanır - Download Apps and Games

Microsoft’un Windows Mağazası, Windows 10 kullanıcılarına her türlü kalıbı sunma yolundadır. Oyunlara, uygulamalara ve masaüstü programlarına ek olarak, orada da gelişen bir müzik mağazası ve video mağazası var. Yüklü uygulamalar listenizdeki Mağaza'yı arayın. Henüz yapmadıysanız, Windows 10 PC'nize bir Microsoft Hesabı eklemeniz gerekeceğini unutmayın.
Windows 10'a Başlarken - Windows 8 ve Windows 7'ye Geri Dönmek
Windows 10'u nasıl yüklediğinize bağlı olarak, Windows 8 ve Windows 7'ye geri dönme şansına sahip olabilirsiniz. Windows 10, eski Windows sürümünüzü 30 gün boyunca gizlice yüklenmiş halde tutar ve size zaten yüklü olanları terk etme seçeneği sunar PC'niz beğenmediyseniz. Eski Windows sürümünüzü geri yükleme düğmesi, Ayarlar uygulamasındaki Güncelleme ve Kurtarma alanındadır.
oku: Windows 6 ve Windows 8'e Geri Dönme Windows 10'dan
Windows 10'da başarılar. İşletim sistemi güncellemesi, bilgisayarda Windows 7 veya Windows 8 yüklü olan herkes için tamamen ücretsizdir.


