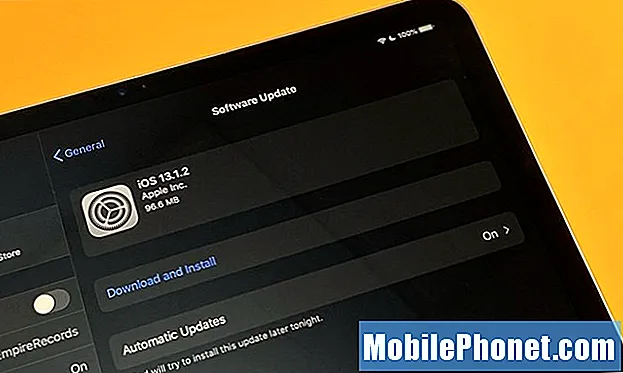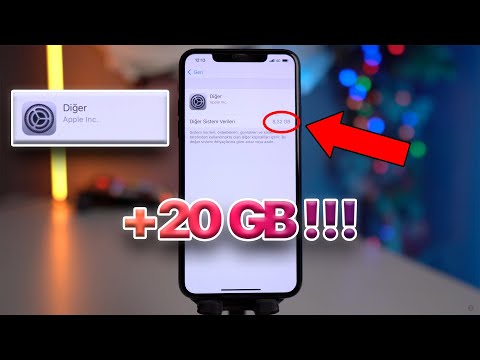
İçerik
- Kayıtlı Podcast'leri Sil
- Artık İhtiyacınız Olmayan Müziği Sil
- Mesajları sil
- Kullanmadığınız Uygulamaları Silme
- İki Fotoğraf Kaydetmeyi Durdurun
- En Son Silinmiş Fotoğraf ve Videolardan Kurtulun
- Tarayıcı Geçmişini Temizle
- Okuma Listenizi Sil
- İOS 10.3.2'ye güncelleme
- Daha İyi Güvenlik İstiyorsanız iOS 10.3.3'ü yükleyin
İPhone'unuzda depolama alanı tükeniyorsa, yeni uygulamalar, videolar veya yeni bir iOS sürümü için alan boşaltmak için atmanız gereken birkaç adım vardır.
İPhone, cihazın dahili depolama alanına daha fazla önem veren bir microSD kart yuvası ile gelmiyor. Bu özellikle 8GB, 16GB veya 32GB iPhone modellerine sahipseniz geçerlidir. Bu alan hızlı bir şekilde dolar.
Tam veya neredeyse tam bir iPhone rahatsız edici olabilir çünkü fotoğraf çekmek, yeni bir uygulama indirmek veya yepyeni bir iOS güncellemesi yüklemek için yeterli alanınız yoksa telefonunuz sizi uyaracaktır. Bu uyarıları görmekten bıktıysanız, soruna neyin neden olduğunu anlamak istersiniz.

Bu kılavuz, önemli dosyaları silmeden veya ek iCloud depolamasına yatırım yapmadan iPhone'unuzda nasıl hızlı bir şekilde yer açacağınızı gösterecektir.
Kayıtlı Podcast'leri Sil
İPhone'unuza podcast indirdiyseniz, cihazınızın sabit diskinde büyük bir yer kaplıyor olabilirler. Kayıtlı podcast'lerinizden herhangi birini tamamladıysanız, silin.
Bunu yapmak için, Podcast'ler yerine Ayarlar uygulamasına gitmek isteyeceksiniz. Oradan gitmek Genel> Depolama ve iCloud Kullanımı> Depolama bölümü> Podcast'ler altındaki Depolamayı Yönet.
Orada kaydettiğiniz Podcast'lerin bir listesini göreceksiniz. Düzenle'ye dokunun ve artık dinlemediğiniz bir şeyi silin.
Podcast oyununun derinliklerinde ise, birkaç GB yer kazanabilirsiniz.
Artık İhtiyacınız Olmayan Müziği Sil
Apple Music gibi bir servis kullanıyorsanız, şarkıları cihazınızın dahili sabit sürücüsüne kaydetmek isteyebilirsiniz. Dikkatli değilseniz bunlar toplanmaya başlayabilir.
Artık dinlemediğiniz veya yerel olarak kaydetmeniz gerekmeyen müzikleri bulmak ve silmek yalnızca birkaç dakikanızı alacaktır.
Apple Music kullanıyorsanız, Ayarlar> Genel> Depolama ve iCloud Kullanımı> Depolamayı Yönet öğelerine gidin. Listede Apple Music'i bulun ve ona dokunun.
Buradan, tek tek şarkıları basit bir kaydırma ile silmeyi seçebilir veya nükleer hale gelmeyi tercih ederseniz, tüm müziğinizi ekranın en üstündeki Tüm Şarkılar öğesine dokunarak silebilirsiniz.

Spotify kullanıyorsanız, yerel olarak depolanan müziği silmek çok farklı bir işlemdir.
Ayarlar'a girmek yerine, uygulamanın kendisine girmeniz ve cihazınızda depolanan şarkıları, çalma listelerini ve albümleri el ile silmeniz gerekir.
Mesajları sil
Çok sayıda iMessage gönderip alırsanız, birden fazla GB sabit disk alanı kaplıyor olabilirler.
Öncelikle, dahili depolama alanınızı Ayarlar> Genel> Depolama ve iCloud Kullanımı> Depolamayı Yönet seçeneğini kullanarak kontrol edin. İPhone'unuzda bir ton alan kaplayan Mesajlar uygulamasından veri fark ederseniz, Ayarlar'a geri dönün ve aşağı kaydırın ve Mesajlar'a dokunun.
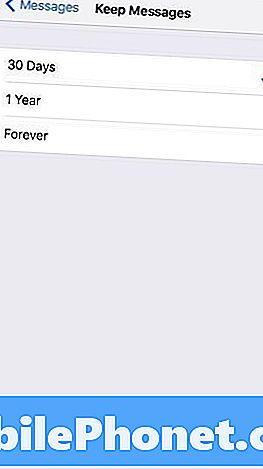
İçeri girdikten sonra Mesaj Geçmişi bölümüne gidin. Mesajları Sakla sekmesine dokunun ve 30 Gün'e ayarladığınızdan emin olun.
Uyarı: Bu önceden kaydedilmiş verileri siler, bu yüzden bu adımı atmadan önce önemli metinleri veya dosyaları bu metinlerin içinden kaydettiğinizden emin olun.
Kullanmadığınız Uygulamaları Silme
Artık kullanmadığınız uygulamaları silmek, sabit sürücünüzden uzaklaşan karmaşayı azaltmanın basit ama etkili bir yoludur.
Ayarlar> Genel> Depolama ve iCloud Kullanımı> Depolamayı Yönet seçeneklerine gidin. Oradan, hangi uygulamaların kalabileceğini ve hangi uygulamaların gidebileceğini belirlemeniz gerekir.
Artık bir uygulamaya ihtiyacınız olmadığını belirlerseniz, listeden bir dokunuşla seçin. Buradan, Uygulamayı Sil üzerine dokunun.
Uygulamayı her zaman tekrar indirebilirsiniz.
İki Fotoğraf Kaydetmeyi Durdurun
İPhone’unuzun HDR modunu kullanıyorsanız, telefonunuzun fotoğraflarınızın iki kopyasını kaydettiğini fark etmiş olabilirsiniz. Biri HDR versiyonudur, diğeri normal versiyondur.
İkili kaydetmeye son vermek için, devam edin ve Ayarlar> Fotoğraflar ve Kamera'yı açın. Bu sayfanın altına, HDR (Yüksek Dinamik Aralık) yazan yere kaydırın.
Bu işlevi kapatmak için Normal Fotoğrafı Koru seçeneğinin yanındaki seçim düğmesine dokunun. Bir iPhone 7 Plus'a sahipseniz, Portre modu için de bir geçiş görürsünüz. Bunu da devre dışı bırak.
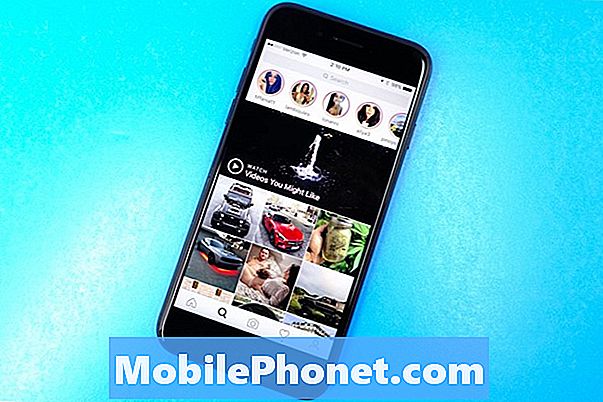
Instagram kullanırsanız, fotoğrafları ikiye katlıyor olabilirsiniz. Normal fotoğrafa ek olarak cihazınız kırpılmış / filtrelenmiş Instagram fotoğrafı da kaydeder.
Bunu kapatmak için Instagram uygulamasını açın. Buradan, sağ alt köşedeki profil sekmenize dokunun ve ardından ekranınızın sağ üst köşesindeki küçük dişli simgesine dokunun.
Ayarlar bölümünün altında, bu işlevi kapatmak için Orijinal Fotoğrafları Kaydet'in yanındaki düğmeye basın.
En Son Silinmiş Fotoğraf ve Videolardan Kurtulun
Yakın zamanda iPhone'unuzdan bir fotoğraf veya video sildiyseniz, bu fotoğraf veya video muhtemelen hala yer kaplıyor.
İOS'un fotoğraflarınızı ve videolarınızı otomatik olarak silmesi için bir ay beklemek istemiyorsanız, bunları telefonunuzdan el ile silmeniz gerekir.
Bunu yapmak için Fotoğraflar uygulamasına gidin ve Albümlerinize gidin. Son Silinmiş albümüne gidin ve üzerine dokunun.
Oradan kalıcı olarak silmek için tek tek fotoğrafları ve videoları seçebilirsiniz. Veya, hepsinden kurtulmayı tercih ediyorsanız, hepsini silmeyi seçebilirsiniz.
Tarayıcı Geçmişini Temizle
Tarayıcınızın verilerini temizleyerek depolama alanını hızla boşaltabilirsiniz.
Safari kullanıyorsanız, iPhone'unuzun Ayarlar> Safari> bölümüne gidin ve Geçmişi ve Web Sitesi Verilerini Temizle yazan yere gidin. Ona dokun.
Bunu temizlemek göz atma geçmişinizi, çerezleri ve diğer verileri Safari'den kaldırır. Geçmişiniz, iCloud hesabınıza giriş yapmış tüm cihazlardan da silinecektir.
Bu bir plana benziyorsa, Geçmişi ve Verileri Temizle'ye tekrar dokunun.
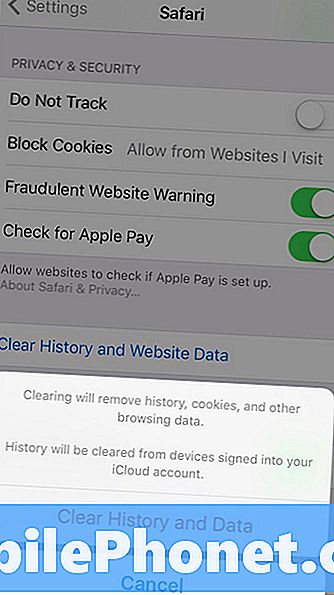
Bir Google Chrome kullanıcısıysanız, uygulamaya gidin ve sağ üst köşede bulunan üç dikey daireye dokunun.
Burada Gözatma Geçmişini, Çerezleri ve Site Verilerini, Önbelleğe Alınmış Resimleri ve Dosyaları ve Otomatik Doldurma Verilerini silmeyi seçebilirsiniz.
Her şeyi silmeyi tercih ediyorsanız, Ayarlar> Gizlilik> Tarama Verilerini Temizle'ye dokunun. Oradan hepsini seçin (bunu yaptıktan sonra sağda bir onay işareti göreceksiniz) ve ardından Tarama Verilerini Temizle'yi tıklayın.
Okuma Listenizi Sil
Safari’nin çevrimdışı okuma modu, internet bağlantınız olmadığında kullanışlıdır, ancak iPhone'unuzda gereksiz yere yer açabilir. Biraz yer açmak için temizlemeyi deneyin.
Safari’nin iPhone’unuzdaki çevrimdışı okuma listesini silmek için, Ayarlar> Genel> Depolama ve iCloud Kullanımı bölümlerine gidin.
Depolama bölümünün altında, Depolamayı Yönet> Safari'ye dokunun. Sonra, Çevrimdışı Okuma Listesi üzerinde sola kaydırın ve önbelleği silmek için Sil öğesine dokunun.
Tek tek öğeleri okuma listenizden silmek için Safari'yi açın, Okuma Listenize gidin ve artık ihtiyacınız olmayan bir şeyi silmek için sola kaydırın.
İOS 10.3.2'ye güncelleme
İOS 10.3 veya iOS 10.3.1'i kurmayı reddettiğinizde, biraz yer açmak için iOS 10.3.2'yi indirin.
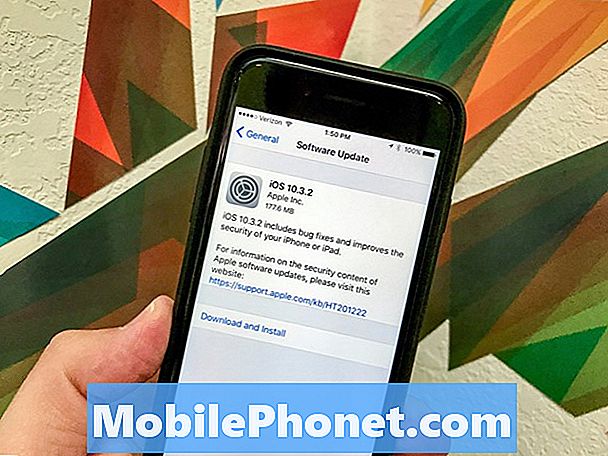
İOS 10.3 veya iOS 10.3.1'i atladıysanız, iOS 10.3.2 güncellemesi, Apple’ın iOS 10.3 güncellemesinde ilk gelen APFS dosya değişikliğini sağlar. APFS sayesinde, cihazınızda bir miktar boş depolama alanı açıldığını görebilirsiniz.
Fazladan 10GB depolama alanı alamazsınız ancak 7GB + boş alan elde edebilirsiniz. İPhone 7 ve İPhone 7 Plus'ta yaklaşık 2GB alanımız var.
İOS Yüklememenin 3 Sebepleri 10.3.3 ve 9 Yapmanız Gerekenler