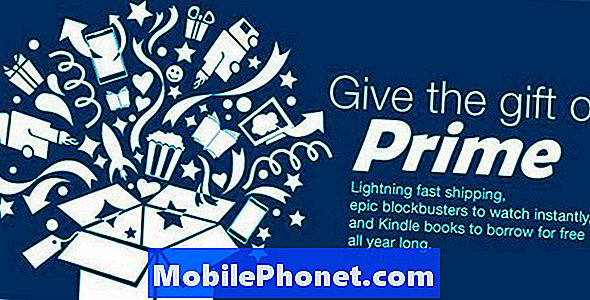İçerik
- Windows 10'da Disk Alanı Nasıl Boşaltılır
- Uygulamaları ve Oyunları Kaldırarak Windows 10'da Disk Alanını Boşaltın
- Microsoft Mağazası'ndan Hafif Uygulamaları Kullanarak Windows 10'da Disk Alanını Boşaltın
- Windows 10'da Boş Alan Açmak İçin Klasörleri Sıkıştırılmış Dosyalara Sıkıştırın
- Windows 10'da Depolama Alanını Boşaltın
- Windows 10'da Hazırda Bekletme Modunu Disk Alanını Boşaltmak için Kapatın
- Windows 10'da Disk Alanını Boşaltmak İçin Daha Fazla Harici Depolama Ekleme
- Windows 10'unuzda Cloud Storage kullanın
- Razer Blade Stealth - 1,499,99 ABD doları
Başka bir bilgisayar satın almadan önce, Windows 10'da disk alanını boşaltmak için bu 7 adımı kullanın. Kendinize biraz para kazandıracak ve en sevdiğiniz uygulamaları ve oyunları tekrar indirerek ve yapılandırırken zaman kaybetmeyeceksiniz.
Her Windows 10 PC'nin içinde depolama alanı vardır. Düşük maliyetli bir PC ise, cihaz yapımcıları 32 GB flash depolama alanına sahiptir. Orta menzilli bilgisayarlarda tüm dosyalarınızı saklamak için 500GB ile 1TB arasında bir sabit disk sürücüsü bulunur. En pahalı PC'ler, en az 128GB depolama alanına sahip çok hızlı bir SSD kullanır ve hatta bazıları ikinci bir sabit sürücü içerir. Kapasiteleri ne olursa olsun, tüm bilgisayarların ortak bir özelliği vardır: Kalan herhangi bir depolama alanı olmadan kendinizi kolayca bulabilirsiniz. Bu nedenle, Windows 10'da disk alanını boşaltmak için bu 7 adıma ihtiyacınız var.
Oku: 52 Windows 10 İpuçları ve püf noktaları PC'nize hakim olmanız için
Windows 10'da Disk Alanı Nasıl Boşaltılır
- Uygulamaları ve Oyunları Kaldırarak Windows 10'da Disk Alanını Boşaltın
- Microsoft Mağazası'ndan Hafif Uygulamaları Kullanarak Windows 10'da Disk Alanını Boşaltın
- Windows 10'da Boş Alan Açmak İçin Klasörleri Sıkıştırılmış Dosyalara Sıkıştırın
- Windows 10'da Depolama Alanını Boşaltın
- Windows 10'da Hazırda Bekletme Modunu Disk Alanını Boşaltmak için Kapatın
- Windows 10'da Disk Alanını Boşaltmak İçin Daha Fazla Harici Depolama Ekleme
- Windows 10'unuzda Cloud Storage kullanın
Uygulamaları ve Oyunları Kaldırarak Windows 10'da Disk Alanını Boşaltın
Başka bir şey yapmadan önce, sık kullanmadığınız programları, uygulamaları ve oyunları kaldırarak Windows 10'da disk alanını boşaltın. Bu, fazla çalışma yapmadan çok fazla alanın kilidini açabilir.
Windows'taki Windows düğmesine tıklayın. sol alt ekranınızın köşesinde. tip Program Ekle veya Kaldır arama kutusuna ve Girmek klavyenizdeki

Uygulamalar ve Özellikler alanına hoş geldiniz. Bu listenin altında, Windows 10 PC'de yüklü olan her uygulamanın veya oyunun bir dökümü bulunur. Bu liste varsayılan olarak alfabetik olarak sıralanır, ancak bu şekilde kullanmayın. Bunun yerine, tıklayın Göre sırala alan ve sıralamak için değiştirin Boyut.

Listenizin en üstündeki uygulamalar, programlar ve oyunlar en fazla depolama alanını kaplar. Listeye bakın ve artık hangi programlara ve oyunlara ihtiyacınız olmadığına karar verin. Ne silmek istediğinizi tıklayın.

Sonra tıklayın Kaldırma buton. Bir ekran sihirbazı, programları kaldırmada size yol gösterecektir. Windows Mağazası'ndan indirdiğiniz uygulamalar ve oyunlar saniyeler içinde kendilerini kaldırır.

Microsoft Mağazası'ndan Hafif Uygulamaları Kullanarak Windows 10'da Disk Alanını Boşaltın
Hiç kullanmadığınız uygulamalardan kurtulduktan sonra, Windows 10 PC'nizde oldukça fazla yer kaplayan büyük uygulamaların yerine, Microsoft Mağazası'nın hafif sürümleriyle artık tam zamanı.
Şişirilmiş programları, fazla yer kaplamayan aerodinamik Windows 10 uygulamaları ile değiştirmek için onlarca fırsat var. Örneğin, Microsoft Office 2016 yüklü ise PC'nizde yaklaşık 4GB depolama alanı kullanır. Office 365 kullanıcıları tüm paketi bilgisayarlarından kaldırabilir ve yalnızca ihtiyaç duydukları Office Mobile uygulamalarıyla değiştirebilir. Word Mobile, karşılaştırmaya göre yalnızca 117 MB'dir. PowerPoint Mobile yalnızca 14 MB’dir. Fotoğraflar uygulaması, Adobe Photoshop Elements uygulamasının sunduğu temel düzenleme araçlarının yerine geçmiştir. Bu uygulama aynı zamanda Premiere Elements'in yerini alabilecek ve depolama alanından tasarruf sağlayabilecek bazı basit video düzenleme araçlarına sahiptir.

Oku: Windows 10'da Ücretsiz Microsoft Office Nasıl Gidilir?
Microsoft’un mağazasında yenilerini bulmak için Windows 10 PC’nizdeki en büyük uygulamaların ve programların listesini kullanın. Mağaza uygulaması, altındaki uygulamalar listenizde Microsoft Mağazası. Ayrıca buradan çevrimiçi olarak da mağazaya göz atabilirsiniz. Mobil Olmalı En iyi Windows 10 Apps toplaması, bugün internetten yüklemeniz gereken programların yerine geçmiştir.
Windows 10'da Boş Alan Açmak İçin Klasörleri Sıkıştırılmış Dosyalara Sıkıştırın
Windows 10 PC'nizdeki dosyaları silmeden önce, yapabildiğiniz tüm dosyaları sıkıştırdığınızdan emin olun. Windows 10, dosyalarınızın kapladığı alan miktarını azaltabilen ZIP dosyalarını destekler.
ZIP dosyası oluşturmak için sağ tık masaüstü arka planınızın herhangi bir yerinde.

Seçmek için fare işaretçinizi kullanın. Yeni. Şimdi seç Sıkıştırılmış sıkıştırılmış klasör Menünün içinde

ZIP dosyası için bir ad yazın ve Girmek Klavyenizdeki

Şimdi, sıkıştırmak istediğiniz tüm dosyaları bu klasöre sürükleyin.

Sıklıkla göz atmadığınız öğeleri bir ZIP dosyasına kaydetme, Windows 10'da büyük miktarda disk alanı boşaltabilir. Ne kadar çok dosya varsa, bunlarla o kadar fazla yer kazanırsınız. ZIP dosyanıza kopyaları ekledikten sonra orijinalleri silmeyi unutmayın. Ayrıca, Windows 10'da önizleme yapmak için dosyalar resimlerini ve videolarını bir ZIP dosyasının dışına sürüklemelisiniz;
Windows 10'da Depolama Alanını Boşaltın
Bunları yaptıktan sonra, sisteminizi tıkayan dosyalardan kurtulmak için Storage Sense kullanma zamanı geldi. Windows'taki Windows düğmesine tıklayın. sol alt ekranınızın köşesinde.

tip Depolama Ekranın altındaki Arama çubuğuna girip Girmek Klavyenizdeki

Ekranınızın üst kısmında, ne kadar boş alan kaldığını belirten ölçerler bulunur. Bunun altında Storage Sense için bir anahtar var. Çevir kapalı şalter için üzerinde Windows 10, gereksiz dosyaları Geri Dönüşüm Kutusundan ve diğer alanlardan düzenli aralıklarla siler.
Tıkla Mekanı nasıl boşalttığımızı değiştirin Storage Sense'in nasıl çalıştığını özelleştirmek için bağlantı.

Varsayılan olarak, İndirilenler klasörünüzdeki dosyaları silmez, ancak açabilirsiniz. Ayrıca Windows 10'un eski sürümlerini normalde olduğundan daha hızlı silmesini sağlayabilirsiniz.
Tıkla Şimdi Temizle Hemen ihtiyacınız olmayan dosyaları kaldırmak için

Windows 10'da Hazırda Bekletme Modunu Disk Alanını Boşaltmak için Kapatın
PC'nizi hazırda bekletme moduna geçirdiğiniz her zaman, dosyalar üzerinde depolanır. Bu dosyalar PC'nizin hızlı bir şekilde yeniden başlatılmasına izin verir, ancak Windows 10'un çalışması gereken ayrılmış depolama alanını da ekler. Bilgisayarınızı zaten zaten kapattıysanız, Windows 10'da disk alanını boşaltmak için Hazırda Bekletme modunu kapatın.
İçindeki Başlat düğmesine tıklayın. sol alt ekranınızın köşesinde.

tip Komut istemi Arama çubuğunaSonuçları sağ tıklayın ve seçin Yönetici olarak çalıştır.

tip powercfg / hazırda bekleme Komut İstemi'ne girin ve Girmek Klavyenizdeki

Bu noktadan itibaren Hazırda Bekletme kapalı, Windows 10'un kendisi için ayırdığı ayrılmış alan miktarını azaltıyor. Sadece PC'nizi her kapatışınızda tamamen kapanacağını ve yeniden başlamak için gereken süreyi artıracağını unutmayın.
Windows 10'da Disk Alanını Boşaltmak İçin Daha Fazla Harici Depolama Ekleme
Şimdiye kadar, Windows 10'da, dosyalarınız ve Windows tarafından alınan disk alanını boşaltmak için temel püf noktalarını kullandınız. Artık daha fazla disk alanı ekleyerek ve dosyalarınızı taşıyarak Windows 10'da disk alanını boşaltma zamanı.
Bir kart okuyucunuz veya bir USB bağlantı noktanız olduğu sürece, PC'nize daha fazla alan ekleyebilirsiniz. Dizüstü bilgisayarlar ve tabletler için bir MicroSD kart ile gidin. Genellikle PC'nizin gövdesine sığarlar ve uzak ve gözle görülmezler. Bir masaüstü bilgisayarınız varsa, bir USB 3.0 sabit disk kullanmayı düşünün. Bunlar, taşınabilirlik pahasına depolama ve performansı en üst düzeye çıkarmanıza olanak tanır.
- Amazon'dan Seagate 2 TB Genişleme Sürücüsünü 69,99 $ 'dan satın alın
- WD 4TB Black MyPassport Sabit Diski Amazon'dan 119,99 $ 'a satın alın
- Toshiba Canvio Connect 2 1 TB Sabit Diski Amazon'dan 47,99 $ 'a satın alın
Harici depolama alanınızı satın aldıktan sonra, PC'nizdeki sürücüdeki dosyaları bu harici depolama cihazına taşıma zamanı gelmiştir. Dosyalarınızı orada sürükleyip bırakın, ancak işleri düzenli tutun. Sürücüdeki eşyaların kolayca bulunmasını istiyorsunuz.
Bunu bir adım daha ileriye taşımak istiyorsanız, yeni depolama cihazınızı Windows 10'un dosyalarınızı koyduğu varsayılan yer olarak ayarlayın. tip Depolama içindeki arama çubuğuna sol alt ekranınızın köşesinde Girmek.

Tıkla Yeni içeriğin kaydedileceği yeri seçin pencerenin altındaki bağlantıyı tıklayın.

Şimdi Windows 10'un her bir dosya türünü nerede depolayacağına karar verin. Bir HD filmi gigabayttan fazla boş alan kapladığından, videolar harici bir sürücüde saklamak için harika bir şeydir.

Windows 10'unuzda Cloud Storage kullanın
Yeni bir sabit sürücüye güvenmek istemiyorsanız, bulut depolamayı deneyin. Dropbox ve iCloud sağlam servislerdir, ancak Windows 10'da OneDrive için yerleşik destek vardır. Daha da iyisi, İsteğe Bağlı Dosyalar özelliği, Microsoft’un sunucularında depolananları doğrudan PC’nizden görmenizi sağlar. Örneğin, resimleriniz bulutta kalabilir, ancak bunları Fotoğraflar uygulamasından yine de önizleyebilirsiniz. Bir dosyaya ihtiyacınız varsa, dosyaya çift tıklayın ve Windows 10 indirdi.
Oku: OneDrive vs Dropbox: Windows Kullanıcılarının Bilmeleri Gerekenler
OneDrive'ı açmak için sağ tık beyaz bulut simgesine sağ alt ekranınızın köşesinde.

seçmek Ayarlar Açılır menüden

Click Ayarlar.

Şimdi kontrol et İsteğe Bağlı Dosyalar Kutu. Tıklamak Tamam.

Tıkla bulut içinde sağ alt tekrar ekranın köşesinde.

Üzerindeki klasöre tıklayın sağ üst açılır pencerenin köşesinde

Şimdi, sıklıkla kullanmadığınız dosyaları OneDrive klasörüne taşıyın.

2018'de En İyi 6 Windows 10 Dizüstü Bilgisayar