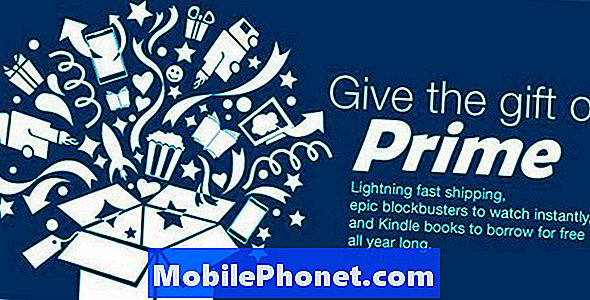İçerik
Performans sorunları giriş düzeyi ve orta düzey telefonlarda çok yaygındır, ancak düzeltilmesi o kadar da zor değildir. Samsung Galaxy A30 gibi bir telefonunuz varsa ara sıra performans sorunlarıyla karşılaşmanız bekleniyor. En yaygın olanı, telefon çok yavaş çalışmaya başladığında, bir uygulamayı açmanın dayanılmaz derecede yavaş olacağıdır. Bu olduğunda, sorunu hemen çözmeniz gerekir.
Bu nedenle, bu sorun giderme kılavuzunda, telefonunuzun neden bu kadar yavaş çalıştığının nedenini belirlemek için, her olasılığı birbiri ardına ekarte ederek size yol göstereceğim. Bu sorunun neden ortaya çıktığını belirlemek, onu düzeltmenin anahtarıdır. Bu cihazın sahibiyseniz ve şu anda benzer bir sorun yaşıyorsanız, size bir şekilde yardımcı olabileceği için bu gönderiyi okumaya devam edin.
Şimdi, her şeyden önce, telefonunuzla ilgili başka sorunlarınız varsa, okuyucularımız tarafından bildirilen yüzlerce soruna zaten çözüm sağladığımız için sorun giderme sayfamıza uğradığınızdan emin olun. Muhtemelen, şu anda sahip olduğunuz soruna zaten bir çözüm sağlamış olabiliriz, bu nedenle o sayfada sizinkine benzer sorunları bulmaya çalışın ve önerdiğimiz çözümleri kullanmaktan çekinmeyin. Çalışmazlarsa veya daha fazla yardıma ihtiyacınız olursa, Android sorunları anketimizi doldurun ve bizimle iletişime geçmek için gönder düğmesine basın.
Çok yavaş çalışan bir Galaxy A30'da sorun giderme
Çoğu zaman, bir akıllı telefonun bu kadar yavaş çalışmaya başlamasının nedeni, zaten arka planda çalışan bir dizi uygulamanın olmasıdır. Bildiğiniz gibi, bir uygulamayı kullanırken Ana Ekran tuşuna dokunmak aslında uygulamayı kapatmaz. Söylemeye gerek yok, arka planda çalışmaya devam ediyor ve telefonunuzun CPU'sunu ve RAM'ini kullanan bir grup zaten varsa, performansın etkileneceğini bekleyebilirsiniz. Ama tabii ki bu olasılıklardan sadece biri. İşte bu sorunla ilgili yapmanız gerekenler ...
İlk çözüm: Telefonunuzda Zorunlu Yeniden Başlatma işlemini gerçekleştirin
Cihazınızı her gün kullanıyorsanız, sorunun ne zaman başladığını fark etmiş olmalısınız. Çoğu zaman, telefonunuzun ara sıra donmaya başladığını veya uygulamaları kullanırken zaman zaman gecikmeler olabileceğini fark edebilirsiniz. Bu belirtiler genellikle herhangi bir performans sorununun habercisidir. Bununla birlikte, Galaxy A30'unuz belirgin bir neden olmadan aniden çok yavaş çalışmaya başladıysa, muhtemelen çok küçük bir ürün yazılımı sorunudur. Zorla Yeniden Başlatma yaparak düzeltebileceğiniz bir şey olmalıdır. Genellikle cihazınızın belleğini tazeleyen ve tüm hizmetlerini yeniden yükleyen benzetilmiş bir pil çıkarma işlemidir. Galaxy A30'unuzda şu şekilde yapılır:
- Sesi Kısma düğmesini basılı tutun ve henüz bırakmayın.
- Ses düğmesini basılı tutarken, Güç tuşunu da basılı tutun.
- Her iki tuşu 15 saniye boyunca veya Galaxy A30 logosu ekranda görünene kadar basılı tutun.
Telefonunuz başarıyla yeniden başlatıldığında, hala çok yavaş çalışıp çalışmadığını kontrol edin. Varsa, bir sonraki çözüme geçin.
İkinci çözüm: Telefonunuzu Güvenli Modda başlatın
Bu prosedürü uygulamak önemlidir çünkü soruna indirdiğiniz ve yüklediğiniz uygulamalardan biri veya birkaçı neden olabilir. Telefonunuzu güvenli modda çalıştırmak, tüm üçüncü taraf uygulamalarını geçici olarak devre dışı bırakır. Sorun bu modda ortaya çıkmazsa, üçüncü bir tarafın neden olduğu anlamına gelir ve bu durumda, yalnızca sorun oluştuğunda yüklediğiniz uygulamayı aramanız gerektiğinden sorunun düzeltilmesi oldukça kolay olabilir. oluştu. Şimdi, Galaxy A30'unuzu güvenli modda nasıl yeniden başlatacağınız aşağıda açıklanmıştır:
- Seçenekler görünene kadar Güç tuşunu basılı tutun.
- Güvenli Mod'a geçene kadar Kapat seçeneğine dokunun ve basılı tutun.
- Cihazınızı yeniden başlatmak için Güvenli mod simgesine dokunun.
- Yeniden başlatma başarılı olduktan sonra, ekranın sol alt köşesinde "Güvenli mod" u görmelisiniz.
Cihazınızı güvenli modda başarılı bir şekilde başlattıktan sonra, hala çok yavaş çalışıp çalışmadığını bilmek için her zaman yaptığınız gibi kullanın. Düzgün çalışıyorsa, işte yapmanız gerekenler…
- Standart moda geçmek için telefonunuzu normal şekilde yeniden başlatın.
- Telefonun yavaş çalışmaya başladığı zaman hakkında yüklediğiniz uygulamaları hatırlayın.
- Zaten aklınızda bir uygulama olduğunda, bildirim panelini aşağı çekmek için ekranın üstünden aşağı kaydırın.
- Sağ üst köşedeki Ayarlar simgesine dokunun.
- Kaydırın ve ardından Uygulamalar'a dokunun.
- Şüpheli uygulamayı bulun ve dokunun.
- Depolama'ya dokunun.
- Verileri temizle'ye ve onaylamak için Tamam'a dokunun.
- Geri tuşuna bir kez dokunun ve ardından Kaldır'a dokunun.
- Uygulamayı telefonunuzdan kaldırmak istediğinizi onaylayın.
Öte yandan, telefonunuz Güvenli modda hala çok yavaş çalışıyorsa, bir sonraki çözüme geçin.
İLGİLİ POST: Samsung Galaxy A30, bir güncellemeden sonra ekran titremesi sorunu yaşamaya başladı
Üçüncü çözüm: Eski sistem önbelleğini silin
Güvenli mod çözümü başarısız olduysa, peşinden gitmeniz gereken bir sonraki şey telefonun sistem önbelleğidir. Telefonunuzun sorunsuz çalışmasını sağlamak için sistemin kullandığı yüzlerce küçük uygulama için kullanılan toplu bir terimdir. Telefonunuzun genel işlemleri üzerinde temelde çok fazla bir etkisi olmasa da, bazıları bozuksa performans düşebilir. Bu nedenle, yenisiyle değiştirilebilmesi için eski önbelleği sildiğinizden emin olun. Bunu şu şekilde yaparsınız:
- Cihazı kapatın.
- Tuşunu basılı tutun. Sesi aç ve Güç anahtarlar.
- Galaxy A30 logosu göründüğünde, üç tuşu da bırakın.
- Galaxy A30'unuz Kurtarma Modunda açılmaya devam edecek. Mavi ve sarı metinler içeren siyah bir ekran gördüğünüzde bir sonraki adıma geçin.
- Basın Sesi kıs vurgulamak için birkaç kez basın önbellek bölümünü sil.
- Basın Güç seçmek için anahtar.
- Basın Sesi kıs vurgulamanın anahtarı Evet, onlar ve basın Güç seçmek için anahtar.
- Önbellek silme bölümü tamamlandığında, Sistemi şimdi yeniden başlat vurgulanmış.
- Basın Güç cihazı yeniden başlatmak için tuşuna basın.
Telefonunuz yeniden başlatıldıktan sonra, hala çok yavaş çalışıp çalışmadığını ve çalışıyorsa, sonraki çözümü deneyin.
Dördüncü çözüm: Galaxy A30'unuzun tüm ayarlarını sıfırlayın
Eski sistem önbelleğini sildikten sonra telefonunuz hala çok zayıf bir performans sergiliyorsa, tüm ayarları varsayılan değerlerine geri getirmenin zamanı gelmiştir. Bu sorunun, özellikle cihazınızda Geliştirici Seçenekleri etkinleştirilmişse, yanlışlıkla değiştirilen bazı ayarlardan kaynaklanması mümkündür. Bunu şu şekilde yaparsınız:
- Bildirim panelini aşağı çekmek için ekranın üstünden aşağı kaydırın.
- Sağ üst köşedeki Ayarlar simgesine dokunun.
- Genel yönetim'e gidin ve dokunun.
- Sıfırla'ya dokunun.
- Ayarları sıfırla'ya dokunun.
- Ayarları sıfırla düğmesine dokunun.
- İstenirse, PIN kodunuzu, Şifrenizi veya Modelinizi girin.
- Son olarak, Sıfırla'ya dokunun.
Galaxy A30'unuz bu prosedürden sonra hala çok yavaş çalışıyorsa, bir sonraki çözüme geçin.
AYRICA OKUYUN: Resimli mesaj veya MMS gönderemeyen bir Galaxy A30 nasıl düzeltilir
Beşinci çözüm: Çok yavaş çalışan Galaxy A30'unuzu Master Sıfırlayın
Gerçek şu ki, bir sıfırlama, ürün yazılımı herhangi bir şekilde değiştirilmediği sürece herhangi bir ürün yazılımı ve performans sorunlarını çözebilecek. Ancak, sıfırlamadan önce, önemli dosya ve verilerinizin yedeğini aldığınızdan emin olun. Yedeklemeden sonra, kilitlenmemek için hem Google hem de Samsung hesaplarınızı kaldırın. Hazır olduğunuzda, çok yavaş çalışan Galaxy A30'unuzu sıfırlamak için şu adımları izleyin:
- Cihazı kapatın.
- Tuşunu basılı tutun. Sesi aç ve Güç anahtarlar.
- Galaxy A30 logosu göründüğünde, üç tuşu da bırakın.
- Galaxy A30'unuz Kurtarma Modunda açılmaya devam edecek. Mavi ve sarı metinler içeren siyah bir ekran gördüğünüzde bir sonraki adıma geçin.
- Basın Sesi kıs "verileri sil / fabrika ayarlarına sıfırla" yı vurgulamak için birkaç kez tuşuna basın.
- Basın Güç seçmek için düğmesine basın.
- Basın Sesi kıs "Evet" vurgulanana kadar tuşuna basın.
- Basın Güç Ana sıfırlamayı seçmek ve başlatmak için düğmesine basın.
- Ana sıfırlama tamamlandığında, "Sistemi şimdi yeniden başlat" vurgulanır.
- Basın Güç anahtarı cihazı yeniden başlatmak için.
Sıfırlama bittiğinde, Galaxy A30'unuzu yeni bir cihaz olarak ayarlayın. Cihazınızla ilgili sorunu çözmenize yardımcı olabileceğimizi umuyoruz. Sözü yaymamıza yardımcı olursanız çok memnun oluruz, bu yüzden yararlı bulduysanız lütfen bu gönderiyi paylaşın. Okuduğunuz için çok teşekkür ederim!
Bizimle iletişime geçin
Sorunlarınıza, sorularınıza ve önerilerinize her zaman açığız, bu nedenle bu formu doldurarak bizimle iletişime geçmekten çekinmeyin. Bu, sunduğumuz ücretsiz bir hizmettir ve bunun için sizden bir kuruş talep etmeyeceğiz. Ancak her gün yüzlerce e-posta aldığımızı ve bunların her birine yanıt vermemizin imkansız olduğunu lütfen unutmayın. Ancak aldığımız her mesajı okuduğumuzdan emin olabilirsiniz. Yardım ettiğimiz kişiler için lütfen gönderilerimizi arkadaşlarınızla paylaşarak veya sadece Facebook sayfamızı beğenerek veya bizi Twitter'da takip ederek duyurun. Her hafta faydalı videolar yayınladığımız için Youtube kanalımızı da ziyaret edebilirsiniz.