
İçerik
- Xbox One'da Oyunlarını Durdurduktan Sonra Sabit Diskinizi Nasıl Onarırsınız: Başlamadan Önce
- Sabit Sürücünüzü Xbox One'da Oyun Depoladıktan Sonra Nasıl Onarılır: Düzeltme
- Warframe
2014'te Microsoft’un Xbox One eğlence konsolu kayalık bir başlangıç yaptı. Kıvrımlı bir mesaj ve sürekli değişen öncelikler, konsolun başlatılmasını bir yıl önceki kargaşaya bırakmıştı. Xbox One'ın bunun için yaptığı tek şey Microsoft’un depolama konusundaki tutumu idi. 500 GB depolama alanına sahip tek bir Xbox One konsolu vardı. Oyun satın alan oyuncular sıklıkla yeni oyunlara yer açmak için bunları kaldırmaya devam etmek zorunda kalıyorlardı. Durumu düzeltmek için Microsoft, dış sabit diskler için konsola destek ekledi. Herkes harici bir sabit disk aracılığıyla Xbox One'ına daha fazla depolama alanı ekleyebilir. Microsoft, 1TB ve 2TB sabit disklere sahip konsolları açarken bile, bugün Xbox One kullanıcılarının ödüllendirdiği bir özellik.

oku: Sabit Diskler Haziran Xbox One Güncellemesine Geliyor
Depolama havuzunuza harici bir sabit disk eklemek yeterince kolaydır. Birini takın ve Xbox One’ın yazılımı, konsolun gereksinimlerini karşılayıp karşılamadığını kontrol eder. Sonuçta, sistemle eşleştirilen sabit sürücüler, USB 3.0 aktarım hızlarına sahip olmalıdır. Kullanıcılar sabit sürücüyü konsollarının depolama alanına eklemeyi kabul ettiklerinde, Xbox One sürücüyü biçimlendirir ve çalışma şeklini değiştirir. Oyun depolamak için Xbox One'ınıza bir sürücü ekledikten sonra, kullanılamaz. herhangi Windows PC düzenli olarak.
oku: 12 Ortak Xbox One Sorunları ve Düzeltmeleri
Microsoft, Xbox One depolama havuzunuza ekledikten sonra harici sürücünüzü kullanmaya devam edemeyeceğinizi söyler. Size söylemediği şey, artık sabit diskinizin konsolunuz için fazladan depolama alanı olarak kullanmak istemediğinizde Windows ile çalışmasını sağlamaktır.
Xbox One'da Oyunlarını Durdurduktan Sonra Sabit Diskinizi Nasıl Onarırsınız: Başlamadan Önce
Sabit sürücünüzü bilgisayarınızda yeniden çalışacak şekilde düzeltmek, doğrudan bir işlem değildir.
Açıkçası, Xbox One sabit diskinizi kırmadı. Bunun yerine, sabit diskin diğer cihazlarla iletişim kurma yöntemini değiştirdi. Xbox One'ın, bilgisayarların anlayamadığı bir diskle konuşma yolu vardır. Bu yüzden Microsoft, kullanıcıların Xbox One’ın yazılımını kırmak veya oyunları herhangi bir şekilde değiştirmek için harici depolama özelliğini kötüye kullanmadığından emin olabilir.
oku: Xbox One Oyunlarını Silme
Yapmanız gereken tek şey, sabit sürücünüzü bilgisayarınızın anlayabileceği bir şeye geri döndürmektir.
Bunlardan herhangi birini yapmadan önce, hala sabit sürücüdeyseniz, oyunlarınızı ve uygulamalarınızı kesinlikle konsolunuza taşımak istersiniz. İçinde Oyunlarım ve Uygulamalarım Konsolun dahili sabit sürücüsünde hangi başlıkların saklandığını ve USB sabit sürücünüzde ne olduğunu görebilirsiniz. Menü düğmesine basarak ve oyunlarınızı taşımak için Yönet'i seçerek taşımak istediğiniz her bir oyunu vurgulayın. Bu işlem sırasında sürücüde olan herhangi bir şey silinecek.
Bu eğitim için bir Windows PC'ye ihtiyacınız olacak.
Sabit Sürücünüzü Xbox One'da Oyun Depoladıktan Sonra Nasıl Onarılır: Düzeltme
USB sabit sürücünüzü PC'nize bağlayın.
Başlat Menüsünü açmak için klavyenizdeki Windows tuşuna basın veya Görev Çubuğunuzdaki Windows düğmesini tıklayın. Bir uygulamayı veya programı tıklamak yerine. YazınDisk Yönetimi”Arama kutusuna. Basın girmek.

Disk Yönetimi Yardımcı Programına Hoş Geldiniz. Bu ekran PC'nize bağlı olan sabit sürücüleri biçimlendirmenize ve düzeltmenize olanak sağlar. Konsolla kullandığınız sürücünün arızalı olmadığını, Windows ile nasıl konuşulacağını bilmediğini unutmayın. Bu yardımcı programdan, bu yeteneği geri vermeniz ve Xbox One'ın öğrettiği formatı kaldırmanız gerekir. Yardımcı programın içinde açılır pencereler varsa, iptal düğmesine tıklayın.
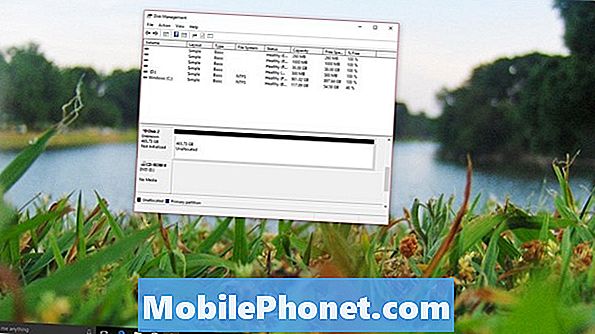
Şimdi sürücüyü, aletin altındaki yüklü sürücüler listesinde bulun. Örneğimizde, sabit sürücümüz Disk 2'dir. Sürücünün adının yanında kırmızı bir ok bulunur ve başlatılmadığını söyler. Adına sağ tıklayın.
seçmek başlat Açılır menüde

Bu ekranda hiçbir seçeneği değiştirmeyin. Sadece tıkla Tamam.
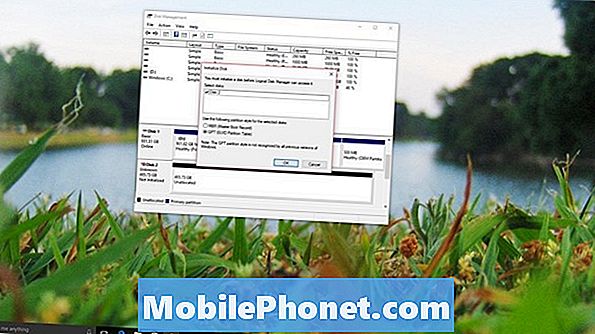
Daha sonra bir Birim oluşturmanız gerekecek. Menüdeki sürücüye sağ tıklayın ve Yeni Basit Birim.
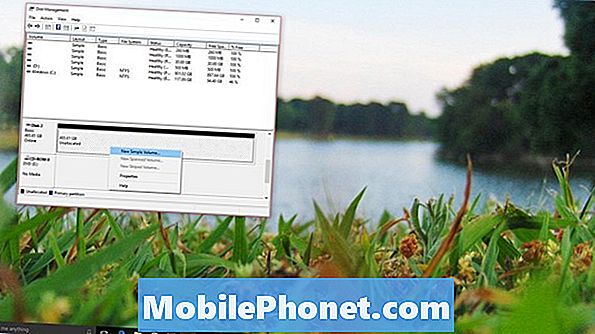
Click Sonraki.
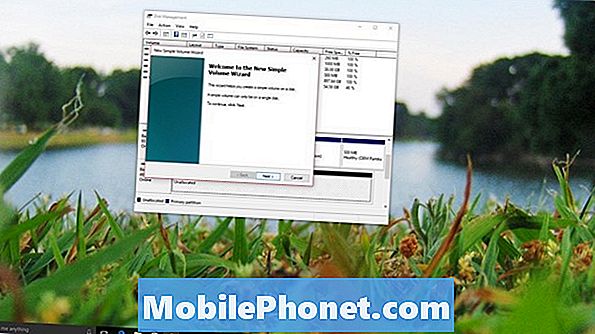
Click Sonraki tekrar.

Click Sonraki bir kez daha.
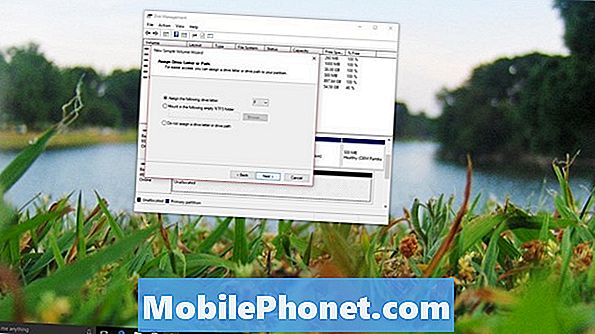
Click Sonraki bir kere daha.

seçmek Bitiş.
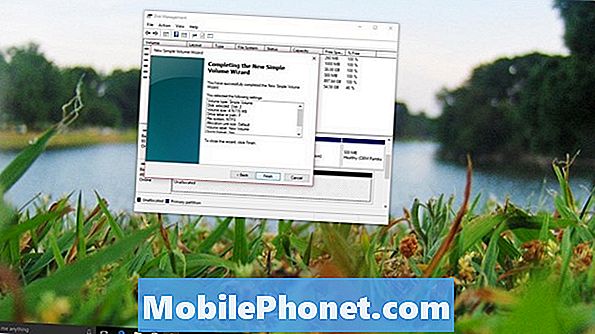
oku: Xbox One Review [Erken 2016]
Hemen yeni bir harici sabit diski Windows PC'lere bağladığınızı söyleyen bir bildirim almalısınız. İleride, sabit diskiniz konsolunuzla eşleştirmeden önceki gibi çalışacaktır, eğer konsol için oyunların bir daha saklanması gerekiyorsa, Xbox One'ı tekrar formatlamanız ve her şeyi silmeniz gerekir. üstünde.
8 En güzel ücretsiz Xbox Oyunları: Ocak 2018










