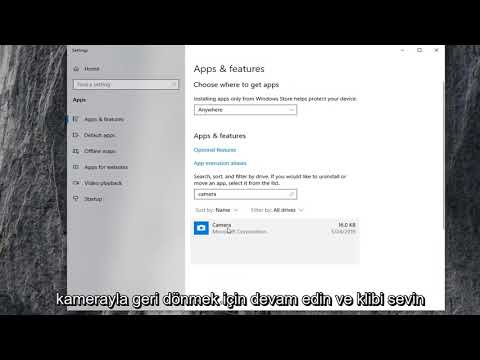
İçerik
- Windows 10 Kamera Sorunlarını Düzeltmek için Kamera Uygulama İzinlerini Ayarlama
- Windows 10 Kamera Sorunlarını Düzeltmek için Uygulamaları Değiştirme ve Kapatma
- Windows 10 Kamera Sorunlarını Düzeltmek için Kamera Ayarlarınızı Değiştirme
- Huawei MateBook
Dizüstü bilgisayarınızda, masaüstünüzde veya tabletinizde Windows 10 kamera sorunlarını nasıl çözeceğinizi bilmeniz mi gerekiyor? Küçük bir sorun gibi görünüyorlar, ancak ani kamera sorunları sadece bir şeyler yapmaya çalışırken çok sinir bozucu olabilir, bu yüzden bu ortak sorunların nasıl çözüleceğini öğrenmek için okumaya devam edin.
Hemen hemen her Windows 10 PC'de bir kamera var. Dizüstü ve masaüstü bilgisayarlarda öne bakan bir kamera vardır, böylece arkadaşlarınızla ve ailenizle görüntülü sohbet edebilirsiniz. Tabletler ve dönüştürülebilir ürünler genellikle ikinci bir kameraya sahiptir, böylece etrafınızdaki dünyanın bir resmini çekebilirsiniz. Her şey yolunda olduğunda, her iki kamera türü de Windows 10 Kamera uygulaması ve kamera erişimi gerektiren diğer uygulamalarla kusursuz çalışır.

Windows 10 Kamera sorunları sizi daha az üretken kılabilir veya önemli bir anı kaçırmanızı sağlayabilir. Windows 10 dizüstü bilgisayarların sahipleri, yalnızca cihazlarının kamerasının çalışmadığını anlamak için konferans görüşmesine bağlanmayı deneyebilir. Birisi arkaya dönük kameralarını kullanmaya çalıştığında aynı şey Surface Pro 4 ve diğer tabletlerde de olabilir. Bazı kullanıcılar fotoğraf ve video çekmek için Kamera uygulamasını her açtıklarında hata mesajı alırlar.
Oku: 16 Genel Windows 10 Sorunları ve Nasıl Onarılır
Cihazınızın kamerasının düzgün çalışmasını ve Windows 10 kamera sorunlarını gidermesini aşağıda bulabilirsiniz.
Windows 10 Kamera Sorunlarını Düzeltmek için Kamera Uygulama İzinlerini Ayarlama
Bilgisayarınızdaki herhangi bir kamera veya sensöre erişmek için bir uygulama izni vermelisiniz. Çoğu zaman, bu işlem ağrısızdır çünkü kamera erişimi gerektiren uygulamalar bunları açtığınızda size soracaktır. Yine de istek için açılan pencereyi kaçırmak çok kolaydır. Ve uygun izin olmadan, uygulamalar sadece siyah bir ekran gösterir.
Basın Windows anahtarı Klavyenizde veya ekranınızın sol alt köşesindeki Başlat düğmesine tıklayın.
Üzerine dokunun veya tıklayın diş açmak için Ekran Menüsü veya Başlat Ekranının sol kenarında Ayarlar Uygulamanın. Ayarlar uygulamasına Eylem Merkezi'nden de erişebilirsiniz. Cihazınızın dokunmatik ekranının sağ tarafından sola kaydırın. Ardından, üzerine dokunun. Tüm ayarlar İşlem Merkezinin altındaki kısayol.

Üzerine dokunun veya tıklayın Gizlilik Ayarlar uygulamasının içindeki simgesi Üçüncü satırda ve bir asma kilit simgesine sahip.

Üzerine dokunun veya tıklayın Kamera Ekranın sol tarafındaki menüde.

Adresinde bir anahtar var. üst Kamera alanı Kapalı olarak ayarlanmışsa, açmak için üzerine dokunun veya tıklayın.

Cihazınızın kamerasıyla kullanmaya çalıştığınız her uygulamanın da açık izni olması gerekir. Instagram ve Facebook gibi en çok kullandığınız uygulamaların ihtiyaç duydukları kamera erişimine sahip olduğundan emin olmak için bu alanın altındaki uygulama listesini kullanın.

Oku: Surface Pro 4 ile Özçekim ve Fotoğraf Çekme
Windows 10 Kamera Sorunlarını Düzeltmek için Uygulamaları Değiştirme ve Kapatma
Genellikle, Windows 10 kamera sorunları, aynı anda kameraya erişmek isteyen birden fazla uygulamanın açık olduğu kullanıcılar nedeniyledir. Örneğin, Windows'ta oturum açmayı gerektiren bir uygulamayı açıyorsanız, Kamera uygulaması fotoğraf çekmenize izin vermek için o uygulamadan erişemez.
Bu durumda, kameranıza erişimi olan açık olan her uygulamayı kapatın. Ardından, kullanmaya çalıştığınız uygulamaya geri dönün. Bu uygulamayı kapatın ve tekrar açın. Bu, kameranın çalışmamasını düzeltmezse, Windows 10 PC'nizi Başlat Menüsü'nden yeniden başlatın.
Windows 10 Kamera Sorunlarını Düzeltmek için Kamera Ayarlarınızı Değiştirme
Bazen bir uygulama cihazınızın kameralarına erişebilir, ancak parlak ve net bir fotoğrafa sahip olmak için kamera ayarlarını sıfırlayamaz. Bu sizin başınıza gelirse, Başlat Menüsüne gidin ve Kamera Ekranın sol tarafındaki alfabetik listeden app.

Üzerindeki kontrollere tıklayın üst Kamera uygulamasının Şimdi, parlaklığı ve kontrastı değiştirmek için kontrolleri kullanın. Kamera uygulamasını kapatın ve kamerayı kullanmaya çalıştığınız uygulamayı açın.

Bu düzeltmeler, yaşadığınız tüm Windows 10 kamera sorunlarını çözmenize yardımcı olacaktır.Mobil OlmalıYeni sorunlar ortaya çıktıkça bu arızaya yeni sorunlar ve düzeltmeler eklemeye devam edecektir.
2019'da 17 En İyi Yüzey Pro Alternatifleri




















