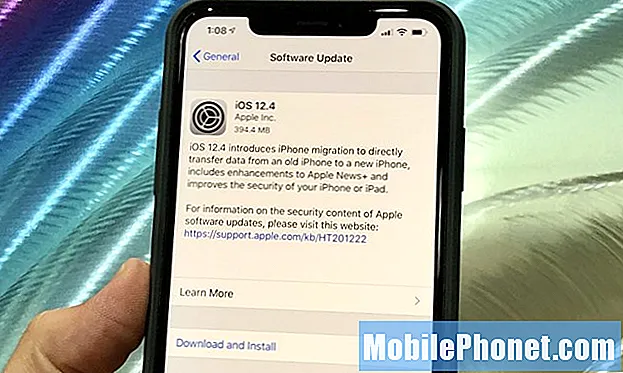Kablosuz yönlendiriciler ve modemler dahil olmak üzere elektronik cihazlar, herhangi bir zamanda rastgele hatalarla karşılaşabilir. Ve bu olduğunda, Samsung Galaxy S9'unuz gibi bağlı cihazlar tuhaf davranmaya başlayacak ve ağ bağlantı işlevleri de aynı şekilde dengesiz olacak. Genellikle İnternet'e bağlanmaya çalışırken ilgili hata istemleri görürsünüz ve bunlardan biri Wi-Fi üzerindeyken telefonun internete bağlı olmadığını söylüyor ancak telefonun internet erişimi yok. Samsung S9'unuzda bu sorunu nasıl çözeceğinizi öğrenmek için okumaya devam edin.
Daha ileri gitmeden önce, sorununuza bir çözüm bulmaya çalıştığınız için bu gönderiyi bulduysanız, telefonla ilgili sık bildirilen sorunların çoğunu zaten ele aldığımız için Galaxy S9 sorun giderme sayfamızı ziyaret etmeyi deneyin. Okurlarımız tarafından bildirilen bazı sorunlara zaten çözümler sunduk, bu nedenle sizinkine benzer sorunları bulmaya çalışın ve önerdiğimiz çözümleri kullanın. Sizin için işe yaramazlarsa ve daha fazla yardıma ihtiyacınız varsa, Android sorunları anketimizi doldurun ve gönder düğmesine basın.
İlk çözüm: Telefonunuzu ve kablosuz yönlendiricinizi / modemi yeniden başlatın.
Evde kablosuz İnternet bağlantınızın kaynağı kablosuz yönlendiriciniz veya modeminizdir. Bu nedenle, eğer bir şeyler ters giderse, ağ bağlantı hatalarının gelmesini beklemelisiniz. Ve bu, Samsung Galaxy S9'un Wi-Fi bağlı olduğunu söylese bile İnternet'e erişememesinin ana nedeni olabilir. İlk önce deneyebileceğiniz olası bir çözüm, modem veya yönlendiricinin yeniden başlatılmasıdır (güç döngüsü). Ve işte şu şekilde yapılır:
- Kablosuz yönlendiricinizi veya modeminizi, Güç düğmesi tüm ışıklar sönene kadar.
- A / C adaptörünü güç kaynağından çıkarın ve yaklaşık 30 saniye bu şekilde bırakın. Bu, ağ ekipmanınız için yeterli mola süresi olmalıdır.
- Geçen sürenin ardından kablosuz yönlendiricinizi / modeminizi tekrar açın.
Tüm ışıkların sabitlenmesini bekleyin. Aksi takdirde ağ cihazınızda herhangi bir kırmızı ışık göstergesi olmamalıdır, önceden düzeltilmesi gereken olası bir ürün yazılımı sorununu gösterir. Bu durumda, daha fazla yardım için üreticiye veya ağ ekipmanınıza başvurabilirsiniz.
Ağ ekipmanı başarıyla başlatıldıktan sonra, Samsung S9'unuzu yeniden başlatın (yazılımdan sıfırlama) ve ardından kablosuz ağınıza yeniden bağlanmayı deneyin.
İkinci çözüm: Wi-Fi'yi açın ve tekrar açın.
Tıpkı cihazınız gibi, telefonunuzun özellikleri de bir ara vermeli veya yeniden başlatılmalıdır. Hataya bağlı olarak, altta yatan neden şu anda aksayan Wi-Fi ağınız olabilir. Bunun için mümkün olan en kolay çözüm, Wi-Fi'yi birkaç saniyeliğine devre dışı bırakmak ve ardından tekrar etkinleştirmektir. Bunu nasıl yapacağınız aşağıda açıklanmıştır:
- Uygulamalar tepsisini açın.
- Şu yöne rotayı ayarla Ayarlar.
- Dokunmak Bağlantılar.
- Simgesine dokunun. Wi-Fi anahtarı Wi-Fi'yi birkaç saniyeliğine kapatmak için üzerine dokunun ve ardından tekrar açmak için üzerine dokunun.
Alternatif olarak, Uçak modunu birkaç saniye açmayı deneyebilir ve ardından tekrar kapatabilirsiniz. Wi-Fi İnternet dahil olmak üzere cihazınızdaki kablosuz bağlantı özelliklerinden aynı anda çıkıp yeniden başlatmanın başka bir yoludur.
Üçüncü çözüm: Samsung S9'unuzdaki kablosuz ağı unutun.
Bozuk bir kablosuz ağ nedeniyle bu sorunla karşılaşırsanız, kablosuz ağı cihazınızdan unutmak veya silmek potansiyel olarak sorunu çözebilir. Wi-Fi işlevlerini yenilemenin ve kablosuz ağınızı etkileyen tüm aksaklıkları gidermenin başka bir yoludur. Nasıl yapılır:
- Aç Uygulamalar ekranı Ana ekrandan boş bir noktaya kaydırarak.
- Dokunmak Ayarlar.
- Seçiniz Bağlantılar.
- Dokunmak Kablosuz internet.
- Simgesine dokunun. Wi-Fi anahtarı Gerekirse Wi-Fi'yi açmak için.
- Ardından silmek veya unutmak istediğiniz kablosuz ağa dokunun ve basılı tutun.
- Seçeneği seçin Ağı unutun.
- Kaydedilmiş diğer Wi-Fi ağlarını görürseniz, herhangi birinin çakışmaya neden olmasını önlemek için bunları da silin.
Wi-Fi ağlarını silmeyi tamamladığınızda telefonunuzu yeniden başlatın. Yeniden başlattıktan sonra, Wi-Fi ağınıza tekrar bağlanmanız gerekecektir. Bunu yapmak için şu adımları izleyin:
- Aç Uygulamalar tepsi.
- Dokunmak Ayarlar.
- Dokunmak Bağlantılar.
- Simgesine dokunun. Wi-Fi anahtarı Wi-Fi'yi açmak için AÇIK.
- Cihazınızın mevcut Wi-Fi ağlarını taramasını bekleyin.
- Kablosuz ağınızı seçin.
- Gerekirse ağ şifresini girin.
- Sonra dokunun Bağlan.
Dolayısıyla, Samsung S9'unuzun seçilen Wi-Fi ağına ilk bağlanması gibi.
Dördüncü çözüm: Samsung S9'unuzdaki ağ ayarlarını sıfırlayın.
Geçersiz ağ ayarları, bunun gibi ağ hatalarıyla karşılaşmanızın olası nedeni de olabilir. Sorun, telefon ayarlarınızı, özellikle ağ seçeneklerini değiştirdikten sonra başladıysa, bu muhtemelen suçlanacaktır. Sorunu çözmek için, aşağıdaki adımlarla ağ ayarlarını sıfırlamayı deneyebilirsiniz:
- Ana ekrandan boş bir noktada yukarı kaydırın. Uygulamalar tepsi.
- Dokunmak Ayarlar.
- Dokunmak Genel Müdürlük.
- Dokunmak Sıfırla.
- Seçeneği seçin Ağ Ayarları Sıfırlama.
- İstenirse, cihazınız için PIN veya şifre girin.
- Dokunmak Ayarları Sıfırla eylemi onaylamak için.
Telefonunuzun yeniden başlamasını bekleyin ve ardından Wi-Fi'yi etkinleştirmek ve kablosuz ağınıza yeniden bağlanmak için Wi-Fi ayarlarınıza gidin.
Beşinci çözüm: Samsung S9'unuzu yedekleyin ve ana sıfırlayın (fabrika verilerine sıfırlama).
Samsung Wi-Fi'nizde bağlı ancak telefonda internet erişimi olmadığını söyleyen aynı sorunu yaşıyorsanız bu noktaya ulaştıysanız, fabrika verilerine sıfırlama veya ana sıfırlama işlemine başvurabilirsiniz. Bu, telefonunuzun zaten kablosuz ağınıza bağlıyken bile İnternet'e bağlanmasını engelleyebilecek veri ve yazılım hataları veya kötü amaçlı yazılımlar dahil olmak üzere telefonunuzdan her şeyi silecektir. İşte o zaman yapmanız gerekenler:
- Dahili bellekteki verileri şuraya giderek yedekleyin: Uygulamalar-> Ayarlar-> Bulut ve hesaplar-> Yedekle ve geri yükle, ardından istediğiniz seçeneği seçin Verimi yedekle veya Otomatik yenileme.
- Gerekli yedeklemeleri oluşturduktan sonra, bu sonraki adımlarla bir ana sıfırlamaya ilerleyin.
- Ana ekrandan boş bir noktada yukarı kaydırın. Uygulamalar ekran.
- Dokunmak Ayarlar.
- Dokunmak Genel Müdürlük.
- Dokunmak Sıfırla.
- Seçin Fabrika verilerine sıfırlama seçeneği.
- Ekranın altına kaydırın veöğesine dokunun. Sıfırla.
- Seçeneği seçin HEPSİNİ SİL.
- İstenirse, ekran kilidi ve Samsung hesabı doğrulaması için kimlik bilgilerinizi girin.
- Dokunmak Onaylamak devam etmek.
Sıfırlama bittiğinde iPhone'unuz yeniden başlayacaktır. Yeniden başlatmanın ardından fabrika varsayılan uygulamaları, ayarları ve seçenekleri yüklenir.Bu, cihazınızı ve Wi-Fi gibi önemli özellikleri tekrar kullanabilmeniz için kurmanız gerektiği anlamına gelir. İlk cihaz kurulum işlemine devam edin ve Wi-Fi ağınıza bağlanmayı unutmayın.
Diğer seçenekler
- Operatörünüzle iletişime geçin. Sorunun ağ ve hesap sorunlarına atfedilmediğinden emin olmak için, operatörünüze veya servis sağlayıcınıza başvurarak hesap durumunuzu doğrulayın ve bulunduğunuz yerde kesintili bağlantı sorunlarına neden olabilecek herhangi bir ağ kesintisi olup olmadığını kontrol edin.
- Samsung Destek ile iletişime geçin. Sorun, cihazınıza en son Android sürümü gibi yeni bir güncelleme yükledikten sonra başlatılırsa ve bu noktaya kadar devam ederse, sorunu değerlendirebilmeleri için Samsung Destek'e veya operatörünüze iletmeniz gerekir ve mümkünse bunu dahil etmelisiniz. sonraki güncellemede düzeltilecek hataların öncelik listesinde.
- Yönlendiriciniz / modem üreticinizle iletişime geçin. Modeminizin veya yönlendiricinizin suçlu olduğundan şüpheleniyorsanız, üreticinin kendisinden durumunu doğrulayabilirsiniz. Olağandışı bir şey görürseniz onlara haber verin, böylece size daha fazla yardımcı olabilsinler.
- Onarım seçenekleri. Başka hiçbir şey işe yaramazsa, cihazınızı donanım hasar kontrolü ve / veya onarımı için her zaman yetkili bir servis merkezine götürebilirsiniz.
Bizimle iletişime geçin
Sorunlarınıza, sorularınıza ve önerilerinize her zaman açığız, bu yüzden bu formu doldurarak bizimle iletişime geçmekten çekinmeyin. Bu, sunduğumuz ücretsiz bir hizmettir ve bunun için sizden bir kuruş talep etmeyeceğiz. Ancak her gün yüzlerce e-posta aldığımızı ve bunların her birine yanıt vermemizin imkansız olduğunu lütfen unutmayın. Ancak aldığımız her mesajı okuduğumuzdan emin olabilirsiniz. Yardım ettiğimiz kişiler için lütfen yayınlarımızı arkadaşlarınızla paylaşarak veya sadece Facebook ve Google+ sayfamızı beğenerek veya bizi Twitter'da takip ederek duyurun.
Ayrıca kontrol etmek isteyebileceğiniz gönderiler:
- Samsung Galaxy S9'da çökmeye devam eden Facebook nasıl düzeltilir (kolay düzeltme)
- Rastgele yeniden başlatmaya devam eden Samsung Galaxy S9 nasıl düzeltilir (kolay adımlar)
- Donmaya ve gecikmeye devam eden Samsung Galaxy S9 nasıl düzeltilir (kolay adımlar)
- Ekran titremesi sorunu olan Samsung Galaxy S9 nasıl düzeltilir (kolay adımlar)
- Samsung Galaxy S9 ile Black Screen of Death sorunu nasıl düzeltilir (kolay adımlar)
- Samsung Galaxy S9'unuzu Güvenli modda yeniden başlatma ve sorunlu uygulamaları kaldırma (kolay adımlar)