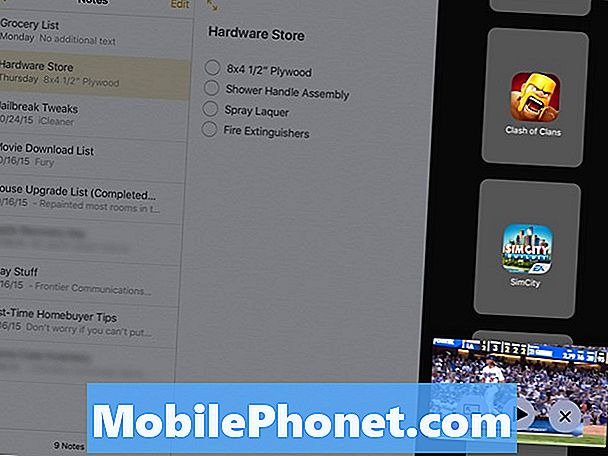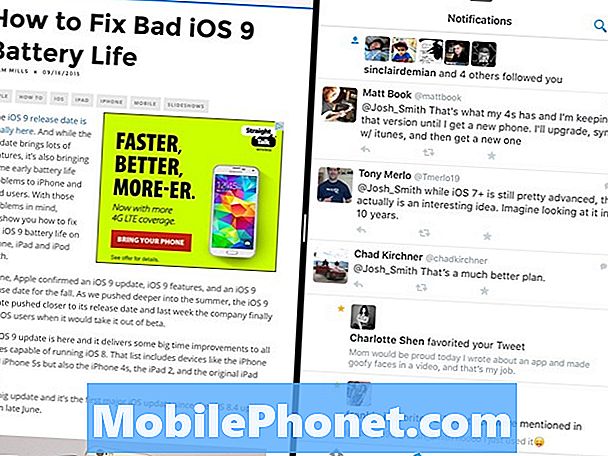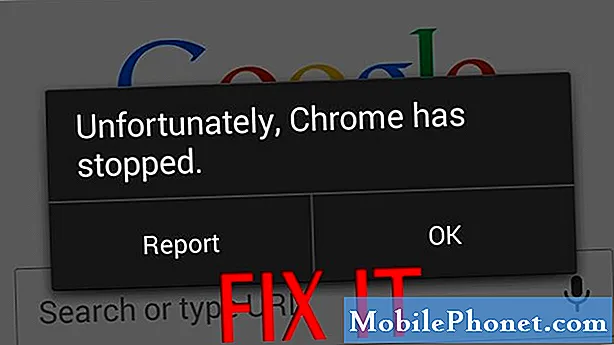
Uygulama çökmeleriyle ilgili sorunlar genellikle bozuk dosyalara ve hatalı uygulamadaki verilere bağlıdır. Ancak bazı durumlarda, hatalı güncellemeler, geçersiz ayarlar, sistem hataları ve kötü amaçlı yazılım gibi diğer faktörler nedeniyle bir uygulama biraz titreyebilir. Genel olarak, ana sorun yazılım yapısı içindendir ve bu nedenle düzeltilebilir. Çeşitli Android cihaz türlerinde ortaya çıkan en yaygın uygulama sorunları arasında, "Maalesef uygulama durdu" hata istemiyle gösterilenler yer alır. Kamera, Telefon, Mesajlaşma ve benzerleri dahil olmak üzere stok uygulamalarını kullanırken birçok kişi bu hatayla karşılaştı.Bazılarını adlandırmak için Chrome, İnternet, Facebook ve Twitter gibi tarayıcı uygulamaları da dahil olmak üzere üçüncü taraf veya indirilen uygulamalara da olur. Bu yazıda ele alınan, Galaxy Note 8 Chrome uygulamasında aktarılan aynı hatadır. Aynı sorunla Chrome uygulamasının çöktüğü durumlarda, özellikle de "Maalesef Chrome durdu" hata isteminde gösterilenler ile her başladığınızda bu sorun giderme kılavuzuna başvurabilirsiniz.
Daha ileri gitmeden önce, sorununuza bir çözüm bulmaya çalıştığınız için bu gönderiyi bulduysanız, telefonla ilgili sık bildirilen sorunların çoğunu zaten ele aldığımız için sorun giderme sayfamızı ziyaret etmeyi deneyin. Okurlarımız tarafından bildirilen bazı sorunlara zaten çözümler sunduk, bu nedenle sizinkine benzer sorunları bulmaya çalışın ve önerdiğimiz çözümleri kullanın. Sizin için işe yaramazlarsa ve daha fazla yardıma ihtiyacınız varsa, Android sorunları anketimizi doldurun ve gönder düğmesine basın.
İlk çözüm: Uygulama önbelleğini ve verilerini temizleyin.
Uygulama önbelleğini ve verileri temizlemek, uygulamanın belleğini yığınlanmış önbelleklerden ve geçici verilerden temizler ve yeniler. Ayrıca, cihazınızdaki bellek alanını boşaltır. Genellikle bu işlem, uygulamanın belleğinde önbellek olarak saklanan bozuk geçici dosyaların tetiklediği küçük hataları ortadan kaldırır.
Uygulama önbelleğini temizlemek için şu adımları izleyin:
- Şu yöne rotayı ayarla Uygulamalar-> Ayarlar Menü.
- Dokunma Arama.
- Arayın ve seçin Uygulamalar.
- Seçmek için dokunun Krom uygulamalar listesinden.
- Kaydırın ve dokunun Depolama.
- Dokunma Önbelleği Temizle.
Chrome uygulamasındaki tüm verileri boşaltmak için şu adımları izleyin:
- Şu yöne rotayı ayarla Uygulamalar-> Ayarlar.
- Dokunma Uygulamalar.
- Seçiniz Krom uygulamalar listesinden.
- Dokunma Depolama.
- Dokunma Net veriler. Bu, uygulamayı fabrika varsayılan ayarlarına sıfırlayacaktır.
- Dokunma Sil onaylamak.
Verilerin temizlenmesi, giriş bilgileri ve göz atılan siteler dahil olmak üzere uygulamaya kaydedilen tüm kişisel ayarları kaldıracaktır. Bu, web sitelerinizde oturum açmanız ve çevrimiçi hesaplarınızda yeniden oturum açmanız gerektiğini belirtir.
Önbelleği, Chrome uygulamasının önbelleğini ve verilerini temizledikten sonra, yazılımdan sıfırlama yapın veya cihazınızı yeniden başlatın. Bunu yapmak, en son değişiklikleri uygular ve aynı şekilde daha akıcı ve daha hızlı performans için telefonun dahili belleğini yeniler.
- Tuşunu basılı tutun. Güç düğmesi e kadar Kapat istemi görünür.
- Dokunmak Tekrar başlat menü seçeneklerinden.
- Dokunmak Tekrar başlat tekrar onaylamak için.
Telefonunuzun yeniden başlatılması bitene kadar bekleyin, ardından zaten kusursuz bir şekilde çalışıp çalışmadığını görmek için Chrome uygulamasını açın. Hata yeniden görünürse veya Chrome uygulamanız hala kilitleniyorsa bir sonraki çözüme geçin.
İkinci çözüm: Galaxy Note 8'inizdeki önbellek bölümünü silin.
Önbellek bölümünü silmek, telefonun sistem klasörlerinden önbelleği veya geçici verileri temizleme sürecini ifade eder. Uygulama önbellekleri gibi, sistem önbellekleri de bir noktada bozulabilir ve bu olduğunda, bazı uygulamalar veya sistem hizmetleri büyük olasılıkla etkilenecektir. Bunu olası nedenlerden dışlamak için, Not 8'inizdeki önbellek bölümünü silmek için aşağıdaki adımları izleyin:
- Cihazınızı kapatın.
- Tuşunu basılı tutun. Sesi Yükselt, Ana Sayfa (Bixby), ve Güç birkaç saniye boyunca aynı anda.
- Yeşil olduğunda tüm düğmeleri bırakın. Android logosu sonra ortaya çıkıyor Sistem güncellemesini yükleme etiket.
- Basın Sesi Kısma tuşu birkaç kez kaydırmak ve vurgulamak için önbellek bölümünü sil Android sistem kurtarma menüsü seçeneklerinden.
- Basın Güç düğmesi seçimi onaylamak için.
- Basın Sesi Kısma düğmesi a kadar Evet vurgulanır ve ardından Güç düğmesi onaylamak.
- Telefonunuzun önbellek bölümünü silmeyi bitirmesine izin verin. Ne zaman bittiğini bileceksiniz. Sistemi şimdi yeniden başlat vurgulanmış.
- O zamana kadar Güç düğmesi cihazınızı yeniden başlatmak için.
Önbellek bölümünü silmek, hatalı güncellemelerin neden olduğu yazılım sorunlarının düzeltilmesine de yardımcı olabilir. Dolayısıyla, Chrome uygulamanız bir güncelleme yükledikten sonra hatalı davranmaya ve kararsız hale gelmeye başladıysa, önbellek bölümünü silmek yardımcı olabilir.
Üçüncü çözüm: Yazılımı en son sürüme güncelleyin.
Hatalar ve kötü amaçlı yazılımlar da olası tetikleyiciler arasındadır. Telefonunuzdaki Chrome sistemini bozan ve normal işlemlerini gerçekleştirmesini engelleyen bazı kötü amaçlı yazılımlar olabilir. Yazılım güncellemeleri genellikle güvenlik iyileştirmesi sağlar, bu nedenle en son güncellemeyi yüklemek, herhangi bir hatadan kurtulmanın ve Chrome dahil uygulamalarınızın tekrar düzgün çalışmasını sağlamanın anahtarı olabilir. Denemek isterseniz, Galaxy Note 8'inizde havadan (OTA) yazılım güncellemelerini nasıl kontrol edip manuel olarak yükleyeceğiniz aşağıda açıklanmıştır:
- Gerekirse telefonunuzu Wi-Fi'ye bağlayın. OTA güncellemelerini tamamlamak için cihazınızın sabit bir İnternet bağlantısına sahip olması gerekir.
- Uygulamalar tepsisini açmak için Ana ekrandan boş bir noktada yukarı kaydırın.
- Dokunmak Ayarlar.
- Dokunmak Yazılım güncellemesi.
- Dokunmak İndir manuel olarak günceller.
- Dokunmak TAMAM.
- Dokunmak Başlat.
- Dokunmak tamam yeniden başlatma mesajı isteminde.
Galaxy Note 8'inizi bilgisayarınızda Samsung Smart Switch kullanarak da güncelleyebilirsiniz. Başlamak için, cihazınızı USB konektörü veya uyumlu veri kablosu ile bilgisayarınıza bağlamanız gerekecektir.
Dördüncü çözüm: Galaxy Note 8'inizde İndirme Yöneticisini yeniden etkinleştirin.
İndirme Yöneticisinin yeniden etkinleştirilmesi, akıllı telefonunuzdaki Chrome da dahil olmak üzere Google Uygulamalarını etkileyen ilgili hataları büyük olasılıkla düzeltir. Telefon yazılımınız güncelse, Galaxy Note 8'inizde İndirme Yöneticisini yeniden etkinleştirmek ve Chrome hatasını düzeltmek için şu adımları izleyin:
- Aç Uygulamalar ekran.
- Dokunmak Ayarlar.
- Kaydırın ve üzerine dokunun Uygulamalar.
- Simgesine dokunun. üç nokta veya Daha fazla seçenek sağ üst taraftaki simge.
- Seçeneği seçin Sistem uygulamalarını göster.
- Üzerine dokunun Tüm uygulamalar sonra seçin Devre dışı.
- Üzerine dokunun İndirme yöneticisi.
- Simgesine dokunun. etkinleştirme buton.
Yeni değişiklikleri uygulamak için telefonunuzu yeniden başlatın. Bunun yardımcı olup olmadığını dene ve gör.
Beşinci çözüm: Fabrika verilerine sıfırlama / ana sıfırlama.
Cihazdaki karmaşık sistem hatalarının bazı uygulamaların kararsız ve kararsız hale gelmesine neden olduğu zamanlar vardır. Bu tetikleyici ise, sorunu çözmenin mümkün olan en iyi yolu tam sistem sıfırlaması yapmaktır. Bu, Chrome dahil olmak üzere belirli uygulamalarda büyük çakışmalara neden olabilecek terminal hataları da dahil olmak üzere telefon sisteminizden her şeyi silecektir. Ancak, kişisel bilgileriniz, indirilen uygulamalar, özelleştirilmiş ayarlar ve diğer içerikler dahil tüm verileriniz de işlem sırasında silinecektir. Devam etmek isterseniz, önce verilerinizi yedeklediğinizden emin olun. Ardından, Galaxy Note 8'inizi fabrika varsayılan ayarlarına sıfırlamak veya geri yüklemek için aşağıdaki adımlarla devam edin:
- Ana ekranın ortasından yukarı veya aşağı kaydırın. Uygulamalar ekranı.
- Şu yöne rotayı ayarla Ayarlar-> Genel Yönetim.
- Dokunmak Sıfırla.
- Seçiniz Fabrika verilerine sıfırlama verilen seçeneklerden.
- Bilgileri gözden geçirin ve ardındanöğesine dokunun. Sıfırla devam etmek.
- İstenirse, PIN, Şifre veya Desen gibi cihaz kimlik bilgilerinizi girin.
- Dokunmak Hepsini sil sıfırlamayı onaylamak için.
- Telefonunuzun fabrika verilerine sıfırlama işlemini bitirmesine ve otomatik olarak yeniden başlamasına izin verin.
Daha fazla yardım isteyin
Hatayı bildirmek ve daha fazla yardım ve öneri istemek için Google Destek veya Google Yardım Merkezi ile iletişime geçin. Hata, Google ile yalnızca kendi uçlarında özel bir araç kullanılarak düzeltilebilen karmaşık bir sistem sorunundan kaynaklanıyor olabilir. Onlara nasıl olduğunu bildirin "Maalesef Chrome, hatayı durdurdu" En azından ne üzerinde çalışacakları ve nereden başlayacakları hakkında fikir sahibi olmaları için Galaxy Note 8'inizde kışkırtıldı.
Bizimle iletişime geçin
Sorunlarınıza, sorularınıza ve önerilerinize her zaman açığız, bu yüzden bu formu doldurarak bizimle iletişime geçmekten çekinmeyin. Bu, sunduğumuz ücretsiz bir hizmettir ve bunun için sizden bir kuruş talep etmeyeceğiz. Ancak her gün yüzlerce e-posta aldığımızı ve bunların her birine yanıt vermemizin imkansız olduğunu lütfen unutmayın. Ancak aldığımız her mesajı okuduğumuzdan emin olabilirsiniz. Yardım ettiğimiz kişiler için lütfen yayınlarımızı arkadaşlarınızla paylaşarak veya sadece Facebook ve Google+ sayfamızı beğenerek veya bizi Twitter'da takip ederek duyurun.
Ayrıca okumak isteyebileceğiniz yazılar:
- Sürekli "nem algılandı" uyarısı gösteren Samsung Galaxy Note8'iniz nasıl düzeltilir [Sorun Giderme Kılavuzu]
- Samsung Galaxy Note 8 tamamen kapandı, kendi kendine kapandı ve artık şarj olmuyor [Sorun Giderme Kılavuzu]
- Samsung Galaxy Note 8'iniz yavaş şarj oluyor ancak pili çok çabuk bitiyorsa ne yapmalı [Sorun Giderme Kılavuzu]
- Her zaman PIN veya parola almayan bir Galaxy Note8 nasıl düzeltilir (ekran kilidi açılmaz)
- Galaxy Note8'i "Sistem Kullanıcı Arayüzü yanıt vermiyor" hatasıyla düzeltme [sorun giderme kılavuzu]