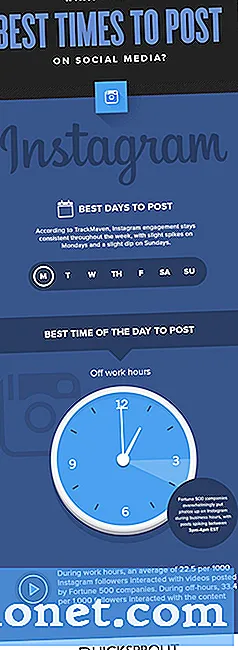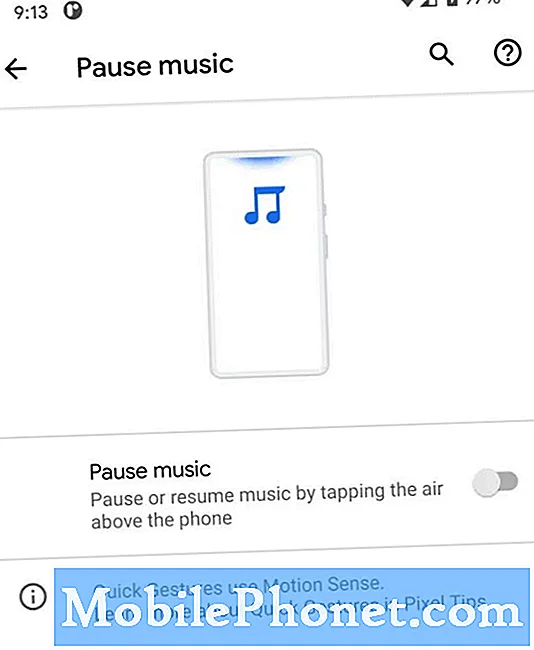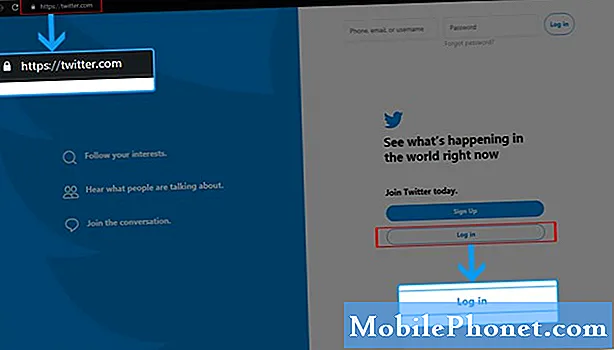
İçerik
Twitter uygulamasında sorunlarla karşılaşan bazı Galaxy S10 kullanıcıları hakkında bazı raporlar aldık. Twitter'ın sürekli çökme sorunu yaşayan talihsiz kullanıcılardan biriyseniz, düzeltmek için yapmanız gerekenleri öğrenin. Bu, sorunun nerede yattığını bulmak için yapmanız gereken çözümlerin bir listesidir. Twitter nadiren kapanır, ancak sürekli olarak küçük hatalar tarafından etkilenir. Çoğu zaman, bu hatalar kolayca giderilir veya kendiliğinden kaybolur. Sorunu çözmek için ne yapabileceğinizi öğrenin.
Twitter nasıl düzeltilir Galaxy S10'da çökmeye devam ediyor | Sorun giderme Twitter hatası durdurdu
Twitter, Galaxy S10'unuzda sürekli çöküyorsa ve sorun gidermenize nasıl başlayacağınızı bilmiyorsanız, aşağıdaki önerilerimizi izleyin.
Twitter, # 1 numaralı düzeltmeyi çökertmeye devam ediyor: Twitter'dan çıkmaya zorla
Bir sistem uzun süre çalışmaya bırakılırsa bazı hatalar gelişebilir. Uygulamadan çıkmaya zorlayın ve bunun yardımcı olup olmayacağına bakın. Bunu yapmanın iki yolu var.
Yöntem 1: Son Uygulamalar anahtarını kullanarak bir uygulamayı kapatın
- Ekranınızda, Son Uygulamalar yazılım tuşuna (Ana Ekran düğmesinin solunda üç dikey çizgi olan) dokunun.
- Son Uygulamalar ekranı gösterildiğinde, uygulamayı aramak için sola veya sağa kaydırın. Daha önce çalıştırmayı başardıysanız burada olmalı.
- Ardından, kapatmak için uygulamayı yukarı kaydırın. Bu onu kapatmaya zorlamalı. Orada değilse, tüm uygulamaları yeniden başlatmak için Tümünü Kapat uygulamasına dokunmanız yeterlidir.
Yöntem 2: Uygulama Bilgileri menüsünü kullanarak bir uygulamayı kapatın
Bir uygulamayı kapatmaya zorlamanın başka bir yolu da uygulamanın ayarlarına girmektir. Yukarıdaki ilk yönteme göre daha uzun bir yoldur, ancak aynı derecede etkilidir. Söz konusu uygulama için önbelleğini veya verilerini temizlemek gibi başka sorun giderme işlemleri yapmayı planlıyorsanız, bu yöntemi kullanmak istersiniz. Nasıl yapılır:
- Ayarlar uygulamasını açın.
- Uygulamalar'a dokunun.
- Diğer ayarlar simgesine (üç nokta simgesi, sağ üst) dokunun.
- Sistem uygulamalarını göster'e dokunun.
- Uygulamayı bulun ve dokunun.
- Durmaya Zorla'ya dokunun.
Twitter 2 numaralı düzeltmeyi çökertmeye devam ediyor: Twitter güncellemesini yükleyin
Bilinen hatalar genellikle kısa bir süre içinde birçok kullanıcı tarafından rapor edilir ve bu da uygulama geliştiricisinin bir düzeltme aramasına neden olabilir. Sorununuzun nedeni bilinen bir hatadan kaynaklanıyorsa, bunun yardımcı olup olmayacağını görmek için uygulamayı şu anda güncellediğinizden emin olun. Pek çok insan bunu bilmiyor ancak güncellemeler, yayıncılar ve geliştiriciler tarafından uygulamalarındaki sorunları çözmek için kullanılan ana yöntemdir. Twitter'ınızı şu anda güncel tutmak, en son sürümünü çalıştırmaya devam ederseniz yardımcı olabilir.
Uygulama güncellemelerini kontrol etmek için:
- Play Store uygulamasını açın.
- Diğer ayarlar simgesine (sol üstte) dokunun.
- Uygulamalarım ve oyunlarım'a dokunun.
- Tümünü güncelle düğmesine dokunun.
Twitter, # 3 numaralı düzeltmeyi çökertmeye devam ediyor: Güncellemeyi kaldır
Güncellemelerin tersi bir etkisi bazen bazılarını düzeltmek yerine sorunlara neden olur. Uygulamadaki veya Android'deki yeni kodlama değişiklikleri bazen öngörülemeyen sonuçlara yol açabilir. Yaptığınız son şey Twitter için bir güncelleme yüklemekse, bunun yardımcı olup olmayacağını görmek için bu güncellemeyi silmeyi düşünün.
Bir uygulama güncellemesini kaldırmak için:
- Ayarlar uygulamasını açın.
- Uygulamalar'a dokunun.
- Depolama'ya dokunun.
- Sağ üst taraftaki Diğer ayarlar simgesine dokunun.
- Güncellemeleri kaldır'a dokunun.
Depolama altında güncellemeleri kaldırma seçeneği yoksa, bu öneriyi atlamanız yeterlidir.
Twitter # 4 numaralı düzeltmeyi çökertmeye devam ediyor: Önbellek bölümünü temizle
Android, uygulamaları hızlı bir şekilde yüklemek için önbellek bölümünde depolanan bir sistem önbelleği kullanır. Bazen bu önbellek güncelleme sırasında ve sonrasında veya başka nedenlerle bozulur. Bu zararsız görünse de, bozuk bir önbellek sonunda performans sorunlarının yanı sıra bir dizi başka küçük sıkıntıya neden olabilir. Telefonunuzun sistem önbelleğinin yeni olduğundan emin olmak için önbellek bölümünü silebilirsiniz. Bu, telefonu mevcut önbelleği silmeye ve zamanla yenisiyle değiştirmeye zorlar.
Galaxy S10'unuzdaki önbellek bölümünü silmek için:
- Cihazı kapatın.
- Sesi Açma tuşunu ve Bixby tuşunu basılı tutun, ardından Güç tuşunu basılı tutun.
- Yeşil Android logosu görüntülendiğinde, tüm tuşları bırakın ("Sistem güncellemesini yükleme", Android sistem kurtarma menüsü seçeneklerini göstermeden önce yaklaşık 30 - 60 saniye gösterecektir).
- 'Önbellek bölümünü sil'i vurgulamak için Sesi kısma tuşuna birkaç kez basın.
- Seçmek için Güç düğmesine basın.
- "Evet" vurgulanana kadar Sesi kısma tuşuna basın ve Güç düğmesine basın.
- Önbellek silme bölümü tamamlandığında, "Sistemi şimdi yeniden başlat" vurgulanır.
Twitter, # 5 numaralı düzeltmeyi çökertmeye devam ediyor: Twitter önbelleğini temizleyin
Önbelleği silmek, sorunlu bir uygulamayı gidermenin doğrudan yollarından biridir. Genellikle eski önbellek veya geçici dosyaların neden olduğu küçük hataların düzeltilmesinde etkilidir. Uygulamadaki kullanıcıyla ilgili herhangi bir içeriği kaybetmeden güvenle yapılabilir. Nasıl yapılır:
- Ana ekrana gidin.
- Uygulamalar simgesine dokunun.
- Ayarlar uygulamasını açın.
- Uygulamalar'a dokunun.
- Bir sistem veya varsayılan uygulama arıyorsanız, sağ üstteki Diğer ayarlar'a dokunun (üç nokta simgesi).
- Sistem uygulamalarını göster'i seçin.
- Uygun uygulamayı bulun ve dokunun.
- Depolama'ya dokunun.
- Önbelleği Temizle düğmesine dokunun.
- Cihazı yeniden başlatın ve sorunu kontrol edin.
Twitter, # 6 numaralı düzeltmeyi çökmeye devam ediyor: Uygulamayı sıfırla
Bir uygulamanın önbelleğini temizledikten sonra hiçbir şey olmazsa, yapabileceğiniz bir sonraki iyi şey uygulamanın verilerini temizlemektir. Önceki prosedürden farklı olarak, bu, uygulama içindeki önemli bilgileri veya verileri silebilir. Örneğin, bir mesajlaşma uygulamasıyla ilgili bir sorunu çözmeye çalışıyorsanız, verilerini temizlemek tüm mesajlarınızı siler. Oyunlar için bunu yapmak ilerlemenizi silebilir. Önemli şeyleri kaybetmek istemiyorsanız bunları önceden yedeklediğinizden emin olun.
- Ana ekrana gidin.
- Uygulamalar simgesine dokunun.
- Ayarlar uygulamasını açın.
- Uygulamalar'a dokunun.
- Bir sistem veya varsayılan uygulama arıyorsanız, sağ üstteki Diğer ayarlar'a dokunun (üç nokta simgesi).
- Sistem uygulamalarını göster'i seçin.
- Uygun uygulamayı bulun ve dokunun.
- Depolama'ya dokunun.
- Verileri Temizle düğmesine dokunun.
- Cihazı yeniden başlatın ve sorunu kontrol edin.
Twitter, # 7 numaralı düzeltmeye devam ediyor: Twitter'ı yeniden yükleyin
Sorunlu bir uygulamayı silmek ve yeniden yüklemek bazen sorunları çözmenin etkili bir yolu olabilir. Henüz denemediyseniz, Twitter uygulamasını silip yeniden yüklediğinizden emin olun. Mümkünse, Twitter'ı güncellememeye çalışın ve ne olacağını görün.
Twitter, siz bir güncelleme yükledikten sonra çökmeye devam ederse, güncellemesini de silmek iyi bir fikirdir. Bunu nasıl yapacağınız aşağıda açıklanmıştır:
- Bir Ana ekrandan, uygulamalar ekranına erişmek için ekranın ortasından yukarı veya aşağı kaydırın.
- Ayarlar uygulamasını açın.
- Uygulamalar'a dokunun.
- Tümünün seçildiğinden emin olun (sol üst). Gerekirse, Açılır simgeye (sol üst) dokunun ve ardından Tümü'nü seçin.
- Bulun ve uygun uygulamayı seçin. Sistem uygulamaları görünmüyorsa Menü simgesine (sağ üst) dokunun ve ardından Sistem uygulamalarını göster'i seçin.
- Bir uygulamayı silmek için Kaldır'a dokunun.
- Onaylamak için Tamam'a dokunun.
- Uygulama güncellemelerini kaldırmak için (Bu seçenek yalnızca bir güncelleme yüklendiğinde kullanılabilir.)
- Güncellemeleri Kaldır'a dokunun.
- Onaylamak için Tamam'a dokunun.
Twitter, # 8 numaralı düzeltmeyi çökertmeye devam ediyor: Ağ ayarlarını sıfırla
Telefonunuzun ağ yapılandırmasındaki bir hata da soruna neden olabilir. Ağ ayarlarını en iyi durumda tutmak için sorun giderme listenize ağ ayarlarını sıfırlamayı dahil ettiğinizden emin olun. Bunu şu şekilde yaparsınız:
- Ana ekrandan, Uygulamalar tepsisini açmak için boş bir noktada yukarı kaydırın.
- Genel Yönetim> Sıfırla> Ağ ayarlarını sıfırla'ya dokunun.
- Ayarları sıfırla'ya dokunun.
- Bir PIN ayarladıysanız, girin.
- Ayarları sıfırla'ya dokunun. Tamamlandığında bir onay penceresi görünecektir.
Twitter, # 9 numaralı düzeltmeyi çökertmeye devam ediyor: Kötü uygulamaları kontrol edin
Twitter uygulamanız önceden yüklenmiş olarak gelirse, yani İşletim Sistemiyle birlikte gelen uygulamalardan biridir, o zaman onu etkileyen herhangi bir üçüncü taraf uygulaması olup olmadığını da kontrol edebilirsiniz. Diğer uygulamalar bazen Android'e ve diğer uygulamalara müdahale edebilir. Durumun bu olup olmadığını kontrol etmek için telefonu güvenli modda yeniden başlatın. Bunu nasıl yapacağınız aşağıda açıklanmıştır:
- Güç kapalı penceresi görünene kadar Güç düğmesini basılı tutun ve ardından bırakın.
- Güvenli mod istemi görünene kadar Kapat'a dokunun ve basılı tutun, ardından bırakın.
- Onaylamak için Güvenli mod'a dokunun.
- İşlemin tamamlanması 30 saniye kadar sürebilir.
- Yeniden başlatmanın ardından, ana ekranın sol alt kısmında "Güvenli mod" görünür.
Bu modda üçüncü taraf uygulamaların devre dışı bırakıldığını, bu nedenle kullanabileceğiniz şeylerin önceden yüklenmiş uygulamalar olduğunu unutmayın. Dokunmatik ekran sorunu güvenli modda görünmüyorsa bu, sorunun kötü bir uygulamadan kaynaklandığı anlamına gelir. Yakın zamanda yüklediğiniz uygulamayı kaldırın ve bunun düzeltip düzeltmeyeceğine bakın. Sorun devam ederse, hileli uygulamayı belirlemek için eleme sürecini kullanın. Bunu nasıl yapacağınız aşağıda açıklanmıştır:
- Güvenli moda önyükleyin.
- Sorunu kontrol edin.
- Üçüncü taraf bir uygulamanın sorumlu olduğunu onayladıktan sonra uygulamaları tek tek kaldırmaya başlayabilirsiniz. En son eklediklerinizle başlamanızı öneririz.
- Bir uygulamayı kaldırdıktan sonra, telefonu normal moda yeniden başlatın ve sorunu kontrol edin.
- S10'unuz hala sorunluysa 1-4. Adımları tekrarlayın.
Twitter, # 10 numaralı düzeltmeyi çökmeye devam ediyor: Uygulama tercihlerini sıfırla
Hataya neden olan yanlışlıkla devre dışı bırakılmış bir varsayılan uygulamanın olması durumunda, uygulama tercihlerini sıfırladığınızdan emin olun.
- Ayarlar uygulamasını açın.
- Uygulamalar'a dokunun.
- Sağ üstteki (üç nokta simgesi) Diğer ayarlara dokunun.
- Uygulama tercihlerini sıfırla'yı seçin.
- S10'unuzu yeniden başlatın ve sorunu kontrol edin.
Twitter, # 11 numaralı düzeltmeyi çökertmeye devam ediyor: Fabrika ayarlarına sıfırlama
Twitter bu noktada hala çökmeye devam ederse, telefonu fabrika ayarlarına sıfırlama ile silmenin yardımcı olup olmayacağını görmeye çalışmalısınız. S10'unuzu fabrika ayarlarına sıfırlamanın iki yolu aşağıdadır:
Yöntem 1: Ayarlar Menüsü aracılığıyla Samsung Galaxy S10'da nasıl sıfırlanır
Galaxy S10'unuzu silmenin en kolay yolu budur. Tek yapmanız gereken Ayarlar menüsüne gitmek ve aşağıdaki adımları takip etmek.Ayarlar altında herhangi bir sorun yaşamıyorsanız bu yöntemi öneririz.
- Kişisel verilerinizin bir yedeğini oluşturun ve Google hesabınızı kaldırın.
- Ayarlar uygulamasını açın.
- Genel yönetim'e gidin ve dokunun.
- Sıfırla'ya dokunun.
- Verilen seçeneklerden Fabrika verilerine sıfırla'yı seçin.
- Bilgileri okuyun ve devam etmek için Sıfırla'ya dokunun.
- İşlemi onaylamak için Tümünü Sil'e dokunun.
Yöntem 2: Donanım düğmelerini kullanarak Samsung Galaxy S10'da nasıl sıfırlanır
Durumunuz telefonun açılmadığı veya önyüklendiği ancak Ayarlar menüsüne erişilemediği takdirde, bu yöntem yardımcı olabilir. Öncelikle, cihazı Kurtarma Moduna başlatmanız gerekir. Kurtarma'ya başarılı bir şekilde eriştiğinizde, uygun ana sıfırlama prosedürüne başlama zamanıdır. Kurtarma'ya erişebilmeniz için birkaç deneme yapmanız gerekebilir, bu nedenle sabırlı olun ve tekrar deneyin.
- Mümkünse kişisel verilerinizin yedeğini önceden oluşturun. Sorununuz bunu yapmanızı engelliyorsa, bu adımı atlayın.
- Ayrıca, Google hesabınızı kaldırdığınızdan emin olmak istersiniz. Sorununuz bunu yapmanızı engelliyorsa, bu adımı atlayın.
- Cihazı kapatın. Bu önemli. Kapatamazsanız, asla Kurtarma Moduna önyükleme yapamazsınız. Cihazı Güç düğmesiyle düzenli olarak kapatamıyorsanız, telefonun pili bitene kadar bekleyin. Ardından, Kurtarma Moduna geçmeden önce telefonu 30 dakika şarj edin.
- Sesi Açma düğmesini ve Bixby düğmesini aynı anda basılı tutun.
- Sesi Açma ve Bixby tuşlarını basılı tutmaya devam ederken, Güç düğmesini basılı tutun.
- Kurtarma ekranı menüsü şimdi görünecektir. Bunu gördüğünüzde düğmeleri bırakın.
- "Verileri sil / fabrika ayarlarına sıfırla" seçeneğinin üzerine gelene kadar Sesi Kıs düğmesini kullanın.
- "Verileri sil / fabrika ayarlarına sıfırla" yı seçmek için Güç düğmesine basın.
- Evet'i vurgulamak için Sesi Kısma'yı kullanın.
- Fabrika ayarlarına sıfırlamayı onaylamak için Güç düğmesine basın.
Twitter 12 numaralı düzeltmeyi çökertmeye devam ediyor: Hata raporu gönderin
Karşılaştığınız sorunu Twitter'a bildirmek, bir sorunu çözmenin yararlı ancak daha az tatmin edici yollarından biridir. Sorun için acil bir çözüm olacağının garantisi yoktur, ancak bu, Twitter'a ürününün bir sorun yaşadığını söylemesine yardımcı olacaktır. Yönetebiliyorsanız, Yardım Merkezi altındaki Twitter'ın ayarlar menüsüne gitmeyi deneyin ve onlara mesaj göndermek için Bize Ulaşın bağlantısını kullanın. Denediğiniz tüm sorun giderme adımlarından bahsettiğinizden emin olun.