
İçerik
- Cihazınızı Yeniden Başlatın
- Ücretsiz depolama
- Pencere Öğelerini Devre Dışı Bırak
- Arkaplan Yenilemesini Durdur
- Animasyonları Azalt
- Uygulamalarınızı Güncelleyin ve Silin
- Son iOS 12 Beta sürümünü indirin
- Daha İyi Güvenlik için iOS 12.2'yi yükleyin
İOS 12 beta'da yavaşlama, rastgele yeniden başlatmalar veya kilitlenmeler fark etmeye başlarsanız, size yardımcı olmak için buradayız. Bu kılavuzda iPhone, iPad veya iPod touch'ınızı hızlandırmanıza ve iOS 11'e indirgemekten kaçınmanıza yardımcı olacağız.
Apple’ın yeni iOS 12 güncellemesi, özellikle iPhone 5'ler gibi eski cihazlarda genel performansı artırmayı hedefliyor.
Muhtemelen bu gelişmelerin tamamını, bu sonbaharın resmi sürümüne kadar görmeyecek olsak da, iOS 12 beta cihazınızı hızlandırabilir ve performans sorunlarını çözebilir. İOS 12 beta'nın cihazınızda performans sorunlarına neden olma ihtimali de vardır.
iOS 12 beta testçileri, güncellemenin gelişinden bu yana haftalarda çeşitli sorunlarla karşılaştı. iOS 12 beta sorunları, küçük hatalardan donma, UI gecikmesi ve rastgele yeniden başlatmalar gibi ciddi performans sorunlarına kadar uzanır.
Bu sorunları fark etmeye başlarsanız, iOS'un daha kararlı bir sürümüne geri dönmeniz istenebilir. Apple, iOS 11.4'te size bir potansiyel düşürme seçeneği vererek imza atıyor. Bazılarınız iOS’un resmi bir sürümünde daha iyiyken, diğerleri sürüm öncesi yazılımı kullanmak isteyebilir.
İOS 12 beta'yı test etmeye devam etmek istiyorsanız, Apple hataların düzeltilmesi ve iyileştirmelerle beta sürümünün bir sonraki sürümünü yayınlayana kadar kendi başınızasınız. Performans sorunlarını kendi başınıza çözmek zor olabilir, ancak geçmişte bizim ve diğerleri için çalıştığı kanıtlanmış birkaç çözüm vardır.
Cihazınızı Yeniden Başlatın
Cihazınızı yeniden başlatmak, genel performansı üzerinde derin bir etkiye sahip olabilir. Bu, bir süredir kapatmadıysanız, özellikle geçerlidir.
Cihazınız iOS 12 beta'yı çalıştırırken durgun hale gelirse, basit bir yeniden başlatmayı deneyin. Cihazı kapatın, bir dakika bekleyin ve ardından tekrar açın.
Ücretsiz depolama
Cihazınız zorlanıyorsa, şimdi dahili depolama alanınızı kontrol etmek için iyi bir zaman olabilir. İPhone veya iPad'inizin dahili belleği tükeniyorsa, bir miktar temizleme yapmanız gerekir. Telefonunuzdaki karışıklık miktarını azaltmak, performansı için harikalar yaratabilir.

Neyse ki, iOS 12 artık ihtiyaç duymadığınız şeyleri temizlemeyi kolaylaştırıyor. Gerçekten de alanınız tükeniyorsa, verilerinizi hızlı bir şekilde nasıl kullanabileceğinizi aşağıda bulabilirsiniz.
- Ayarlara git.
- Genel'e dokunun.
- İPhone Depolama alanına gidin (bir iPad kullanıyorsanız, iPad Depolama).
Doğru noktadaysanız, cihazınızda depolanan veriler hakkında bir sürü bilgiyi fark etmelisiniz. iOS, depolamanızı kullanımınıza bağlı olarak da bazı önerilerde bulunacaktır.
Şu anda telefonunuza veya tabletinize kaydettiğiniz dosyalar hakkında bazı kararlar almak için bu bilgileri kullanın. Artık okumadığınız ancak hala onları tutmak istediğiniz bir sürü Mesajınız varsa, Mesajları iCloud'da kullanmayı düşünmelisiniz.
Artık dinlemediğiniz, artık istemediğiniz fotoğrafları veya dahili depolamada ihtiyaç duymadığınız filmleri varsa, yer açmak için onları silmeyi düşünün.
Bir iPhone veya iPad'deki depolama alanını hızlı bir şekilde boşaltmak hakkında daha fazla bilgi için, ayrıntılı rehberimize göz atmak istersiniz.
Pencere Öğelerini Devre Dışı Bırak
Widget'lar iOS 12'de oldukça belirgindir ve bunları kullanmazsanız, cihazlarınızın hızını ve performansını iyileştirip iyileştirmediğini görmek için bir kısmını veya tümünü kapatmayı denemelisiniz.
Widget'ları devre dışı bırakmak iOS 12'de kolaydır. İşte nasıl yapılıyor:
- Cihazınızın ana ekranındayken sağa kaydırın.
- Widget'larınızın altına kadar kaydırın ve Düzenle'yi seçin.
Doğru ekrandaysanız, cihazınızdaki uygulamaların birçoğunu birkaç satırda görmelisiniz. Yanlarında kırmızı renkli işaretler bulunan uygulamalar aktif widget'larınızdır. Yanlarında yeşil bir “+” işareti bulunanlar, etkin olmayan widget'larınızdır. Bir widget'ı devre dışı bırakmak için yapmanız gerekenler:
- Devre dışı bırakmak istediğiniz widget'ın yanındaki beyaz çizgiyle kırmızı daireye dokunun.
- Kaldır'a dokunun.
Hiç kullanmadığınız widget'larla başlamanızı öneririz. İstediğiniz etkide değilse, listeden aşağı inmeli, gerisini devre dışı bırakmalı ve cihazınızın performansını kontrol etmelisiniz.
Arkaplan Yenilemesini Durdur
Arkaplan Yenileme özelliğini kullanmıyorsanız veya ne olduğunu biliyorsanız, cihazınızın yavaşlamasının nedeni olup olmadığını görmek için devre dışı bırakmayı deneyebilirsiniz.
Arka Plan Yenileme etkinleştirildiğinde, cihazınızdaki uygulamaların çoğu arka planda rölantide iken yeni bilgilerle güncellenir. Bu özellik bir kaynak domuzu olabilir ve kapatılması işlemcinin zorlanmasını kolaylaştırabilir.
Eğer buna hazırsanız, iOS 12’de Arka Plan Yenilemeyi nasıl devre dışı bırakacağınız:
- Ayarlara git.
- Genel üzerine dokunun.
- Arkaplan Uygulama Yenilemesi'ni seçin.
- Arka Planı Aç / Kapat Yenile.
Özelliğin bazı uygulamalarınız için etkin kalmasını tercih ediyorsanız, uygulamaları duruma göre devre dışı bırakabilirsiniz.
Arka Plan Uygulaması Yenileme ekranında, uygulamalarınızın bir listesini göreceksiniz. Arka Plan Uygulama Yenileme açıksa, uygulamaları tek tek açıp kapatabilirsiniz.
Animasyonları Azalt
İOS 12'de koşarken dalgalı animasyonlar fark etmeye başlarsanız, onları azaltmayı deneyebilirsiniz.
Cihazınızdaki Hareket Efektlerinin Azaltılması, bazı aksaklıkların giderilmesine yardımcı olabilir. İPhone veya iPad'inizdeki Hareket Efektlerini nasıl azaltacağınız aşağıda açıklanmaktadır:
- Ayarlara git.
- General'e git.
- Erişilebilirlik öğesine dokunun.
- Küçültme Hareketi açık duruma getirin.
Reduce Motion'ı değiştirirseniz, Mesajlar uygulamasındaki kabarcık efekti gibi bazı animasyonları devre dışı bırakırsınız. Performans sorunlarınızı düzeltirse çoğunuzun bununla yaşayabileceğini hayal ediyoruz.
Ayrıca, cihazınızdaki saydamlığı ve bulanıklaştırma efektlerini azaltmayı da denemelisiniz. Bunları azaltmak, işlemcinizdeki yükü azaltmanıza ve böylece performansı artırmanıza yardımcı olabilir. İşte bunun nasıl yapılacağı.
- Ayarlara git.
- General'e git.
- Erişilebilirlik öğesine dokunun.
- Kontrastı Artır öğesine dokunun.
- Saydamlığı Azalt özelliğini açmak için seçim düğmesine dokunun.
Uygulamalarınızı Güncelleyin ve Silin
Uygulama performansı, iOS 12 beta gibi yayın öncesi yazılımlarda sorunlu olabilir ve uygulamaların daha yüksek frekansla kilitlendiğini fark edebilirsiniz. Ayrıca ek hataları fark edebilirsiniz. Beta yazılımında mükemmel bir deneyim sağlamak için hiçbir yol yoktur, ancak amacınıza yardımcı olmak için birkaç şey yapabilirsiniz.
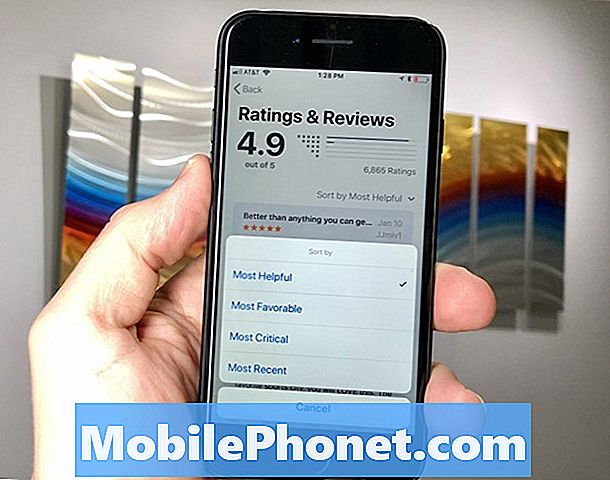
Öncelikle, uygulamalarınızı güncel tuttuğunuzdan emin olun. iOS 12 destek güncellemeleri, iOS 12'nin resmi sürümü bu sonbaharda ortaya çıkana kadar gelmeyecek, ancak bu güncellemeler aradaki yazılımı dengelemeye yardımcı olabilir.
Hala sorunlarla ilgileniyorsanız, sorunlara neden olan uygulamayı yeniden yüklemeyi deneyin. Uygulamayı cihazınızdan silin (küçük X'i alana kadar simgeyi basılı tutun) ve ardından App Store'dan tekrar indirin.
Son iOS 12 Beta sürümünü indirin
Apple, zamanla iOS 12'yi yavaş yavaş geliştirecek ve gelecekteki iOS 12 beta sürümlerinin hata düzeltmelerini ve şanslıysak performans göstermesini beklemesini bekleyebilirsiniz.
Pazartesi ve Salı günleri 12:00 Pasifik civarında yeni iOS 12 beta sürümleri için gözlerinizi dört açın. Yeni betalar tipik olarak iki haftada bir kez ve her hafta bir kez serbest bırakılmaya yaklaştıkça gelir.
İOS Yüklememenin 4 Sebepleri 12.2 ve 9 Yapmanız Gerekenler















