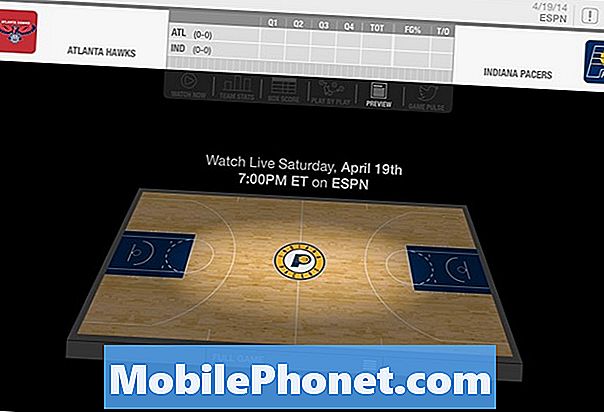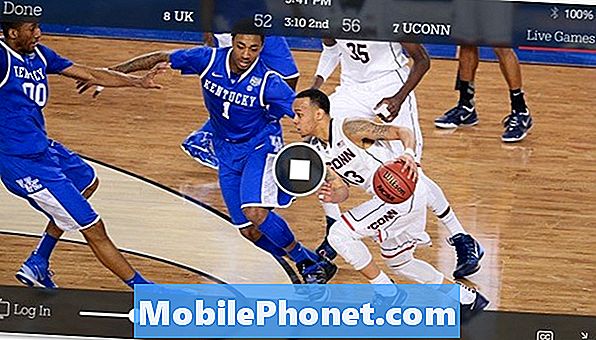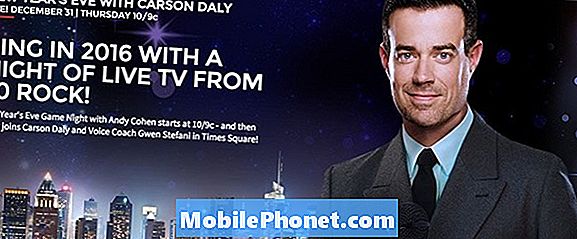#Samsung #Galaxy # Note9, geçen yıl piyasaya sürülen en güçlü Android cihazlardan biridir ve en iyi şekilde bir verimlilik cihazı olarak bilinir. Bu telefon, tüketicilerin cihazla hızlı ve kolay bir şekilde etkileşime girmesine yardımcı olan S Pen adı verilen bir kalemle birlikte gelir. 6.4 inçlik büyük Süper AMOLED ekranı, çeşitli multimedya dosyalarını görüntülemek için iyi bir boyutken, 8GB RAM ile eşleştirilmiş Snapdragon 845 işlemcisi, telefonun birden fazla uygulamayı kolaylıkla çalıştırmasına izin veriyor. Bu, sağlam performans gösteren bir cihaz olmasına rağmen, bugün ele alacağımız bazı sorunların ortaya çıkabileceği durumlar vardır. Sorun giderme serimizin bu son bölümünde, yazılım güncellemesi sorunundan sonra çalışmayan Galaxy Note 9 S Pen'in üstesinden geleceğiz.
Bir Samsung Galaxy Note 9 veya başka bir Android cihazınız varsa, bu formu kullanarak bizimle iletişime geçmekten çekinmeyin. Cihazınızla ilgili endişeleriniz konusunda size yardımcı olmaktan mutluluk duyarız. Bu, hiçbir koşul olmadan sunduğumuz ücretsiz bir hizmettir. Bununla birlikte, bizimle iletişime geçtiğinizde, doğru bir değerlendirme yapılabilmesi ve doğru çözümün verilebilmesi için mümkün olduğunca ayrıntılı olmaya çalışmanızı rica ediyoruz.
Samsung Galaxy Note 9 S Pen Yazılım Güncellemesinden Sonra Çalışmıyor Nasıl Onarılır
Sorun: Telefonum bir Samsung Note 9. Bu sabah bir sistem güncellemesi yaptı ve şimdi S Pen, yeniden başlatıldıktan sonra yalnızca birkaç dakika çalışacak, ardından birlikte çalışmayı bırakacak. Tüm S Pen ayarları açık ve telefonun yeniden başlatıldıktan sonra açıldığı ilk birkaç dakika için iyi çalışıyor, ancak hiçbir şey yok. Ekranımı düşürdüğümden ve ekranı kırdığımdan beri ekranımın üst yarısını kullanabilmek için S Pen'ime güveniyorum. Lütfen yardım et.
Çözüm: Sorunun çatlak ekrandan kaynaklanması muhtemel olsa da, bunun bir güncellemeden hemen sonra meydana gelen bir yazılım arızasından kaynaklanma ihtimali de vardır. Aşağıda listelenen sorun giderme adımlarını gerçekleştirmeden önce en iyisi, telefonun en son yazılım sürümünde çalıştığından emin olmaktır. Bir güncelleme varsa, önce onu indirip kurun.
Yazılımdan sıfırlama gerçekleştirin
Telefon yazılımını yenilemek için genellikle yazılımdan sıfırlama gerçekleştirilir. Bu işlem genellikle telefonda sorunlara neden olabilecek küçük yazılım hatalarını düzeltir.
- Sesi kısma düğmesini basılı tutun ve bırakmayın.
- Şimdi ses kısma düğmesini basılı tutarken Güç tuşunu basılı tutun.
- Her iki tuşu da 10 saniye veya daha uzun süre basılı tutun.
Telefon açıldığında, S Pen'in çalışıp çalışmadığını kontrol edin.
S Pen'in telefonunuza Bağlı olduğundan emin olun
S Pen telefonunuza doğru şekilde bağlanmamışsa çalışmayacaktır.
- S Pen'in Not 9'a güvenli bir şekilde yerleştirildiğinden emin olun.
- Ayarlar> Gelişmiş özellikler> S Pen> S Pen uzaktan kumandası üzerine dokunun> anahtarı Açık konuma getirin. Alternatif olarak, Bildirim Panelinizi açın ve S Pen uzaktan kumandasına dokunun.
Sorunun Güvenli Modda olup olmadığını kontrol edin
İndirdiğiniz bir uygulamanın kurulduğunda telefonda sorunlara neden olacağı durumlar vardır. İndirdiğiniz bir uygulamanın soruna neden olup olmadığını kontrol etmek için telefonu Güvenli Modda başlatmanız gerekir, çünkü bu modda yalnızca önceden yüklenmiş uygulamaların çalışmasına izin verilir.
- Cihazı kapatın.
- Ekranda görünen model adı ekranının yanındaki Güç tuşunu basılı tutun.
- SAMSUNG ekranda göründüğünde, Güç tuşunu bırakın.
- Güç tuşunu bıraktıktan hemen sonra Sesi kısma tuşunu basılı tutun.
- Cihaz yeniden başlatmayı tamamlayana kadar Sesi kısma tuşunu basılı tutmaya devam edin.
- Ekranın sol alt köşesinde Güvenli mod göründüğünde, Sesi kısma tuşunu bırakın.
Sorunun bu modda ortaya çıkmaması durumunda, büyük olasılıkla yüklediğiniz bir uygulamadan kaynaklanmaktadır. Bunun hangi uygulama olduğunu bulun ve kaldırın.
Telefonun önbellek bölümünü silin
Telefonun ayrılmış bölümünde depolanan önbelleğe alınmış verilerin bozulabileceği durumlar vardır. Bu olduğunda, bu genellikle telefonda belirli sorunların ortaya çıkmasına neden olur. Soruna neden olan şeyin bu olma olasılığını ortadan kaldırmak için, telefonun önbellek bölümünü kurtarma modundan silmeniz gerekir.
- Telefonu kapat.
- Sesi Açma tuşunu ve Bixby tuşunu basılı tutun, ardından Güç tuşunu basılı tutun.
- Android logosu görüntülendiğinde, üç tuşu da bırakın.
- Android sistem kurtarma menüsü seçenekleri görünmeden önce 30 - 60 saniye boyunca "Sistem güncellemesi yükleniyor" mesajı gösterilecektir.
- Önbellek bölümünü sil seçeneğini vurgulamak için Sesi kısma tuşuna birkaç kez basın.
- Seçmek için Güç tuşuna basın.
- Evet'i vurgulamak için Sesi kısma tuşuna basın ve seçmek için Güç tuşuna basın.
- Önbellek silme bölümü tamamlandığında sistemi şimdi yeniden başlat vurgulanır.
- Cihazı yeniden başlatmak için Güç tuşuna basın.
Sorunun hala devam edip etmediğini kontrol edin.
Fabrika ayarlarına sıfırlama yapın
Yukarıdaki adımların sorunu çözmemesi durumunda, bunun nedeni güncelleme işlemi sırasında tamamen kaldırılmayan eski yazılım verileridir. Bununla şu anda başa çıkmanın en iyi yolu fabrika ayarlarına sıfırlama yapmaktır. Bunun telefon verilerinizi sileceğini unutmayın.
- Telefonu kapat.
- Sesi Açma tuşunu ve Bixby tuşunu basılı tutun, ardından Güç tuşunu basılı tutun.
- Yeşil Android logosu görüntülendiğinde, tüm tuşları bırakın ("Sistem güncellemesini yükleme", Android sistem kurtarma menüsü seçeneklerini göstermeden önce yaklaşık 30 - 60 saniye gösterecektir).
- "Verileri sil / fabrika ayarlarına sıfırla" yı vurgulamak için Sesi kısma tuşuna birkaç kez basın.
- Seçmek için Güç düğmesine basın.
- "Evet - tüm kullanıcı verilerini sil" vurgulanana kadar Sesi kısma tuşuna basın.
- Ana sıfırlamayı seçmek ve başlatmak için Güç düğmesine basın.
- Ana sıfırlama tamamlandığında, "Sistemi şimdi yeniden başlat" vurgulanır.
- Cihazı yeniden başlatmak için Güç tuşuna basın.
Sıfırlama tamamlandıktan sonra telefonunuza henüz herhangi bir uygulama yüklemeyin. Artık S Pen'i kullanıp kullanamayacağınızı kontrol etmeye çalışın. Sorun devam ederse, bu büyük olasılıkla hatalı bir donanım bileşeninden kaynaklanmaktadır, bu durumda telefonu bir servis merkezine götürmeniz ve kontrol ettirmeniz gerekir.
Android telefonunuzu kullanırken karşılaştığınız sorularınızı, önerilerinizi ve sorunlarınızı bize göndermekten çekinmeyin. Bugün piyasada bulunan her Android cihazı destekliyoruz. Ve merak etmeyin, sorularınız için sizden tek bir kuruş talep etmeyeceğiz. Bu formu kullanarak bizimle iletişime geçin. Aldığımız her mesajı okuruz ancak hızlı yanıt vermeyi garanti edemeyiz. Size yardımcı olabildiysek, lütfen yayınlarımızı arkadaşlarınızla paylaşarak sözcüğü yaymamıza yardımcı olun.