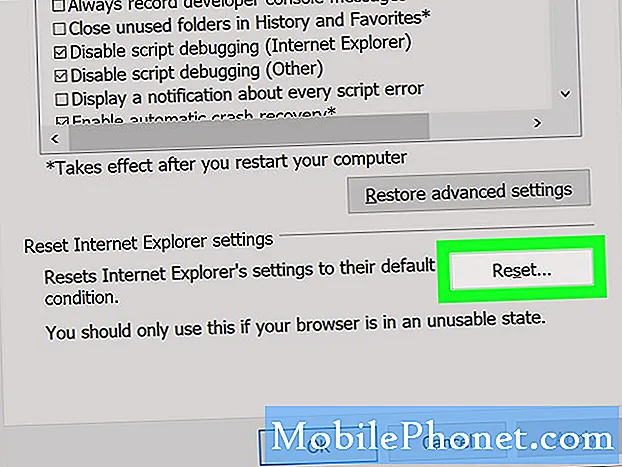#Samsung #Galaxy # M20, tüketicilere geniş ekran deneyimi sunan orta sınıf bir Android akıllı telefon. Bu cihaz, çeşitli multimedya içeriğini görüntülemek için harika bir kullanım sağlayan 6,3 inç FHD + Infinity V ekrana sahiptir. Kaputun altında, cihazın kolaylıkla çoklu görev yapmasına izin veren 4 GB RAM ile eşleştirilmiş bir Exynos 7904 işlemci var. 5000 mah pili, tüm gün boyunca gücünüzün asla bitmeyeceği anlamına gelir. Bu, sağlam performans gösteren bir cihaz olmasına rağmen, bugün ele alacağımız bazı sorunların ortaya çıkabileceği durumlar vardır. Sorun giderme serimizin bu son bölümünde, Galaxy M20'nin Wi-Fi sorununa bağlanmayacağını ele alacağız.
Bir Galaxy M20 veya başka bir Android cihazınız varsa, bu formu kullanarak bizimle iletişime geçmekten çekinmeyin. Cihazınızla ilgili endişeleriniz konusunda size yardımcı olmaktan mutluluk duyarız. Bu, hiçbir koşul olmadan sunduğumuz ücretsiz bir hizmettir. Bununla birlikte, bizimle iletişime geçtiğinizde, doğru bir değerlendirme yapılabilmesi ve doğru çözümün verilebilmesi için mümkün olduğunca ayrıntılı olmaya çalışmanızı rica ediyoruz.
Samsung Galaxy M20'nin Wi-Fi'ye Bağlanmaması Nasıl Onarılır
Bu sorunu gidermeden önce en iyisi, telefonun en son yazılım sürümünde çalıştığından emin olmaktır. Bir güncelleme varsa, önce onu indirip yüklemenizi öneririm. Artık güncellemeyi Wi-Fi bağlantısı kullanarak indiremeyeceğiniz için, güncellemeyi yapmak için Smart Switch'i kullanabilirsiniz.
Telefonun Wi-Fi anahtarını açın
Bu, bariz bir sorun giderme adımı gibi görünebilir, ancak bazı telefon sahipleri bu anahtarı açmayı unutacaktır.
- Ana ekrandan, Uygulamalar tepsisini açmak için boş bir noktada yukarı kaydırın.
- Ayarlar - Bağlantılar - Wi-Fi'ye dokunun.
- Açmak için Wi-Fi anahtarına dokunun.
Bunun sorunu çözüp çözmediğini kontrol edin.
Sorunun yönlendiriciden kaynaklanıp kaynaklanmadığını kontrol edin
Telefonunuz bir Wi-Fi ağında çevrimiçi görünmüyorsa, yapmak isteyeceğiniz ilk şeylerden biri, sorunun yönlendiriciden kaynaklanmadığından emin olmaktır. Diğer cihazlar yönlendiriciye başarıyla bağlanabilir mi? Yönlendiricide, telefonunuzun bağlanmasını engelleyen etkin bir ayar (MAC filtreleme) var mı? Bunun yönlendiriciyle ilgili bir sorun olup olmadığını kontrol etmenin hızlı bir yolu, telefonunuzu farklı bir Wi-Fi ağına bağlamayı denemek ve ardından sorunun devam edip etmediğini kontrol etmektir.
Yazılımdan sıfırlama gerçekleştirin
Sorunun yönlendiriciden kaynaklanmadığından emin olduktan sonra sıra telefonu gidermeye gelir. Yapmanız gereken ilk şey, cihazı yeniden başlatarak kolayca yapılabilen telefon yazılımını yenilemektir.
- Güç ve Sesi kısma tuşunu 45 saniyeye kadar basılı tutun.
- Cihaz yeniden başlarken bekleyin.
Sorunun hala devam edip etmediğini kontrol edin.
Telefon ağı ayarlarını sıfırlayın
Bu adım, genellikle telefonun bir veri ağına bağlanma sorunu olduğunda yapılır. Telefonunuzda aşağıdaki değişiklikler meydana gelecektir.
- Depolanan Wi-Fi ağları silinecek.
- Eşleştirilen Bluetooth cihazları silinecek.
- Arka plan veri senkronizasyon ayarları açılacaktır.
- Müşteri tarafından manuel olarak açılıp kapatılan uygulamalardaki veri kısıtlayıcı ayarlar, varsayılan ayarlara sıfırlanacaktır.
- Ağ seçim modu otomatik olarak ayarlanacaktır.
Cihazınızın ağ ayarlarını sıfırlamak için:
- Telefonunuzdaki Ayarları açın.
- Şimdi aşağı kaydırın ve Genel Yönetim'e dokunun.
- Bu menünün altında, Sıfırla'ya dokunun.
- Ardından, Ağ Ayarlarını Sıfırla'ya dokunun.
- Sonraki ekranda SIFIRLAMA AYARLARI üzerine dokunun ve bir kez daha onaylayın.
Wi-Fi ağına bağlanmayı deneyin, ardından sorunun devam edip etmediğini kontrol edin.
Telefonu Güvenli Modda başlatın
İndirdiğiniz bir uygulamanın kurulduğunda telefonda sorunlara neden olacağı durumlar vardır. İndirdiğiniz bir uygulamanın soruna neden olup olmadığını kontrol etmek için telefonu Güvenli Modda başlatmanız gerekir, çünkü bu modda yalnızca önceden yüklenmiş uygulamaların çalışmasına izin verilir.
- Cihazı kapatın.
- Ekranda görünen model adı ekranının yanındaki Güç tuşunu basılı tutun.
- SAMSUNG ekranda göründüğünde, Güç tuşunu bırakın.
- Güç tuşunu bıraktıktan hemen sonra Sesi kısma tuşunu basılı tutun.
- Cihaz yeniden başlatmayı tamamlayana kadar Sesi kısma tuşunu basılı tutmaya devam edin.
- Ekranın sol alt köşesinde Güvenli mod göründüğünde, Sesi kısma tuşunu bırakın.
Sorunun bu modda ortaya çıkmaması durumunda, büyük olasılıkla yüklediğiniz bir uygulamadan kaynaklanmaktadır. Bunun hangi uygulama olduğunu bulun ve kaldırın.
Telefonun önbellek bölümünü silin
Telefonun ayrılmış bölümünde depolanan önbelleğe alınmış verilerin bozulabileceği durumlar vardır. Bu olduğunda, bu genellikle telefonda belirli sorunların ortaya çıkmasına neden olur. Soruna neden olan şeyin bu olma olasılığını ortadan kaldırmak için, telefonun önbellek bölümünü kurtarma modundan silmeniz gerekir.
- Cihazı kapatın.
- Sesi Açma tuşunu, Giriş tuşunu ve Güç tuşunu aynı anda basılı tutun.
- Telefon açıldığında, Android Sistem Kurtarma ekranı yaklaşık olarak görünür. 30 saniye sonra.
- Tüm anahtarları serbest bırakın.
- "Önbellek bölümünü sil" seçeneğini vurgulamak için Sesi kısma tuşuna basın.
- Seçmek için Güç tuşuna basın.
- "Evet" i vurgulamak için Sesi kısma tuşuna basın ve seçmek için Güç tuşuna basın.
- Önbellek silme bölümü tamamlandığında, "Sistemi şimdi yeniden başlat" vurgulanır.
- Cihazı yeniden başlatmak için Güç tuşuna basın.
Sorunun hala devam edip etmediğini kontrol edin.
Fabrika ayarlarına sıfırlama yapın
Yukarıdaki adımların sorunu çözmemesi durumunda, bunun nedeni bir yazılım arızası olabilir. Bununla şu anda başa çıkmanın en iyi yolu fabrika ayarlarına sıfırlama yapmaktır. Sıfırlamayı yapmadan önce telefon verilerinizi yedeklediğinizden emin olun.
- Cihazı kapatın.
- Sesi Açma tuşunu ve Giriş tuşunu basılı tutun, ardından Güç tuşunu basılı tutun.
- Cihaz logosu ekranı görüntülendiğinde, yalnızca Güç tuşunu bırakın
- Android logosu görüntülendiğinde, tüm tuşları bırakın ("Sistem güncellemesini yükleme", Android sistem kurtarma menüsü seçeneklerini göstermeden önce yaklaşık 30 - 60 saniye gösterecektir).
- "Verileri sil / fabrika ayarlarına sıfırla" yı vurgulamak için Sesi kısma tuşuna birkaç kez basın.
- Seçmek için Güç düğmesine basın.
- "Evet - tüm kullanıcı verilerini sil" vurgulanana kadar Sesi kısma tuşuna basın.
- Ana sıfırlamayı seçmek ve başlatmak için Güç düğmesine basın.
- Ana sıfırlama tamamlandığında, "Sistemi şimdi yeniden başlat" vurgulanır.
- Cihazı yeniden başlatmak için Güç tuşuna basın
Yukarıda listelenen adımları uyguladıktan sonra bile sorun devam ederse, bu durum zaten hatalı bir donanım bileşeninden kaynaklanmış olabilir. Şu anda yapılacak en iyi şey, telefonu bir servis merkezine götürmek ve kontrol ettirmektir.