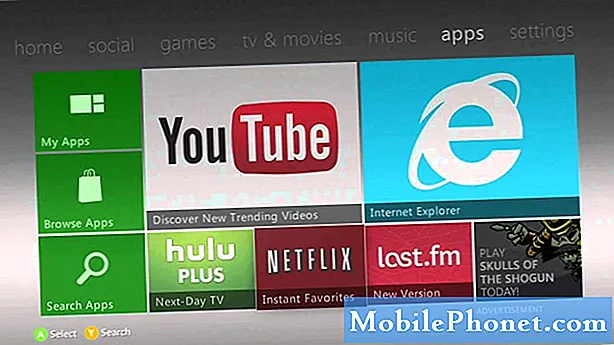#LG # V40ThinQ, geçen Ekim ayında piyasaya sürülen ve birçok mükemmel özelliğe sahip amiral gemisi bir telefon. Bu telefon, hem ön hem de arkada Corning Gorilla Glass ile korunan bir Alüminyum çerçeve kullanır. 6.4 QHD + FullVision OLED ekrana sahip olması, çeşitli multimedya içeriğini görüntülemek için harika bir kullanım sağlar. Kaputun altında, 6 GB RAM ile birleştirilmiş güçlü Snapdragon 845 işlemci var. Bu, sağlam performans gösteren bir cihaz olmasına rağmen, bugün ele alacağımız bazı sorunların ortaya çıkabileceği durumlar vardır. Sorun giderme serimizin bu son bölümünde, LG V40 ThinQ'nun USB kullanarak PC'ye veri aktaramayacağını ele alacağız.
Bir LG V40 ThinQ cihazınız veya bu konuda başka bir Android cihazınız varsa, bu formu kullanarak bizimle iletişime geçmekten çekinmeyin. Cihazınızla ilgili endişeleriniz konusunda size yardımcı olmaktan mutluluk duyarız. Bu, hiçbir koşul olmadan sunduğumuz ücretsiz bir hizmettir. Bununla birlikte, bizimle iletişime geçtiğinizde, doğru bir değerlendirme yapılabilmesi ve doğru çözümün verilebilmesi için mümkün olduğunca ayrıntılı olmaya çalışmanızı rica ediyoruz.
LG V40 ThinQ'nun USB Kullanarak PC'ye Veri Aktaramaması Nasıl Onarılır
Sorun: Telefonum veri aktarım kablolarını tanımıyor - ne taktığım önemli değil, yalnızca onlardan ücret alıyor. Drone'umu orijinal drone kablosunu kullanarak çalıştırmayı denedim ve orijinal telefon veri / şarj kablosunu kullanarak verileri bilgisayarıma aktarmayı denedim. Drone, diğer tablet bağlantılarıyla çalışır ve PC USB de başkalarıyla (ve diğer Samsung galaxy telefonlarıyla) çalışır. Telefonu fabrika ayarlarına sıfırlamayı denedim, usb hala otomatik olarak şarj olmaya başlıyor. Ana sorun, android sisteminin USB SEÇENEĞİNİ DEĞİŞTİRMEME İZİN VERMEMESİ. Bu eski sorun giderme makalesini sizden buldum, ilk adamla aynı sorunu yaşıyorum gibi görünüyor ancak çözümünüz benim için işe yaramıyor çünkü sistemim bir usb seçeneği seçmeme izin vermiyor.
Çözüm: Bu telefonda herhangi bir sorun giderme adımı gerçekleştirmeden önce, telefonun en son yazılım sürümünde çalıştığından emin olmak en iyisidir. Bir güncelleme varsa, önce onu indirip yüklemenizi öneririm.
Bu durumda yapmanız gereken ilk şey, telefonun şarj bağlantı noktasında herhangi bir kir veya kalıntı olmadığından emin olmaktır, çünkü bu veri aktarım sürecini engelleyebilir. Telefon şarj bağlantı noktasını basınçlı hava kabı kullanarak temizleyin. Bu yapıldıktan sonra aşağıda listelenen aşağıdaki adımları uygulayın.
- Telefonun açık olduğundan emin olun ve ardından USB-C kablosunun USB-C ucunu cihazın altındaki bağlantı noktasına takın. USB-C kablosunun USB ucunu bilgisayardaki açık bir bağlantı noktasına takın.
- Bildirim çubuğundan aşağı kaydırıp ardından Android Sistem Şarj bildirimi> Medya senkronizasyonu (MTP)> istenen seçeneği (SADECE BİR KEZ veya HER ZAMAN) seçerek cihazı doğru USB moduna yerleştirmelisiniz.
- Bilgisayarınızdan Dosya Gezgini simgesine ve ardından Bu Bilgisayar'a tıklayın.
- Yeni bağlanan cihaz sürücüsünü açın, ardından istenen klasöre gidin.
- Aktarmak için dosyaları cihaz sürücüsüne / sürücüsünden sürükleyip bırakın.
Yukarıdaki prosedür başarısız olursa, farklı bir USB-C kablosuyla tekrar yapmayı deneyin.Bu hala başarısız olursa, aşağıda listelenen ek sorun giderme adımlarına devam edin.
Yazılımdan sıfırlama gerçekleştirin
Bir cihazda küçük yazılım arızaları meydana geldiğinde genellikle gerçekleştirilen yazılımdan sıfırlama. Bu, cihaz kapanana kadar Güç düğmesi ve Sesi Kısma yaklaşık 8 saniye basılı tutularak ve ardından bırakılarak yapılır. Telefon tamamen açıldığında, sorunun devam edip etmediğini kontrol etmeye çalışın.
Sorunun Güvenli Modda olup olmadığını kontrol edin
Yakın zamanda indirdiğiniz bir uygulamanın bu soruna neden olabileceği durumlar olabilir. Bu modda yalnızca önceden yüklenmiş uygulamaların çalışmasına izin verildiğinden, telefon Güvenli Modda başlatılarak bu kontrol edilebilir.
- Ekran açıkken Güç tuşunu basılı tutun.
- Görüntülenen seçenekler menüsünde, Kapat'a basın ve basılı tutun.
- Güvenli Modda yeniden başlatmanız istendiğinde Tamam'a dokunun.
- Cihazınız yeniden başlatıldıktan sonra, ekranın altında Güvenli modu görüntüler.
Sorun bu modda ortaya çıkmazsa, sorun indirdiğiniz bir uygulamadan kaynaklanıyor olabilir. Bunun hangi uygulama olduğunu bulun ve kaldırın.
Önbellek bölümünü silin
Telefonunuz, geçici verileri kendi depolama alanında özel bir bölümde depolayacak ve bu da cihazın uygulamaları sorunsuzca çalıştırmasına yardımcı olacaktır. Bu veriler bozulursa, cihazda sorunlar meydana gelebilir. Soruna neden olan şeyin bu olmadığından emin olmak için telefonun önbellek bölümünü temizlemeniz gerekir.
- Giriş ekranından Ayarlar'a dokunun.
- "Genel" sekmesine dokunun.
- Depolama> Dahili depolama'ya dokunun.
- Menü seçeneklerinin hesaplamayı bitirmesini bekleyin.
- Yer aç'a dokunun.
- Geçici dosyalar ve ham dosyalar'a dokunun.
- Aşağıdaki seçenekleri seçin: Önbelleğe alınmış veriler, Kaset geçici dosyaları, Kameradan ham dosyalar
- Sil> SİL'e dokunun.
- Sorunun hala devam edip etmediğini kontrol edin.
Fabrika ayarlarına sıfırlama yapın
Yukarıdaki adımlar sorunu çözemezse gerçekleştirebileceğiniz son sorun giderme adımı fabrika ayarlarına sıfırlamadır. Bunun telefon verilerinizi sileceğini unutmayın, bu nedenle devam etmeden önce telefon verilerini yedeklemeniz en iyisidir.
- Fabrika ayarlarına sıfırlama yapmadan önce dahili bellekteki verileri yedekleyin.
- Ana ekrandan Ayarlar.
- "Genel" sekmesine dokunun.
- Yeniden başlat ve sıfırla'ya dokunun.
- Fabrika verilerine sıfırla'ya dokunun.
- İsterseniz, SD kartı sil onay kutusuna dokunun.
- TELEFONU SIFIRLA - Tümünü sil - SIFIRLA'ya dokunun
Fabrika ayarlarına sıfırlama işlemini donanım tuşlarını kullanarak da gerçekleştirebilirsiniz.
- Ana sıfırlama yapmadan önce dahili bellekteki tüm verileri yedekleyin.
- Cihazı kapatın.
- Güç ve Sesi kısma düğmelerine basın ve basılı tutun.
- LG logosu göründüğünde, Sesi kısma düğmesini basılı tutmaya devam ederken Güç düğmesini hızlıca bırakın ve ardından yeniden basılı tutun.
- "Tüm kullanıcı verilerini sil (LG ve operatör uygulamaları dahil) ve tüm ayarları sıfırla" mesajı göründüğünde, Evet'i vurgulamak için Sesi kıs düğmesini kullanın.
- Cihazı sıfırlamak için Güç düğmesine basın
Yukarıda listelenen adımları uyguladıktan sonra bile sorunun devam etmesi durumunda, bu durum zaten hatalı donanım bileşeninden kaynaklanmış olabilir. Şu anda yapılacak en iyi şey, telefonu bir servis merkezine götürmek ve kontrol ettirmektir.
Android telefonunuzu kullanırken karşılaştığınız sorularınızı, önerilerinizi ve sorunlarınızı bize göndermekten çekinmeyin. Bugün piyasada bulunan her Android cihazı destekliyoruz. Ve merak etmeyin, sorularınız için sizden tek bir kuruş talep etmeyeceğiz. Bu formu kullanarak bizimle iletişime geçin. Aldığımız her mesajı okuruz ancak hızlı yanıt vermeyi garanti edemeyiz. Size yardımcı olabildiysek, lütfen yayınlarımızı arkadaşlarınızla paylaşarak sözcüğü yaymamıza yardımcı olun.