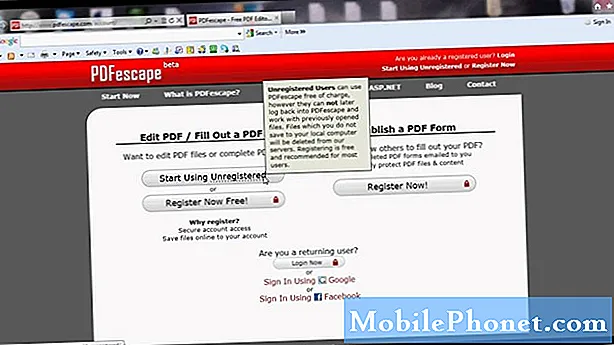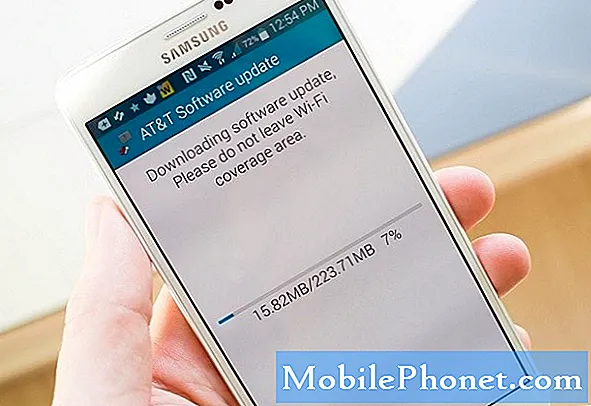İçerik
Wifi bağlantı sorunları birçok şekilde olabilir. Bu sorun giderme gönderisinde, kablosuz bağlantı kullanılırken Google Pixel 3 XL uygulamalarınız düzgün şekilde yüklenmezse size olası çözümleri göstereceğiz. Aşağıdaki önerilerimizi takip ederek bu durumda neler yapabileceğinizi öğrenin.
Sorun: Google Pixel 3 XL uygulamaları kablosuz ağda açılmıyor
Hey. Üç gün önce telefonu satın aldım .. 1. gün pili, daha önce kullandığım eski iPhone 6s plus'ıma kıyasla çok hızlı boşalıyordu, ancak aynı gün akşam fabrika ayarlarına dönüyorum, kurtarma moduna geçiyorum ... Bu pil iyi ama sadece Sorun, Facebook, Twitter, YouTube ve Instagram gibi uygulamaların Wifi'ye bağlandığında 1 seferde çalışmaması. Wifi, IPhone'umda ve dizüstü bilgisayarımda ve aile üyelerimizin telefonunda kesinlikle iyi çalışıyor, ancak söz konusu uygulamayı açtığımda, örneğin YouTube, sayfa yükleneceği zaman Mobil ağıma geçene kadar yüklenmeye devam edecek. sonra tekrar Wifi'ye geçmem gerekiyor, o zaman çalışacak .. bu, herhangi bir uygulamanın doğrudan benim wifi ile çalışmayacağı anlamına geliyor.Birincisi wifi'yi kapatmam gerekiyor, sonra Mobil verilerim başlayacak, sonra wifi üzerinde yapabilirim, sonra o süre için çalışacak Sadece .. Bir süre sonra, bahsettiğim her uygulama için bu görevi tekrar tekrar tekrar etmem gerekiyor .. Başka ayrıntılar isterseniz bana bildirin. TeşekkürlerAditya Jain
Çözüm: Yukarıda bahsedilen uygulamaların başlangıçta kablosuz ağa bağlıyken çalışmamasına neyin sebep olduğunu bilmenin doğrudan bir yolu yoktur. Faktörleri daraltmak için aşağıdaki önerilerimizi izleyin.
Zorla yeniden başlatma
Bu durumda yapmak isteyeceğiniz ilk şey sistemi yenilemek olmalıdır. Cihazı yeniden başlatmaya zorladıktan sonra geçici ağ hataları bazen kaybolur. Bu tür hatalar, bir cihaz belirli bir kodlama hatası kümesiyle karşılaştığında ve sorunu kendi başına çözemediğinde ortaya çıkar. Bu kodlama hıçkırıkları genellikle bir cihazdaki belirli bir yazılım koşuluyla ilişkilendirilir ve bu belirli durum değiştiğinde ortadan kalkar. Bu tür hataların çoğu kendi kendine kaybolurken, sistemi manuel olarak yenilemenizi gerektiren başkaları da olabilir. Bunu yapıp yapamayacağınızı kontrol etmek için, RAM'i de temizlemek amacıyla bir "pil çekişinin" etkilerini simüle etmenizi öneririz. düzenli yeniden başlatmaya kıyasla sistemi yenilemenin daha etkili bir yoludur. Sorunun nedeninin geçici olup olmadığını görmek için Google Pixel 3'ünüzü şu şekilde yeniden başlatmayı deneyin:
Güç tuşunu 30 saniye veya daha uzun süre basılı tutun ve logo ekranda göründüğünde bırakın.
Birkaç tuşa basmanız ve basılı tutmanız gereken diğer cihazların aksine, Pixel telefonlarda yalnızca güç düğmesine ihtiyacınız var ve yine buna yanıt vermek için kablolu. Öyleyse, gerçekten başlarsa, bu sorunun sonu olur, ancak ilk deneme işe yaramazsa, birkaç kez daha yapmaya çalışın. Bundan sonra ve cihazınız hala yanıt vermiyorsa, sonraki çözümü deneyin.
Ağ Ayarları Sıfırlama
Yaşadığınız soruna neden olabileceğini düşünmemizin nedenlerinden biri, yanlış ağ yapılandırmasıdır. Mevcut ayarları temizlemek ve cihazı yeniden kurmaya zorlamak için Ağ Ayarlarını Sıfırla sorun giderme işlemini yapabilirsiniz. Ağ ayarlarının sıfırlanması, önceden bağlanan tüm kablosuz ağları, wifi şifrelerini, VPN ayarlarını ve hücresel ayarları silecektir. Yapmak için:
- Cihazınızın Ayarlar uygulaması Ayarlar uygulamasını açın.
- Sistem'e dokunun.
- Gelişmiş'e dokunun.
- Seçenekleri sıfırla'ya dokunun.
- Wi-Fi, mobil ve Bluetooth'u sıfırla'ya dokunun.
- "Gelişmiş" seçeneğini görmüyorsanız Ağ ve internet> Diğer t> Wi-Fi, mobil ve Bluetooth'u sıfırla'ya dokunun.
- Altta Ayarları sıfırla'ya dokunun.
Kötü uygulamaları kontrol edin
Bazı uygulamalar, yüklendiğinde Android ile etkileşime girebilecek şekilde yanlış kodlanmış olabilir. Üçüncü taraf uygulamalarınızdan birinin, eklediğiniz uygulamaların suçlu olup olmadığını kontrol etmek için telefonu güvenli modda başlatabilirsiniz. Bu modda, tüm üçüncü taraf uygulamaları askıya alınacaktır. Bu, sorun ortadan kalkarsa ve wifi normal çalışıyorsa, şüphemizin doğru olduğuna bahse girebileceğiniz anlamına gelir.
Pixel 3'ünüzü güvenli modda nasıl yeniden başlatacağınıza ilişkin aşağıdaki adımları izleyin:
- Güç düğmesini basılı tutun.
- Ekranınızda Kapat'a dokunun ve basılı tutun.
- Tamam'a dokunun.
- Ekranınızın altında "Güvenli mod" u gördükten sonra, sorunun çözülüp çözülmediğini görmek için bekleyin.
Güvenli modun üçüncü taraf veya indirilen uygulamaları engellediğini unutmayın. Güvenli modda sorunu kontrol ettiğinizden emin olun. İlk denemenizde bu modda arama yapabiliyorsanız, bir uygulama sorununuz var demektir. Soruna indirdiğiniz uygulamalardan hangisinin neden olduğunu belirlemek için:
- Güvenli moddan çıkmak için cihazınızı yeniden başlatın.
- Son indirilen uygulamaları birer birer kaldırın. Her kaldırma işleminden sonra cihazınızı yeniden başlatın. Bu uygulamayı kaldırmanın sorunu çözüp çözmediğine bakın.
- Soruna neden olan uygulamayı kaldırdıktan sonra, kaldırdığınız diğer uygulamaları yeniden yükleyebilirsiniz.
Uygulama tercihlerini sıfırlayın
Bazı kullanıcılar, ağ ayarlarını temizleyerek cihazlarının çalışmasını başarıyla sağlayabilmiştir. Henüz denemediyseniz yapmanız gerekenler şunlardır:
- Bir Ana ekrandan, tüm uygulamaları görüntülemek için Yukarı Ok simgesine dokunun.
- Ayarlar uygulama simgesine gidin.
- Sistem Hakkında simgesine dokunun.
- Seçenekleri sıfırla simgesine dokunun.
- Aşağıdakilerden birini seçin:
- Wi-Fi, mobil ve Bluetooth'u sıfırlayın
- Uygulama tercihlerini sıfırlayın
- Tüm verileri sil (fabrika ayarlarına sıfırlama)
- SIFIRLAMA AYARLARI'na dokunun. İstenirse, PIN kodunu, şifreyi veya deseni girin.
- Onaylamak için SIFIRLAMA AYARLARI'na dokunun.
Kablosuz ağda internet hızını kontrol edin
Facebook, Twitter, YouTube ve Instagram gibi uygulamaların düzgün yüklenmesi ve çalışması için yeterli internet bağlantı hızına ihtiyacı vardır. Wifi kullanırken internet bağlantı hızınız yavaşsa, uygulamaların verimli çalışmasını bekleyemezsiniz. Kablosuz bağlantıdayken, internet bağlantı hızının ne kadar hızlı olduğunu kontrol etmek istersiniz. İşte yapmanız gerekenler:
- Ev wifi ağınıza bağlanın. Mobil veriye bağlı olmadığınızdan emin olun.
- Bir hız testi uygulaması yükleyin veya Google Chrome gibi bir web tarayıcısı açın.
- Üç kez hızlı bir test yapın ve sonuçları not alın.
- Yavaş internet hızı testi sonuçları alıyorsanız (5 Mb / sn'nin altında), bu düşük uygulama performansının nedeni olabilir.
Wifi hız testi sonuçlarınızın beklenen hızın altında olduğunu düşünüyorsanız, wifi bağlantınızı gidermelisiniz. Wi-Fi'nizi kullanan çok sayıda cihazınız varsa, bant genişliğinizden biri veya daha fazlası olabilir. Bu durumda yapabileceğiniz şey, bant genişliğini boşaltmak için ağdan bir veya daha fazlasını çıkarmaktır.
Uygulamaları yeniden yükleyin
Uygulamaların kendisiyle ilgili bir sorun olabilir. Bunları düzeltmek için silmeyi ve yeniden yüklemeyi düşünün.
Android işletim sistemi güncellemelerini yükleyin (sistem güncellemeleri)
Android, zaman zaman yeni hatalar ve sorunlar çıkabilecek şekilde gelişir. Hata geliştirme olasılığını en aza indirmek için, yazılımın en son Android sürümünü çalıştırdığından emin olmak istersiniz. Hiçbir şeyi kaçırmamak için Pixel 3 XL'inizi güncellemeleri otomatik olarak yükleyecek şekilde ayarladığınızdan emin olun.
Android işletim sistemi gibi, uygulamalar da optimum formda kalmak için düzenli olarak güncellemelere ihtiyaç duyar. Kullanılabilir olduklarında uygulama güncellemelerini yüklemeye özen gösterin.
- Cihazınızın Play Store uygulamasını açın.
- Menü simgesine dokunun.
- Uygulamalarım ve oyunlarım'a dokunun.
- Mevcut güncellemeleri olan uygulamalar "Güncelle" olarak etiketlenir.
- Bir güncelleme varsa, Güncelle'ye dokunun.
- Daha fazla güncelleme varsa Tümünü güncelle'ye dokunun.
Fabrika ayarları
Yukarıdaki tüm öneriler işe yaramazsa cihazı silme işlemi yapılmalıdır. Yazılımla ilgili sorunlar genellikle fabrika ayarlarına sıfırlama yapılarak çözülür ve umarız sizin durumunuzda olan budur.
Pixel 3 XL'inizi fabrika ayarlarına sıfırlamak için:
- Kişisel verilerinizin bir yedeğini oluşturun.
- Telefondaki Google hesabının kullanıcı adını ve şifresini bildiğinizden emin olun.
- Ayarlar uygulamasını açın.
- Sistem'e dokunun.
- Gelişmiş'e dokunun.
- Seçenekleri sıfırla'ya dokunun.
- Tüm verileri sil (fabrika ayarlarına sıfırla) ve ardından Telefonu sıfırla'ya dokunun. Gerekirse PIN kodunuzu, deseninizi veya şifrenizi girin.
- Telefonunuzun dahili depolama alanındaki tüm verileri silmek için Her şeyi sil'e dokunun.
- Telefonunuz silmeyi bitirdiğinde, yeniden başlatma seçeneğini seçin.
- Telefonunuzu kurun ve yedeklenmiş verilerinizi geri yükleyin.