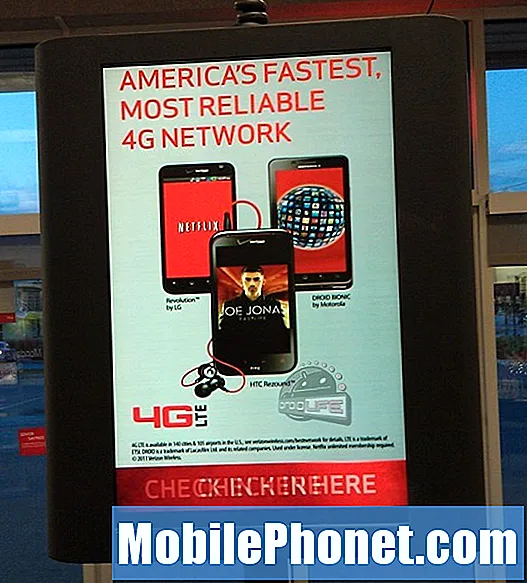#Google # Pixel3, geçen yıl piyasaya sürülen arama devi tarafından tasarlanan ve sayısız olağanüstü özelliği nedeniyle tüketiciler arasında popüler olan en yeni amiral gemisi cihazdır. Bu cihaz, hem ön hem de arkada Corning Gorilla Glass bulunan bir Alüminyum çerçeveden yapılmış sağlam bir yapı kalitesine sahiptir. 5.5 inç P-OLED ekran kullanır, OIS'li 12MP çift piksel PDAF arka kameraya sahiptir ve 4GB RAM ile birleştirilmiş bir Snapdragon 845 işlemci kullanır. Bu, sağlam performans gösteren bir cihaz olmasına rağmen, bugün ele alacağımız bazı sorunların ortaya çıkabileceği durumlar vardır. Sorun giderme serimizin bu son bölümünde, Pixel 3 Wi-Fi bağlantısının kesilmesi sorununu çözeceğiz.
Bu konuda bir Google Pixel 3 veya başka bir Android cihazınız varsa, bu formu kullanarak bizimle iletişime geçmekten çekinmeyin. Cihazınızla ilgili endişeleriniz konusunda size yardımcı olmaktan mutluluk duyarız. Bu, hiçbir koşul olmadan sunduğumuz ücretsiz bir hizmettir. Bununla birlikte, bizimle iletişime geçtiğinizde, doğru bir değerlendirme yapılabilmesi ve doğru çözümün verilebilmesi için olabildiğince ayrıntılı olmaya çalışmanızı rica ediyoruz.
Google Pixel 3 Wi-Fi Bağlantısının Kesilmesini Nasıl Onarılır
Sorun: Wi-Fi, özellikle video görüşmeleri yaparken her 30 saniyede bir kesilmeye devam ediyor. Bu nedenle uygulamalardan herhangi birini (WhatsApp / Google Duo / Skype / Hangouts) kullanarak WiFi üzerinden video görüşmeleri üzerinden sorunsuz bir konuşma yapamıyorum. Diğer cihazlarım aynı WiFi'ye sorunsuz bağlanıyor.
Çözüm: Bu cihazda herhangi bir sorun giderme adımı gerçekleştirmeden önce, cihazın en son yazılım sürümünde çalıştığından emin olmak en iyisidir. Bir güncelleme varsa, önce onu indirip yüklemenizi öneririm.
Sorunun bir yazılım sorunundan kaynaklanma olasılığı vardır, bu nedenle aşağıda listelenen yazılımla ilgili sorun giderme adımlarını gerçekleştirmelisiniz.
Yumuşak Sıfırlama gerçekleştirin
Bazen bu sorun, telefon yazılımını yenileyerek düzeltilebilecek küçük bir yazılım arızasından kaynaklanabilir. Bu durumda yazılımdan sıfırlama yapılmalıdır. Bu, Güç düğmesini yaklaşık 10 saniye basılı tutarak veya aygıtın gücü dönene kadar yapılır.
Sorunun Güvenli Modda olup olmadığını kontrol edin
İndirdiğiniz bir uygulamanın bu soruna neden olabileceği durumlar vardır. Durumun böyle olup olmadığını doğrulamak için, yalnızca önceden yüklenmiş uygulamaların bu modda çalışmasına izin verildiğinden telefonu Güvenli Modda başlatmanız gerekecektir.
- Ana ekrandan Güç tuşunu basılı tutun.
- Güç tuşunu bırakın, ardından Kapat'a dokunun ve basılı tutun.
- Güvenli modda yeniden başlat mesajını okuyun ve Tamam'a dokunun.
- Cihaz kapanacak ve güvenli modda yeniden başlayacaktır.
Sorun bu modda ortaya çıkmazsa, indirdiğiniz bir uygulamadan kaynaklanıyor olabilir. Bunun hangi uygulama olduğunu bulun ve kaldırın.
Ağ Ayarları Sıfırlama
Bu prosedür genellikle telefonla çevrimiçi olma konusunda sorun yaşadığınızda gerçekleştirilir. Bunu yaptığınızda aşağıdakiler varsayılan değerlerine sıfırlanacaktır:
- Hücresel ve Wi-Fi ağ ayarları (kaydedilmiş ağlar ve şifreler dahil)
- Bluetooth bağlantıları
Bu adımı gerçekleştirmek için
- Bir Ana ekrandan, tüm uygulamaları görüntülemek için dokunun ve yukarı kaydırın.
- Ayarlar - Sistem Hakkında simgesi - Gelişmiş'e gidin
- Sıfırla seçenekleri Sıfırla simgesine dokunun.
- Seçin: Wi-Fi, mobil ve Bluetooth'u sıfırlayın
- Ayarları sıfırla'ya dokunun. Not İstenirse, PIN, şifre veya deseni girin.
- Onaylamak için Ayarları sıfırla'ya dokunun.
Sorunun hala devam edip etmediğini kontrol edin.
Fabrika ayarlarına sıfırlama yapın
Dikkate alınması gereken son sorun giderme adımı fabrika ayarlarına sıfırlamadır. Bu, telefonu orijinal fabrika durumuna geri döndürecektir. Bu adımı yapmadan önce telefon verilerinizi yedeklediğinizden emin olun.
- Telefon Kapanana Kadar Güç Düğmesini Tutun
- Güç Düğmesini ve Sesi Kısma Düğmesini Birkaç Saniye Basılı Tutun
- Ekranda Fastboot Modunu Görmeyi Bekleyin
- Düğmeleri Bırakın
- Kurtarma Modunu Seçin
- Android Robot Resminin Açılmasını Bekleyin
- Güç Düğmesini Basılı Tutun ve Ardından Sesi Açma Düğmesine Basın
- Verileri Sil / Fabrika Ayarlarına Sıfırla'yı seçin
- Evet'i seçin
- Sistemi Şimdi Yeniden Başlat'ı seçin
Fabrika ayarlarına sıfırlama işleminden sonra bile sorunun devam etmesi durumunda, şu anda yapılacak en iyi şey, telefonu bir servis merkezine götürmek ve kontrol ettirmektir.
Android telefonunuzu kullanırken karşılaştığınız sorularınızı, önerilerinizi ve sorunlarınızı bize göndermekten çekinmeyin. Bugün piyasada bulunan her Android cihazı destekliyoruz. Ve merak etmeyin, sorularınız için sizden tek bir kuruş talep etmeyeceğiz. Bu formu kullanarak bizimle iletişime geçin. Aldığımız her mesajı okuruz ancak hızlı yanıt vermeyi garanti edemeyiz. Size yardımcı olabildiysek, lütfen yayınlarımızı arkadaşlarınızla paylaşarak sözcüğü yaymamıza yardımcı olun.