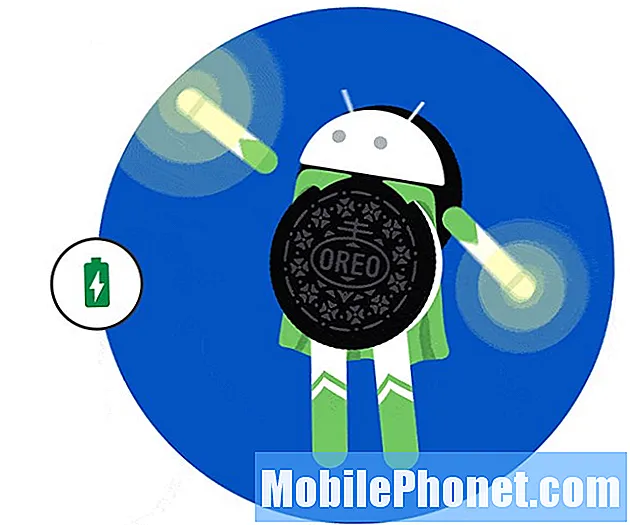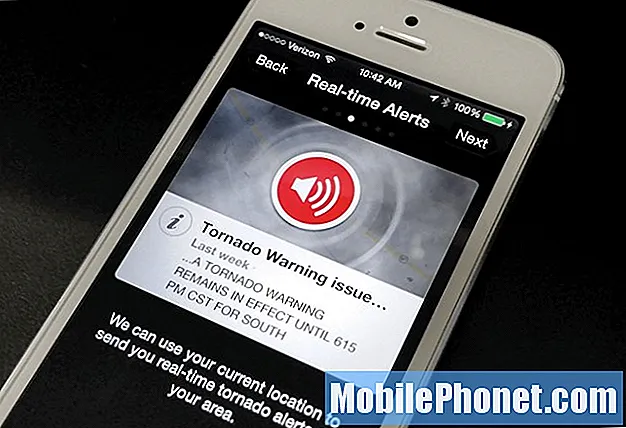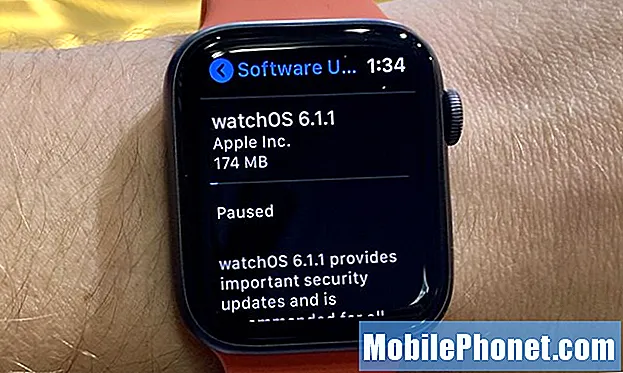İçerik
Yavaş wifi ile uğraşmak, düzeltilmesi gereken en sinir bozucu sorunlardan biridir. Bu sorun giderme makalesinde, Galaxy Tab S4'te yavaş wifi sorununu çözmenin yollarını gösteriyoruz.
Galaxy Tab S4 yavaş wifi sorunu nasıl giderilir
Aşağıda, Galaxy Tab S4 yavaş wifi sorununuzu gidermek için yapılacak sorun giderme adımları verilmiştir.
Cihazı yeniden başlatın. Bu, bu durumda yapmanız gereken temel sorun giderme adımlarından biridir. Bazen wifi sorunları geçici hatalardan kaynaklanır. Bu tür hataları düzeltmek için tek yapmanız gereken RAM'i temizlemek ve genel olarak sistemi yenilemek. Bunu yapmak için şu adımları izleyin:
- Sesi kısma düğmesini basılı tutun ve bırakmayın.
- Ardından, ses düğmesini basılı tutarken güç tuşunu basılı tutun.
- Her iki tuşu da 10 saniye veya daha uzun süre basılı tutun.
- Telefonun yeniden başlamasına izin verin.
- Sorunu kontrol edin.
Kablosuz bağlantının çalıştığını ve yavaş olmadığını onaylayın. S8'inizi yeniden başlatmak işe yaramazsa, bir sonraki sorun giderme adımı, yavaş bir internet bağlantısı sorununuz olup olmadığını veya sorunun telefonun kendisinde olup olmadığını kontrol etmektir. Bunu yapmak için, hızlı bağlantı kontrolü yapmak istiyorsunuz. İnternet hızınızı kontrol etmek için Speedtest by Ookla yüklü bir uygulamanız yoksa, önce Play Store'dan bir tane edinmeniz gerekir. Ardından, elinize geçtikten sonra üç kez hız testi yapın. Test sonuçları aşağı yukarı aynıysa ve abone olunan hızınız için çok düşükse, bu, yönlendiricinizde veya İnternet Servis Sağlayıcı tarafında bir sorun olduğu anlamına gelir. Öte yandan, hız testi sonuçları iyiyse, yani internet abonelik planınız söz konusu olduğunda kabul edilebilir hız dahilindeyse, telefonunuzla ilgili bir sorun olabilir. Düzeltmek için aşağıdaki önerilen çözümlerimizle devam edin.
Sorunun yönlendiricide mi yoksa ISS'nizde mi olduğunu kontrol etmenin başka bir yolu, diğer cihazları kontrol etmektir. Ayrıca, kablosuz ağınızı kullanırken yavaş bağlantı sorunları yaşıyorlarsa, bu, yönlendiriciniz veya İSS tarafınızla ilgili bir sorunun açıklayıcı bir işaretidir.
Cihazın indirilmediğinden veya akış yapmadığından emin olun. Wi-Fi ağınızın genel performansının yavaş olduğunu fark ettiyseniz, tabletinizin veya diğer bağlı cihazların bant genişliğini bozuyor olması mümkündür. Sınırlı bir geniş bant abonelik hızındaysanız ve aynı anda video indiren veya akışa alan birden fazla cihaz varsa, genel ağ hızı düşebilir. Wifi'nizi kullanan tüm cihazları kapattığınızdan ve bunun bir fark yaratıp yaratmayacağına bakın.
Wifi bağlantısını unutun. Burada yapılacak diğer bir temel şey, cihazı kablosuz ağınızdan ayırmaktır. Bunu yapmak, bağlantıyı yeniler ve mevcut wifi kurulumuyla geliştirilmiş olabilecek herhangi bir hatayı potansiyel olarak temizler. Cihazın yönlendiriciden bağlantısını kestiği ve daha sonra yeni bir bağlantı kurmaya zorladığı için yardımcı olabilir. Bir kablosuz ağdan unutmak için:
- Durum çubuğunu üstten aşağı çekin.
- Wifi üzerinde basılı tutun.
- Şu anda bağlı olduğunuz kablosuz ağa basın ve basılı tutun.
- Ağı unut'u seçin.
Ağ cihazınızı yeniden başlatın. Galaxy Tab S4'ünüzü yenilemenin yanı sıra, bu durumda modem / yönlendirici, wifi sinyal güçlendirici (kullanıyorsanız) gibi ağ cihazlarınızı da yenilemek gerekir. Esasen amaç, her şeyi yeniden başlatmaktır. Günümüzün İnternet Servis Sağlayıcılarının veya ISS'lerin çoğu artık bir modem ve yönlendirici sağlamamaktadır, ancak hala ikisine de sahipseniz, bunun sıralı bir güç döngüsü gerçekleştirdiğinden emin olun. Bunu nasıl yapacağınız aşağıda açıklanmıştır:
- Modemi kapatın.
- Yönlendiriciyi kapatın.
- Yavaş bağlantı sorunundan etkilenen cihazları kapatın.
- En az 30 saniye bekleyin.
- Daha sonra, önce modemi çevirin ve tamamen başlatılana kadar bekleyin.
- Ardından, yönlendiriciyi tekrar açın ve tamamen başlatılıncaya kadar bekleyin.
- Son olarak, etkilenen aygıtları yeniden başlatın ve bağlantı hızının iyileşip iyileşmediğine bakın.
Yalnızca bir yönlendirici kullanıyorsanız, modemle olan adımı atlayın.
Statik IP kullanın. Varsayılan olarak, Galaxy Tab S4'ünüz bir wifi ağına bağlanırken dinamik IP veya DHCP kullanmalıdır. Bu özelliğin normal şekilde çalışmasını engelleyen bir yönlendirici hatası olup olmadığını görmek için bunun yerine statik IP'ye geçebilirsiniz. Bu sorun giderme adımı, yönlendirici yapılandırmanızı nasıl yapılandıracağınızı ve bunlarla nasıl oynayacağınızı bildiğinizi varsayar. Yönlendiricinizi nasıl yapılandıracağınız hakkında hiçbir fikriniz yoksa, bu adımı atlayın.
Yine de statik IP'yi denemek istiyorsanız, bunu şu şekilde yapabilirsiniz:
- Durum çubuğunu üstten aşağı çekin.
- Wifi üzerinde basılı tutun.
- Şu anda bağlı olduğunuz kablosuz ağa basın ve basılı tutun.
- Ağ ayarlarını yönet'i seçin.
- Gelişmiş seçenekleri göster'in işaretlendiğinden emin olun.
- IP ayarları altında Statik'i seçin.
- Bunu yaptıktan sonra, yapılandırabilmeniz için aşağıdaki diğer alanlar kullanılabilir hale gelecektir. Bu alanlar arasında IP adresi, Ağ Geçidi, Ağ önek uzunluğu, DNS 1 ve DNS 2 bulunur.
- Geçerli bir IP adresi ve Ağ Geçidi IP'si girdiğinizden emin olun.
Üçüncü taraf DNS kullanın. Web'e bağlanmak için çalışması gereken bir bağlı cihazlar zinciri vardır. Ev ağ cihazlarınız ve telefonunuz çalışıyor olsa bile, bağlantı kurulumunuzda çalışmıyor olabilecek başka bir nokta olabilir. Örneğin, bazen operatörünüzün Alan Adı Sunucusunun veya DNS'inin çalışmayacağı duyulmamış bir şey değildir. Adres çubuğuna yazdığınız URL'yi web'deki bilgisayarların anlayabileceği IP adreslerine dönüştüren bir sunucu türüdür. Örneğin, adres çubuğuna Google.com yazarsanız, bu bilgisayarlar veya sunucular için pek anlaşılabilir değildir. İsteğinizin Google.com web sitesine ulaşmak isterken yorumlanması için harfleri bir IP adresine dönüştürmek DNS'nin görevidir. Zaman zaman, ISS'nizin kullandığı DNS, yavaş göz atma sorununa neden olan bir sorunla karşılaşabilir. Bir DNS sorununuz olup olmadığını kontrol etmek için, DHCP'den statik duruma geçtiğinizde olduğu gibi, cihazınızın wifi ayarlarının DNS 1 ve DNS 2'sini değiştirmeyi deneyebilirsiniz.
DNS sunucularını değiştirmek için:
- Durum çubuğunu üstten aşağı çekin.
- Wifi üzerinde basılı tutun.
- Şu anda bağlı olduğunuz kablosuz ağa basın ve basılı tutun.
- Ağ ayarlarını yönet'i seçin.
- Gelişmiş seçenekleri göster'in işaretlendiğinden emin olun.
- IP ayarları altında Statik'i seçin.
- Bunu yaptıktan sonra, yapılandırabilmeniz için aşağıdaki diğer alanlar kullanılabilir hale gelecektir. Bu alanlar arasında IP adresi, Ağ Geçidi, Ağ önek uzunluğu, DNS 1 ve DNS 2 bulunur.
- İstediğiniz yeni DNS sunucularını girin. Piyasadaki diğer tüm DNS sunucularından daha güvenilir ve daha hızlı oldukları için Google'ın kendi DNS sunucularını kullanmanızı öneririz. DNS 1 için 8.8.8.8 girin, DNS 2 için 8.8.4.4'ü kullanın.
Ağ yapılandırmasını yenileyin. Tüm ağ ayarlarının doğru olduğundan emin olmak için, Galaxy Tab S4'ünüzdeki ağ ayarlarını da sıfırladığınızdan emin olun. Bunu nasıl yapacağınız aşağıda açıklanmıştır:
- Ayarlar uygulamasını açın.
- Genel yönetim'e dokunun.
- Sıfırla'ya dokunun.
- Ağ ayarlarını sıfırla'ya dokunun.
- SIFIRLAMA AYARLARI düğmesine dokunun.
- S8'inizi yeniden başlatın ve sorunu kontrol edin.
Önbellek bölümünü temizleyin. Bazı ağ sorunları, bozuk sistem önbelleğinden kaynaklanıyor olabilir. Tabletinizin önbellek bölümünü en iyi durumda tutmak için önbellek bölümünü temizlediğinizden emin olun. Bunu nasıl yapacağınız aşağıda açıklanmıştır:
- Cihazı kapatın.
- Sesi Açma tuşunu ve Bixby (Ana) tuşunu basılı tutun, ardından Güç tuşunu basılı tutun.
- Yeşil Android logosu görüntülendiğinde, tüm tuşları bırakın ("Sistem güncellemesini yükleme", Android sistem kurtarma menüsü seçeneklerini göstermeden önce yaklaşık 30 - 60 saniye gösterecektir).
- 'Önbellek bölümünü sil'i vurgulamak için Sesi kısma tuşuna birkaç kez basın.
- Seçmek için Güç düğmesine basın.
- "Evet" vurgulanana kadar Sesi kısma tuşuna basın ve Güç düğmesine basın.
- Önbellek silme bölümü tamamlandığında, "Sistemi şimdi yeniden başlat" vurgulanır.
- Cihazı yeniden başlatmak için Güç tuşuna basın.
Güvenli Modda wifi'yi kontrol edin. Soruna neden olan bir üçüncü taraf uygulaması olabilir. Kontrol etmek için telefonu güvenli modda başlatın ve wifi'nin nasıl çalıştığını kontrol edin. Güvenli modda yeniden başlatmak için:
- Cihazı kapatın.
- Model adı ekranının yanındaki Güç tuşunu basılı tutun.
- Ekranda “SAMSUNG” göründüğünde, Güç tuşunu bırakın.
- Güç tuşunu bıraktıktan hemen sonra Sesi kısma tuşunu basılı tutun.
- Cihaz yeniden başlatmayı tamamlayana kadar Sesi kısma tuşunu basılı tutmaya devam edin.
- Güvenli mod, ekranın sol alt köşesinde görüntülenecektir.
- Güvenli Modu gördüğünüzde Sesi kısma tuşunu bırakın.
- Sorunu kontrol edin.
Güvenli modun üçüncü taraf uygulamaları engellediğini unutmayın. Galaxy Tab S4'ünüz güvenli moddayken wifi önemli ölçüde iyileşirse, bu, indirdiğiniz uygulamalardan birinin bant genişliğini tükettiği anlamına gelir. Yasal bir uygulama veya kötü amaçlı yazılım olabilir. Bu uygulamanın ne olabileceği hakkında hiçbir fikriniz yoksa, onu tanımlamak için eleme sürecini kullanabilirsiniz. Bunu nasıl yapacağınız aşağıda açıklanmıştır:
- Güvenli moda önyükleyin.
- Sorunu kontrol edin. Wifi hiç yavaş değilse aşağıdaki sonraki adımlara ilerleyin.
- Bir uygulamayı kaldırın. En son yüklediğiniz veya güncellediğiniz ile başlayın.
- Bir uygulamayı kaldırdıktan sonra, telefonu normal moda yeniden başlatın.
- Sorunu kontrol edin. Sorun devam ederse 1-4 arası adımları tekrarlayın.
Fabrika ayarları. Şimdiye kadar hiçbir şey işe yaramadıysa, cihazınızda yapabileceğiniz son sorun giderme adımı fabrika ayarlarına sıfırlamadır. Bir yazılım hatası veya soruna neden olan bir uygulamaysa fabrika ayarlarına sıfırlama yardımcı olacaktır.
- Kişisel verilerinizin bir yedeğini oluşturun.
- Cihazı kapatın.
- Sesi Açma tuşunu ve Bixby tuşunu basılı tutun, ardından Güç tuşunu basılı tutun.
- Yeşil Android logosu görüntülendiğinde, tüm tuşları bırakın ("Sistem güncellemesini yükleme", Android sistem kurtarma menüsü seçeneklerini göstermeden önce yaklaşık 30 - 60 saniye gösterecektir).
- "Verileri sil / fabrika ayarlarına sıfırla" yı vurgulamak için Sesi kısma tuşuna birkaç kez basın.
- Seçmek için Güç düğmesine basın.
- "Evet - tüm kullanıcı verilerini sil" vurgulanana kadar Sesi kısma tuşuna basın.
- Ana sıfırlamayı seçmek ve başlatmak için Güç düğmesine basın.
- Ana sıfırlama tamamlandığında, "Sistemi şimdi yeniden başlat" vurgulanır.
- Cihazı yeniden başlatmak için Güç tuşuna basın.
Yönlendiriciyi kontrol edin. Fabrika ayarlarına sıfırlama, bu noktada wifi sorununuzu çözemezse, yönlendiricinizi de kontrol etmeyi deneyebilirsiniz. Yönlendiricinizin hızını etkileyebilecek birkaç olası neden vardır. Yapabiliyorsanız, ISS'nizi aramadan önce yönlendiriciyi fabrika ayarlarına sıfırlamayı deneyin.
ISP'den yardım alın. Şu anda sorunu hala çözemiyorsanız, özellikle de bunun yönlendirici sorunu olduğundan eminseniz, yapılacak en ideal şey ISS'nize başvurmaktır. Kendi yönlendiricinizi ayrıca satın almadıysanız, daha fazla soruna neden olmamak için ISS'nizin yönlendirici sorun giderme işlemlerini gerçekleştirmesine izin vermelisiniz.