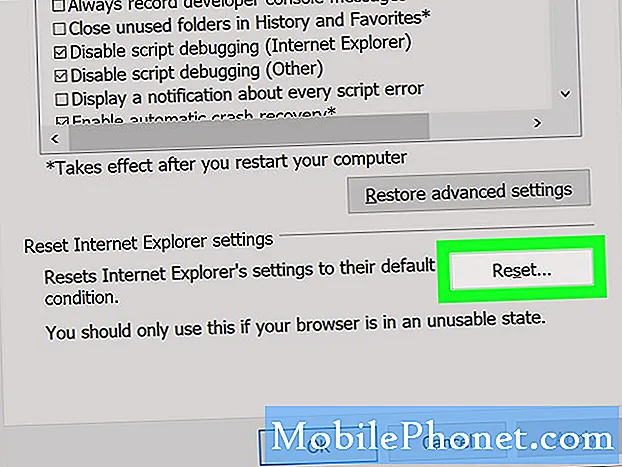İçerik
- Sorun 1: Galaxy S9 wifi internet bağlantısına izin vermiyor, Chromecast'e yayınlayamıyor
- Sorun 2: Galaxy S9 neden belirli bir ağa bağlanmıyor?
- Sorun 3: Ne yapmalı Galaxy S9 4G LTE sinyali çok zayıf
Pek çok Samsung Galaxy kullanıcısından cihazlarının internete bağlanamadığına dair mektuplar alıyoruz. Bu sorun giderme makalesi # GalaxyS9'daki wifi ve bağlantı sorunlarını ele alacaktır. Bu makaleyi faydalı bulacağınızı umuyoruz.
Sorun 1: Galaxy S9 wifi internet bağlantısına izin vermiyor, Chromecast'e yayınlayamıyor
Yeni bir Samsung Galaxy S9'um var. Ev kablosuz ağıma bağlanmaya çalışıyorum. bağlanmaya çalışıyormuş gibi görünür, ancak asla bağlanmaz. önceki telefonum, dizüstü bilgisayarım ve chromecast dahil diğer cihazların hepsi iyi bağlanıyor. Telefonumu genel xfinity wifi'ye bağlayabiliyorum, ancak ev wifi hesabıma bağlayamıyorum. Doğru şifreyi yazdığımı doğruladım… sorun ne olabilir? telefonda wifi var gibi görünüyor (xfinity wifi genel hesabına bağlı değilken) - çeşitli sitelere bağlanıyorum… ancak, bu sorun nedeniyle telefonumdan chromecast'ime yayın yapamıyorum.
Çözüm: Ne demek istediğimizi tam olarak anlıyor muyuz bilmiyoruz, ancak Galaxy S9'unuzun evinizin kablosuz ağına bağlı olup olmadığından emin değilseniz yapmanız gerekenler:
- Telefonunuzdaki mobil veriyi kapatın (birine abone iseniz).
- S9'unuzun ev wifi ile olan bağlantısını kesin.
- Doğru ağ şifresini girerek ev wifi ağınıza yeniden bağlanın.
- Telefonun kablosuz ağa bağlandığına dair onay aldıktan sonra, göz atarak basit bir test yapın. Bunu yapmak için internet gerektiren herhangi bir uygulamayı kullanabilirsiniz. Örneğin, bir YouTube uygulamanız varsa, onu açın ve bir video izleyin. Video çalışıyorsa internete bağlısınız demektir.
S9'unuzun ev wifi kullanarak internete bağlandığını onayladıktan sonra, Google Home uygulamasını (Chromecast için resmi uygulama) başlatın ve Chromecast'inizi yeniden başlatın. Bunu nasıl yapacağınız aşağıda açıklanmıştır:
- Google Home uygulamasını açın.
- Sağ üst taraftaki Cihazlar simgesine dokunun.
- Chromecast'iniz için Diğer Ayarlar simgesine dokunun (bu, Chromecast cihazınızın adının karşısındaki üç nokta simgesi olmalıdır).
- Yeniden Başlat'ı seçin.
- Yeniden başlatmayı onaylamak için Tamam'a dokunun.
- Chromecast'in yeniden başlatılmasına izin vermek için birkaç dakika bekleyin.
- Artık uygulamalardan Chromecast'inize yayın yapıp yapamayacağınızı kontrol edin.
Hâlâ yayın yapamıyorsanız, Chromecast'inizi fabrika ayarlarına sıfırlayarak düzeltebilirsiniz. Bunu nasıl yapacağınız aşağıda açıklanmıştır:
- Google Home uygulamasını açın.
- Sağ üst taraftaki Cihazlar simgesine dokunun.
- Chromecast'iniz için Diğer Ayarlar simgesine dokunun (bu, Chromecast cihazınızın adının karşısındaki üç nokta simgesi olmalıdır).
- Ayarları şeç.
- Sağ üst taraftaki Diğer Ayarlar simgesine dokunun.
- Fabrika ayarlarına sıfırla'ya dokunun.
- En alttaki FABRİKA SIFIRLA'ya dokunun.
- Telefonunuzdaki diğer talimatları izleyin.
Chromecast'inizi fabrika ayarlarına sıfırlamak, ayarlarını varsayılanlara sıfırlar ve kablosuz bağlantısını keser. Fabrika ayarlarına sıfırladıktan sonra yeniden yapılandırdığınızdan emin olun.
S9'unuz yalnızca evinizin wifi bağlantısına bağlanamıyorsa ne yapmalısınız?
Yukarıdaki öneriler, telefonunuz ve kablosuz ağınızla ilgili bir sorun olmadığını varsaymaktadır. Tersi doğruysa, sorunun nerede olduğunu bilmek için bir dizi mantıksal sorun giderme adımını izlemeniz gerekir. Aşağıdaki önerilerimize uyduğunuzdan emin olun.
Yeniden başlatmaya zorla
Bazen bu basit prosedür, sistem uzun bir süre çalıştıktan sonra gelişen hataları düzeltebilir. Note8'inizi yeniden başlatmaya manuel olarak zorlayarak, temelde, çıkarılabilir pil paketleri olan eski cep telefonlarında sistemi yenilemenin etkili bir yolu olan bir pil çekişini simüle ediyorsunuz. Bunu henüz denemediyseniz, işte yapabileceğiniz adımlar:
- Güç + Sesi Azaltma düğmelerini yaklaşık 10 saniye veya aygıtın gücü dönene kadar basılı tutun. Bakım Önyükleme Modu ekranının görünmesi için birkaç saniye bekleyin.
- Bakım Önyükleme Modu ekranından Normal Önyükleme'yi seçin. Mevcut seçenekler arasında geçiş yapmak için ses düğmelerini ve seçmek için sol alt düğmeyi (ses düğmelerinin altında) kullanabilirsiniz. Sıfırlamanın tamamlanması için 90 saniyeye kadar bekleyin.
Ağ ekipmanınızı yeniden başlatın
S9'unuzu yeniden başlatmak yardımcı olmazsa, bir sonraki adım modeminizi ve / veya yönlendiricinizi yeniden başlatmanızı sağlamaktır. Cihazınızı kapatmak için güç kablosunu çıkarmanız yeterlidir. 30 saniye sonra, onları tekrar takın ve S9'unuzun wifi'ye bağlanıp bağlanamadığını görün.
Önbellek bölümünü temizle
Önbellek bölümünü temizlemek, bu durumda yapılması gereken başka bir cihaz sorun giderme adımıdır. Zaman zaman güncellemeler, önbellek bölümünde depolanan sistem önbelleğini bozabilir. Telefonunuzun iyi çalışan bir sistem önbelleğine sahip olduğundan emin olmak için aşağıdaki adımları izleyin:
- Cihazı kapatın.
- Sesi Açma tuşunu ve Bixby tuşunu basılı tutun, ardından Güç tuşunu basılı tutun.
- Yeşil Android logosu görüntülendiğinde, tüm tuşları bırakın ("Sistem güncellemesini yükleme", Android sistem kurtarma menüsü seçeneklerini göstermeden önce yaklaşık 30 - 60 saniye gösterecektir).
- 'Önbellek bölümünü sil'i vurgulamak için Sesi kısma tuşuna birkaç kez basın.
- Seçmek için Güç düğmesine basın.
- "Evet" vurgulanana kadar Sesi kısma tuşuna basın ve Güç düğmesine basın.
- Önbellek silme bölümü tamamlandığında, "Sistemi şimdi yeniden başlat" vurgulanır.
- Cihazı yeniden başlatmak için Güç tuşuna basın.
Kötü üçüncü taraf uygulamasının suçlanıp suçlanmadığını doğrulayın
Tüm uygulamalar aynı şekilde inşa edilmemiştir. Bazıları doğru şekilde kodlanabilirken diğerleri sorunlu olabilir. Uygulamalarınızdan birinin suçlu olup olmadığını kontrol etmek için telefonu güvenli modda yeniden başlatabilir ve gözlemleyebilirsiniz. Wifi normalde güvenli modda çalışıyorsa, kötü bir uygulama sorununuz olduğunu anlarsınız.
S9 Plus'ınızı güvenli modda başlatmak için:
- Cihazı kapatın.
- Model adı ekranının yanındaki Güç tuşunu basılı tutun.
- Ekranda “SAMSUNG” göründüğünde, Güç tuşunu bırakın.
- Güç tuşunu bıraktıktan hemen sonra Sesi kısma tuşunu basılı tutun.
- Cihaz yeniden başlatmayı tamamlayana kadar Sesi kısma tuşunu basılı tutmaya devam edin.
- Güvenli mod, ekranın sol alt köşesinde görüntülenecektir.
- Güvenli Modu gördüğünüzde Sesi kısma tuşunu bırakın.
- Kablosuz ağa bağlanın ve çalışıp çalışmadığını görün.
Hangi uygulamalarınızın soruna neden olduğunu belirlemek için telefonu tekrar güvenli modda başlatmalı ve aşağıdaki adımları izlemelisiniz:
- Güvenli moda önyükleyin.
- Sorunu kontrol edin.
- Üçüncü taraf bir uygulamanın sorumlu olduğunu onayladıktan sonra uygulamaları tek tek kaldırmaya başlayabilirsiniz. En son eklediklerinizle başlamanızı öneririz.
- Bir uygulamayı kaldırdıktan sonra, telefonu normal moda yeniden başlatın ve sorunu kontrol edin.
- S9'unuz hala sorunluysa, 1-4. Adımları tekrarlayın.
Ağ Ayarları Sıfırlama
Bu, bu durumda yapılması gerekenlerden biridir. S9'unuzun ağ ayarlarının sıfırlanması, daha önce bağlı olduğunuz tüm kablosuz ağların yanı sıra Bluetooth ve hücresel ağ yapılandırmalarını da siler.
S9'unuzun ağ ayarlarını varsayılanlara döndürmek için:
- Ayarlar uygulamasını açın.
- Genel yönetim'e dokunun.
- Sıfırla'ya dokunun.
- Ağ ayarlarını sıfırla'ya dokunun.
- Onaylamak için SIFIRLA AYARLARI düğmesine dokunun.
- S9'unuzu yeniden başlatın ve sorunu kontrol edin.
Telefonunuzun yönlendiriciniz tarafından engellenmediğinden emin olun
Daha önce yönlendiricinizdeki bazı ayarları değiştirmeyi denediyseniz veya evinizden biri değiştirdiyse, her şeyi gözden geçirin ve telefonunuzun engellenmediğinden emin olun. İnternet Servis Sağlayıcıları veya ISS'ler tarafından sağlanan yönlendiriciler genellikle IP filtreleme veya MAC filtreleme özellikleri gibi kullanıcı tarafından yapılandırılabilen yerleşik filtrelerle birlikte gelir. Yönlendiricinizin GUI'sini kontrol ettiğinizden ve cihazınızın filtrelenen cihazlar arasında olmadığından emin olun.
Talimatlar için yönlendiricinizin belgelerine bakın. Veya destek için ISS'nizle iletişime geçebilirsiniz.
Fabrika ayarları
Son bir S9 sorun giderme adımı olarak, yukarıdaki tüm öneriler yardımcı olmazsa telefonu silmeniz gerekebilir. Yapmadan önce dosyalarınızı yedeklediğinizden emin olun.
- Dosyalarınızın bir yedeğini oluşturun.
- Cihazı kapatın.
- Sesi Açma tuşunu ve Bixby tuşunu basılı tutun, ardından Güç tuşunu basılı tutun.
- Yeşil Android logosu görüntülendiğinde, tüm tuşları bırakın ("Sistem güncellemesini yükleme", Android sistem kurtarma menüsü seçeneklerini göstermeden önce yaklaşık 30 - 60 saniye gösterecektir).
- "Verileri sil / fabrika ayarlarına sıfırla" yı vurgulamak için Sesi kısma tuşuna birkaç kez basın.
- Seçmek için Güç düğmesine basın.
- "Evet - tüm kullanıcı verilerini sil" vurgulanana kadar Sesi kısma tuşuna basın.
- Ana sıfırlamayı seçmek ve başlatmak için Güç düğmesine basın.
- Ana sıfırlama tamamlandığında, "Sistemi şimdi yeniden başlat" vurgulanır.
- Cihazı yeniden başlatmak için Güç tuşuna basın.
ISS'nizden yardım alın
Son olarak, yukarıdaki çözümlerimizin tümü wifi sorununuzu çözmezse, ISS'nizden yardım almalısınız. Engellemesini kaldırmanız veya telefonunuzun yönlendirici internet bağlantınızı kullanmasına izin vermeniz gereken bazı gelişmiş sorun giderme işlemleri olabilir.
Sorun 2: Galaxy S9 neden belirli bir ağa bağlanmıyor?
ABD'den hediye olarak S9 aldım ve Kenya'dayım. Telefon 3G veya LTE ağına bağlanamıyorken, diğer telefonlar Safaricom, Airtel ve Telkom gibi herhangi bir ağ hizmetini kullanarak kolayca bağlanıyor. Ancak bazen 3G'yi Airtel'e bağlar. şans eseri olduğunu düşünüyorum ama Kenya'daki en güçlü ağ hizmeti olan Safaricom 3G veya LTE'ye bağlanmıyor. Bana yardım edersen gerçekten çok minnettar olacağım. Şimdiden teşekkür ederim.
Çözüm: Taşıyıcı markalı bir S9'unuz varsa, yani ABD'de Verizon, AT&T veya T-Mobile gibi belirli bir ağda çalışmak üzere oluşturulmuşsa, Kenya'daki ağlarla uyumlu olmama ihtimali vardır. Bu telefonun ağ kilidi düzgün bir şekilde açılmış olsa bile, bu telefonun her yerde çalışabileceğinin garantisi değildir. Örneğin, telefonunuzun radyosu Kenya'daki cihazlardan farklıysa, sorun yaşadığınız ağların frekansını seçemeyebilir. Başka bir deyişle, donanımı, sorun yaşadığınız ağların donanımıyla tamamen uyumsuzdur. Google'ı kullanarak biraz araştırma yapmayı deneyin ve telefonunuzun frekanslarının ne olduğunu öğrenin (bunun için telefonun belirli model numarasını kullanabilirsiniz). S9'unuzun çalışma frekanslarını belirledikten sonra, bunu taşıyıcının çalışma frekansları ile karşılaştırın (bu bilgi için operatörünüze başvurmanız gerekebilir). Frekanslar eşleşmiyorsa, bu, telefonunuzun söz konusu ağ ile çalışamayacağı anlamına gelir.
Sorun 3: Ne yapmalı Galaxy S9 4G LTE sinyali çok zayıf
Nadiren 1 bar 4G LTE sinyalinden fazla olan ve bazen hiç olmayan bir Samsung Galaxy S9'umuz var. Ayrıca, aynı konumda 4 veya 5 çubuk sinyal içeren bir S7 aktif var, bu yüzden S9'da sinyalde herhangi bir gelişme olmadan yumuşak bir sıfırlama yaptım. Şimdi ne yapacağımı merak ediyor musun? Fabrika ayarlarına sıfırlamadan önce bir öneriniz olabileceğini düşündüm. Teşekkürler.
Çözüm: Telefonlardaki sinyal gücü, aynı yerde olsalar bile farklılık gösterir. Telefonun ağ ayarlarını sıfırlamayı deneyin ve ne olacağını görün. Bu sorun giderme adımının nasıl yapılacağına ilişkin yukarıdaki adımlara bakın.
Ardından, ağ ayarlarını sıfırladıktan sonra, telefonunuzun mevcut sistem güncellemelerini yükleyip yüklemediğine bakın. Zaten en son Android güncellemesini çalıştırıyorsa, tüm uygulamaların güncel olduğundan da emin olun.
Bazen bağlantı sorunları, SIM kartı değiştirerek veya değiştirerek giderilir. Operatörünüzün mağazasını ziyaret edin ve gerekirse yeni bir SIM kart alın.
Son olarak, tüm yazılım bilgilerini varsayılanlara sıfırlamak için fabrika ayarlarına sıfırlama yapmaktan çekinmeyin. Bu da işe yaramazsa, Samsung'u aramayı düşünün, böylece değiştirilebilir.