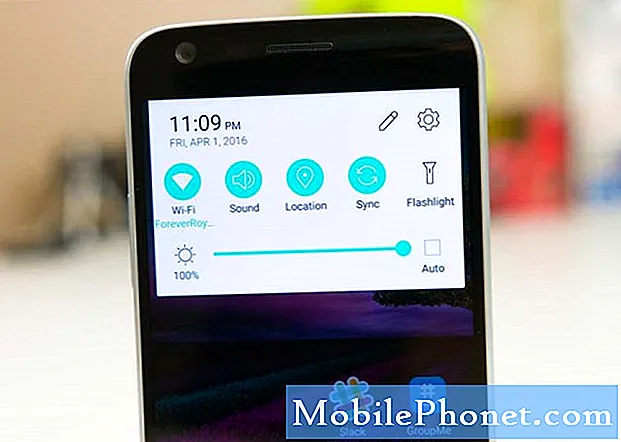İçerik
- Sorun 1: Galaxy S9 "Samsung Connect durdu" hatası nasıl düzeltilir
- Sorun 2: Galaxy S9 Plus Ayarları uygulaması bildirim çubuğunda çalışmıyor
Bu sorun giderme gönderisi, # GalaxyS9 - Samsung Connect veya SmartThings ve Ayarlar'daki temel Samsung uygulamalarını içeren iki sorunu ele almaktadır. Bu uygulamaların her ikisi de standart Samsung ürün yazılımı paketinin bir parçasıdır, bu nedenle kendi S9 veya S9 Plus'ınızda bunlardan herhangi birinde hata ile karşılaştıysanız, bu kılavuz yardımcı olmalıdır.
Sorun 1: Galaxy S9 "Samsung Connect durdu" hatası nasıl düzeltilir
Bana yenilenmiş bir telefon gönderildi ve tüm eski telefon öğelerimi yeni telefona gönderdikten sonra Samsung Connect'in durduğunu belirten bir açılır pencere belirdi. Ekran kaybolmayacak veya hiçbir şey yapmama izin vermeyecek. Yukarı düğmesine Bixby düğmesine ve 60 ve 60 + saniye boyunca birkaç kez basmaya çalıştıktan sonra bile hala orada ve kapanmıyor, geri bildirim veya başka bir şey göndermeme izin verin. Ben ne yaparım? Kusurluysa ve geri göndermek zorunda kalırsam, tüm bilgilerim üzerindedir. - Ange32004
Çözüm: Merhaba Ange32004.Samsung Connect, SmartThings uygulamasının eski adıdır, bu nedenle kalıcı bir "Samsung Connect durdu" hatası alıyorsanız, SmartThings veya işletim sistemiyle ilgili bir sorun olması gerekir. Düzeltmek için yapmanız gerekenler şunlardır:
1.Çözüm: S9'unuzu yeniden başlatmaya zorlayın
S9'unuzun sürekli "Samsung Connect durdu" hatasını göstermesinin nedeni yazılımdaki bir hata olabilir. Bu hata geçici olabilir ve ciddi bir şey yapmadan düzeltilebilir. Yani, yapmak istediğiniz ilk şey, sistemi yeniden başlatmaya çalışmaktır. Bunu nasıl yapacağınız aşağıda açıklanmıştır:
- Güç + Sesi Azaltma düğmelerini yaklaşık 10 saniye veya aygıtın gücü dönene kadar basılı tutun. Not: Bakım Önyükleme Modu ekranının görünmesi için birkaç saniye bekleyin.
- Bakım Önyükleme Modu ekranından Normal Önyükleme'yi seçin. Mevcut seçenekler arasında geçiş yapmak için ses düğmelerini ve seçmek için sol alt düğmeyi (ses düğmelerinin altında) kullanabilirsiniz. Ayrıca sıfırlamanın tamamlanması için 90 saniyeye kadar bekleyin.
2.Çözüm: Önbellek bölümünü temizleyin
S9'unuz kalıcı hatayı almaya devam ederse ve hala hiçbir şey yapamıyorsanız, yapılacak bir sonraki iyi şey önbellek bölümünü silmeyi denemektir. Sorunlu uygulamanın sistem önbelleğiyle ilgili bir sorunu olabilir, bu nedenle bu çözümün sorunu çözme şansı yüksektir.
Önbellek bölümünü silmek için:
- Güç düğmesine birkaç saniye basarak cihazı kapatın. Güç menüsü göründüğünde, yeniden başlatma değil, tamamen kapatma seçeneğini seçin.
- Sesi Açma tuşunu ve Bixby tuşunu basılı tutarak Kurtarma Moduna gidin.
- Ardından Güç tuşunu basılı tutun.
- Yeşil Android logosu görüntülendiğinde, tüm tuşları bırakın ("Sistem güncellemesini yükleme", Android sistem kurtarma menüsü seçeneklerini göstermeden önce yaklaşık 30 - 60 saniye gösterecektir).
- 'Önbellek bölümünü sil'i vurgulamak için Sesi kısma tuşuna birkaç kez basın.
- Seçmek için Güç düğmesine basın.
- "Evet" vurgulanana kadar Sesi kısma tuşuna basın ve Güç düğmesine basın.
- Önbellek silme bölümü tamamlandığında, "Sistemi şimdi yeniden başlat" vurgulanır.
- Cihazı yeniden başlatmak için Güç tuşuna basın.
- Sorunu kontrol edin.
3. Çözüm: Fabrika ayarlarına sıfırlama
Sistem önbelleğini yeniledikten sonra sorun devam ederse, yapmanız gereken bir sonraki şey telefonunuzu fabrika ayarlarına sıfırlamaktır. Normal önyükleme modundayken açılan mesajı önlemek için yapabileceğiniz hiçbir şey olmadığından yapmanız gerekir. Bu noktada kaybedecek önemli dosyanız olmadığını varsayıyoruz, bu nedenle devam edin ve aşağıdaki adımları uygulayın:
- Cihazı kapatın.
- Sesi Açma tuşunu ve Bixby tuşunu basılı tutun, ardından Güç tuşunu basılı tutun.
- Yeşil Android logosu görüntülendiğinde, tüm tuşları bırakın ("Sistem güncellemesini yükleme", Android sistem kurtarma menüsü seçeneklerini göstermeden önce yaklaşık 30 - 60 saniye gösterecektir).
- "Verileri sil / fabrika ayarlarına sıfırla" yı vurgulamak için Sesi kısma tuşuna birkaç kez basın.
- Seçmek için Güç düğmesine basın.
- "Evet - tüm kullanıcı verilerini sil" vurgulanana kadar Sesi kısma tuşuna basın.
- Ana sıfırlamayı seçmek ve başlatmak için Güç düğmesine basın.
- Ana sıfırlama tamamlandığında, "Sistemi şimdi yeniden başlat" vurgulanır.
- Cihazı yeniden başlatmak için Güç tuşuna basın.
Artık telefonu sildiğinize göre, tüm uygulamaları tekrar yüklemek için acele etmeyin. Cihazınıza hiçbir şey eklemediğinizde çalışıp çalışmayacağını ilk olarak görmeye çalışın. “Samsung Connect durdu” hatası hiç açılmıyorsa, o uygulama için o eski veriler bozuk veya güncelliğini yitirmiş olmalıdır.
4.Çözüm: Eski verileri Samsung Connect veya SmartThings olmadan geri yükleyin
Bu noktada, SmartThings veya Samsung Connect ile ilgili bir sorununuz olduğunu zaten onaylamış olmanız gerekir, böylece aynı sorunlu uygulamayı geri eklemediğinizden emin olmak istersiniz. Samsung Connect uygulaması genellikle varsayılan Samsung üretici yazılımının bir parçası değildir, bu nedenle eski verilerinizden yeniden yüklemek yerine Play Store'dan en son sürümünü yüklediğinizden emin olun. Bu, Google Play Store'daki mevcut SmartThings bağlantısıdır.
5.Çözüm: Telefonu yeni cihaz olarak ayarlayın (Samsung Connect olmadan)
SmartConnect uygulama verilerini de eklemeden eski verilerinizi geri ekleyemiyorsanız, verilerinizin geri kalanını yeniden eklemeden önce SmartThings uygulamasını yüklemeyi denemenizi öneririz. Umarım bu, bozuk Samsung Connect uygulama verilerinin sisteme eklenmesini engeller.
Çözüm # 6: Smart Things dahil tüm uygulamaların güncellendiğinden emin olun
Uyumsuzluk sorunlarına neden olan uygulamaların olasılığını en aza indirmek için, onları her zaman güncel tuttuğunuzdan emin olun. Bunu, Google Play Store uygulamasının, kullanılabilir olduklarında güncellemeleri indirip yüklemesine izin vererek yapabilirsiniz. Bunu nasıl yapacağınız aşağıda açıklanmıştır:
- Play Store uygulamasını açın.
- Sağ üstteki Daha Fazla'ya dokunun (üç yatay çizgi simgesi).
- Aşağı kaydırın ve Ayarlar'ı seçin.
- Uygulamaları otomatik güncelle'ye dokunun.
- İstediğiniz otomatik güncelleme seçeneğini seçin.
7. Çözüm: Samsung Connect'i kaldırın
Yukarıdaki önerilerimizin tümü işe yaramayacağından sorun bu noktada devam ederse, Samsung Connect'i kaldırmayı düşünün. İşletim sistemiyle birlikte gelen önceden yüklenmiş uygulamaların bir parçası değilse, bunu önce S9'unuzu güvenli modda başlatarak yapabilirsiniz. Ardından, güvenli modda olduğunuzda, normal uygulamalar gibi silin.
Samsung Connect uygulaması işletim sisteminizin uygulamalarının bir parçası olursa, onu cihazdan silemezsiniz. Bunun yerine, yalnızca devre dışı bırakabilirsiniz. Bunu yapmak için:
- Ayarlar uygulamasını açın.
- Uygulamalar'a dokunun.
- Sağ üst taraftaki Diğer ayarlar'a (üç nokta simgesi) dokunun.
- Sistem uygulamalarını göster'i seçin.
- Samsung Connect'i bulun (artık SmartThings olarak yeniden adlandırılabilir) ve ona dokunun.
- DEVRE DIŞI düğmesinin aktif olup olmadığını kontrol edin. Eğer öyleyse, ona dokunun.
- DEVRE DIŞI bırak düğmesi etkin değilse (grileşmişse), Depolama'ya gidin ve bunun yerine VERİLERİ TEMİZLE'ye dokunun.
Samsung Connect uygulamasının veya SmartThings'in diğer ülkelerde bulunmayabilecek özelliklere sahip olduğunu unutmayın. Aldığınız yenilenmiş telefon farklı bir bölgeden gelmişse, SmartThings veya Samsung Connect'in sorunlu olmasının nedeni bu olabilir. Düzeltmek için, devre dışı bırakabilir veya sistemden silebilirsiniz.
Sorun 2: Galaxy S9 Plus Ayarları uygulaması bildirim çubuğunda çalışmıyor
8.0.0 android sürümüne sahip bir Samsung Galaxy S9 + cihazım var. Yukarı açılır menüdeki ayarlar simgesi (dişli çark) Menü çalışmayı durdurdu. Dokunmaya tepki yok. Ayarlar simgesinin sağındaki üç yığılmış nokta da çalışmıyor. Her şey telefonda güncellenir ve diğer her şey beklendiği gibi çalışır. Uygulama simgesiyle ayarlara ulaşabiliyorum ancak belirtilen bu 2 alan çalışmıyor. Hata mesajı almıyorum. Telefonumu yeniden başlattım ve iyi bir sonuç olmadan önbellekleri temizledim. Yardım için teşekkürler. - Ron
Çözüm: Merhaba Ron. Ayarlar simgesinin bulunduğu dokunmatik ekran kısmı hasar görmüş olabilir mi? Telefonunuzun ekranı hiç hasar görmemişse ve simgenin bulunduğu bölümün normal şekilde çalışması gerekiyorsa yapmanız gerekenler şunlardır:
Durdurma Ayarları uygulamasını zorla
Ayarlar uygulaması diğer tüm uygulamalar gibi çalışır ve bazen normal bir uygulama gibi aynı sorunları yaşayabilir. Sorunu çözmek için, çıkmaya zorlarsanız ne olacağını görmeye çalışın. Bunu nasıl yapacağınız aşağıda açıklanmıştır:
- Ayarlar uygulamasını açın.
- Uygulamalar'a dokunun.
- Sağ üst taraftaki Diğer ayarlar'a (üç nokta simgesi) dokunun.
- Sistem uygulamalarını göster'i seçin.
- Ayarlar'a dokunun.
- ZORLA DURDUR düğmesine dokunun.
- Telefonu yeniden başlatın ve sorunu kontrol edin.
NOT: Listede iki Ayar uygulaması olabilir, bu nedenle her birini zorla durdurduğunuzdan emin olun.
Ayarlar uygulama verilerini silin
Uygulamaya özgü herhangi bir hatayı çözmenin bir başka iyi yolu da verilerini temizlemektir. Ayarlar uygulaması temel bir Android uygulaması olduğu için, onu varsayılan durumuna geri yüklemek istiyorsanız, bu uygulamanın düzeltilmesi gerektiğine inandığımız verilerini silmeniz gerekir. Bunu nasıl yapacağınız aşağıda açıklanmıştır:
- Ayarlar uygulamasını açın.
- Uygulamalar'a dokunun.
- Sağ üst taraftaki Diğer ayarlar'a (üç nokta simgesi) dokunun.
- Sistem uygulamalarını göster'i seçin.
- Ayarlar'a dokunun.
- Depolama'ya dokunun.
- VERİLERİ TEMİZLE düğmesine dokunun.
- Telefonu yeniden başlatın ve sorunu kontrol edin.
Yine, iki Ayarlar uygulamasının verilerini temizlediğinizden emin olun.