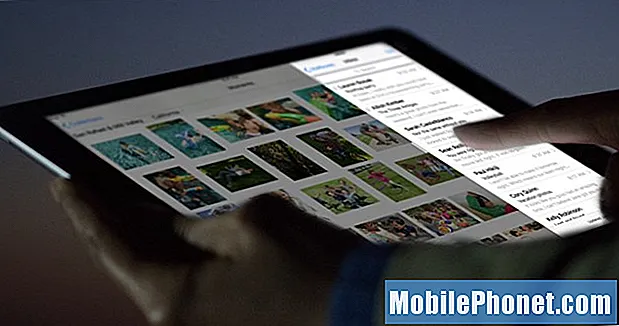İçerik
Galaxy S9'da "Güvenli bağlantı kurulamadı" hatası mı alıyorsunuz? Bu kısa kılavuzu izleyerek bununla nasıl başa çıkacağınızı öğrenin.
Galaxy S9'da "Güvenli bağlantı kurulamadı" hatasıyla karşılaşırsanız ne yapmalısınız?
Bazı Android kullanıcıları, birçok farklı nedenden dolayı "Güvenli bağlantı kurulamadı" hatasıyla karşılaşır. S9'unuzda bir web sitesini ziyaret ederken bu hatayı alırsanız, çözümlerden biri bu kılavuzda olmalıdır.
Web sitesinin çalıştığını doğrulayın
Öncelikle ve en önemlisi, Galaxy S9'unuzda herhangi bir sorun giderme işlemi yapmadan önce, bunun bir web sitesi sorunu olmadığından emin olmak istersiniz. Bunu yapmanın en iyi yolu, erişmeye çalıştığınız web sitesinin kapalı OLMADIĞINI veya sorun yaşayıp yaşamadığını doğrulamaktır. Bunu başka bir akıllı telefon kullanarak kontrol ederek yapabilirsiniz. Kontrol etmek için bir bilgisayar kullanıyorsanız, sitenin masaüstü sürümüne değil mobil sürümüne eriştiğinizden emin olun. Site çalışıyorsa, aşağıdaki sonraki sorun giderme adımlarına geçmelisiniz.
Tarayıcı uygulamasından çıkmaya zorla
Bazı durumlarda, tarayıcıdaki geçici bir aksaklık "Güvenli bir bağlantı kurulamadı" hatasına neden olabilir. Uygulamanın hızlı bir şekilde yeniden başlatılması sorunu çözebilir. Galaxy S9'unuzda, Son Uygulamalar düğmesine (Bixby düğmesinin solundaki) dokunun. Uygulama listesi göründüğünde, tarayıcı uygulamasını bulun ve kapatmak için sağ üstteki X işaretine dokunun. Bundan sonra, tarayıcı uygulamasını tekrar açın ve siteyi iyi yükleyip yükleyemeyeceğinizi görün.
S9'unuzu zorla yeniden başlatın
Sorunun geçici bir hatadan kaynaklanıp kaynaklanmadığını kontrol etmek için, bir "pil çekişinin" etkilerini simüle etmeyi deneyebilirsiniz. Bu çözümü yapmak, bir cihazın bir süre çalışmasına izin verdikten sonra gelişen küçük hataları düzeltmede genellikle etkilidir. Henüz denemediyseniz, nasıl yapılacağına ilişkin aşağıdaki adımları izleyin:
- Güç + Sesi Azaltma düğmelerini yaklaşık 10 saniye veya aygıtın gücü dönene kadar basılı tutun. Bakım Önyükleme Modu ekranının görünmesi için birkaç saniye bekleyin.
- Bakım Önyükleme Modu ekranından Normal Önyükleme'yi seçin. Mevcut seçenekler arasında geçiş yapmak için ses düğmelerini ve seçmek için sol alt düğmeyi (ses düğmelerinin altında) kullanabilirsiniz. Sıfırlamanın tamamlanması için 90 saniyeye kadar bekleyin.
Önbellek bölümünü temizle
Android, uygulamaları hızlı bir şekilde yüklemek için önbellek adı verilen bir dizi geçici dosya kullanır. Bazı durumlarda, bu önbellek eskimiş, bozulabilir veya hatalı olabilir. Sistem önbelleğinde herhangi bir sorun olmadığından emin olmak için, önbellek bölümünü temizlemeyi deneyebilirsiniz. Bu, cihazı yeni bir tane oluşturmaya zorlamak için mevcut sistem önbelleğini siler. Nasıl yapılır:
- Cihazı kapatın.
- Sesi Açma tuşunu ve Bixby tuşunu basılı tutun, ardından Güç tuşunu basılı tutun.
- Yeşil Android logosu görüntülendiğinde, tüm tuşları bırakın ("Sistem güncellemesini yükleme", Android sistem kurtarma menüsü seçeneklerini göstermeden önce yaklaşık 30 - 60 saniye gösterecektir).
- 'Önbellek bölümünü sil'i vurgulamak için Sesi kısma tuşuna birkaç kez basın.
- Seçmek için Güç düğmesine basın.
- "Evet" vurgulanana kadar Sesi kısma tuşuna basın ve Güç düğmesine basın.
- Önbellek silme bölümü tamamlandığında, "Sistemi şimdi yeniden başlat" vurgulanır.
- Cihazı yeniden başlatmak için Güç tuşuna basın.
Tarayıcınızı güncelleyin
Uygulama güncellemelerinin yüklenmesi bazen sorunları gidermede işe yarar. Sizin durumunuzda, kullandığınız tarayıcının en son sürüm olduğunu görmenizi önemle tavsiye ederiz. Bu, sorunların gelişme olasılığını azaltır ve mevcut hatayı da potansiyel olarak düzeltebilir.
Tarayıcı uygulamasının önbelleğini temizleyin
Sorun bu noktada devam ederse, önbelleğini temizleyerek uygulama sorunlarını daha da giderebilirsiniz. Android OS gibi, uygulamalar daha hızlı çalışmasına yardımcı olmak için bir önbellek kullanır. Bazen, uygulama önbelleğinin bozulması nedeniyle performans sorunları veya açıklanamayan diğer hatalar ortaya çıkabilir. Bunun bir uygulama önbelleği sorunu olmadığından emin olmak için mevcut önbelleği temizlemek istersiniz. Bu, daha sonra uygulamayı kullanmaya başladığınızda cihazı yeni bir önbellek oluşturmaya zorlar. Bir uygulama önbelleğini şu şekilde temizleyebilirsiniz:
- Ayarlar uygulamasını açın.
- Uygulamalar'a dokunun.
- Sağ üstteki (üç nokta simgesi) Diğer ayarlara dokunun.
- Sistem uygulamalarını göster'i seçin.
- Uygulamanızı bulun ve dokunun.
- Depolama'ya dokunun.
- Önbelleği temizle düğmesine dokunun.
- S9'unuzu yeniden başlatın ve sorunu kontrol edin.
Tarayıcıyı varsayılanlara sıfırlayın (verileri temizle)
Önceki sorun giderme adımının devamı, bir uygulamanın verilerini temizlemektir. Temel olarak, bir uygulamanın verilerini temizlediğinizde, tüm ayarlarını etkili bir şekilde fabrika durumuna döndürür ve güncellemeleri kaldırırsınız. Bu, eklenen tüm güncellemeler, geliştirmeler ve değişiklikler kaldırıldığı için söz konusu uygulamanın bilinen kararlı biçimine geri döndüğü anlamına gelir. Sorunun nedeni, uygulamanın eklentilerinden biriyse, bu etkili bir çözüm olabilir. Bunu nasıl yapacağınız aşağıda açıklanmıştır:
- Ayarlar uygulamasını açın.
- Uygulamalar'a dokunun.
- Sağ üstteki (üç nokta simgesi) Diğer ayarlara dokunun.
- Sistem uygulamalarını göster'i seçin.
- Uygulamanızı bulun ve dokunun.
- Depolama'ya dokunun.
- Verileri Temizle düğmesine dokunun.
- S9'unuzu yeniden başlatın ve sorunu kontrol edin.
Başka bir tarayıcı kullan
Mesele şu ki, her uygulama sorunu sizin tarafınızdan çözülemez. Bir geliştiricinin harekete geçmesi gereken kodlama sorunları olabilir ve kullanıcı tarafından düzeltilemeyebilir. Bu nedenle, başka bir tarayıcı uygulaması aramanızı öneririz. Hisse senedi Samsung web tarayıcısı için birçok iyi alternatif vardır, bu yüzden Play Store'a gidin ve bir tane kurun. Google Chrome, Mozilla Firefox, Opera vb. Gibi bilinen diğer iyi tarayıcılarla başlayın.
Ağ Ayarları Sıfırlama
Cihazınızın ağ ayarlarını temizlemek, bu durumda yapılması gereken sorun giderme adımlarından biridir. Tarayıcının siteyi düzgün açmamasına neden olan bazı ağ yapılandırma sorunları olabilir. Aşağıdakilerin gerçekleşeceğini unutmayın:
- Depolanan Wi-Fi ağları silinecek.
- Eşleştirilen Bluetooth cihazları silinecek.
- Arka plan veri senkronizasyon ayarları açılacaktır.
- Müşteri tarafından manuel olarak açılıp kapatılan uygulamalardaki veri kısıtlayıcı ayarlar, varsayılan ayarlara sıfırlanacaktır.
- Ağ seçim modu otomatik olarak ayarlanacaktır.
Ağ bağlantılarını sıfırlamak için:
- Ana ekrandan, Uygulamalar tepsisini açmak için boş bir noktada yukarı kaydırın.
- Ayarlar> Genel Yönetim> Sıfırla> Ağ ayarlarını sıfırla'ya dokunun.
- SIFIRLAMA AYARLARI'na dokunun.
- Bir PIN ayarladıysanız, girin.
- SIFIRLAMA AYARLARI'na dokunun. Tamamlandığında, bir onay penceresi görünecektir.
Güvenli Modda İzle
Sorun bu noktada devam ederse, yapılacak bir sonraki iyi şey, kötü bir uygulamanın suçlanıp suçlanmadığını kontrol etmektir. Bunu S9'unuzu güvenli modda çalıştırarak yapabilirsiniz. Cihazınızı güvenli modda çalıştırmanın adımları şunlardır:
- Cihazı kapatın.
- Model adı ekranının yanındaki Güç tuşunu basılı tutun.
- Ekranda “SAMSUNG” göründüğünde, Güç tuşunu bırakın.
- Güç tuşunu bıraktıktan hemen sonra Sesi kısma tuşunu basılı tutun.
- Cihaz yeniden başlatmayı tamamlayana kadar Sesi kısma tuşunu basılı tutmaya devam edin.
- Güvenli mod, ekranın sol alt köşesinde görüntülenecektir.
- Güvenli Modu gördüğünüzde Sesi kısma tuşunu bırakın.
Güvenli moddayken, tüm üçüncü taraf veya indirilen uygulamalar askıya alınır. Koşamayacakları için onları kullanamazsınız. Cihaz güvenli moddayken web sitesini tarayıcınıza yükleyebiliyorsanız, üçüncü taraf bir uygulama sorununuz var demektir. Üçüncü taraf uygulamaları, telefonu ilk ayarladıktan sonra eklediğiniz uygulamalardır. Cihazın kutusunu ilk kez açtıktan sonra eklediğiniz Google veya Samsung uygulamaları bile bu anlamda üçüncü taraf olarak kabul edilir, bu nedenle Güvenli Modda çalışmazlar. Hangi uygulamalarınızın soruna neden olduğunu belirlemek için telefonu tekrar güvenli modda başlatmalı ve aşağıdaki adımları izlemelisiniz:
- Güvenli moda önyükleyin.
- Sorunu kontrol edin.
- Üçüncü taraf bir uygulamanın sorumlu olduğunu onayladıktan sonra uygulamaları tek tek kaldırmaya başlayabilirsiniz. En son eklediklerinizle başlamanızı öneririz.
- Bir uygulamayı kaldırdıktan sonra, telefonu normal moda yeniden başlatın ve sorunu kontrol edin.
- S9'unuz hala sorunluysa, 1-4. Adımları tekrarlayın.
Tüm ayarları sıfırlamak
Bu prosedür, yalnızca uygulamaları değil, Android cihazınızın tüm ayarlarını kapsadığından öncekinden ayrıdır. Bunu yapmak için aşağıdaki adımları izleyin:
- Ana ekrandan, Uygulamalar tepsisini açmak için boş bir noktada yukarı kaydırın.
- Genel Yönetim> Ayarları sıfırla'ya dokunun.
- Ayarları sıfırla'ya dokunun.
- Bir PIN ayarladıysanız, girin.
- Ayarları sıfırla'ya dokunun. Tamamlandığında bir onay penceresi görünecektir.
Fabrika ayarları
Sorunun en olası nedeni yazılımla ilgilidir, bu nedenle fabrika ayarlarına sıfırlama, büyük olasılıkla bu noktada sorunu çözecektir. Yukarıdaki önerilerimizin tümü yardımcı olmazsa yapmanız gereken kaçınılmaz bir çözümdür. Bunu nasıl yapacağınız aşağıda açıklanmıştır:
- Verilerinizin bir yedeğini oluşturun.
- Cihazı kapatın.
- Sesi Açma tuşunu ve Bixby tuşunu basılı tutun, ardından Güç tuşunu basılı tutun.
- Yeşil Android logosu görüntülendiğinde, tüm tuşları bırakın ("Sistem güncellemesini yükleme", Android sistem kurtarma menüsü seçeneklerini göstermeden önce yaklaşık 30 - 60 saniye gösterecektir).
- "Verileri sil / fabrika ayarlarına sıfırla" yı vurgulamak için Sesi kısma tuşuna birkaç kez basın.
- Seçmek için Güç düğmesine basın.
- "Evet - tüm kullanıcı verilerini sil" vurgulanana kadar Sesi kısma tuşuna basın.
- Ana sıfırlamayı seçmek ve başlatmak için Güç düğmesine basın.
- Ana sıfırlama tamamlandığında, "Sistemi şimdi yeniden başlat" vurgulanır.
- Cihazı yeniden başlatmak için Güç tuşuna basın.