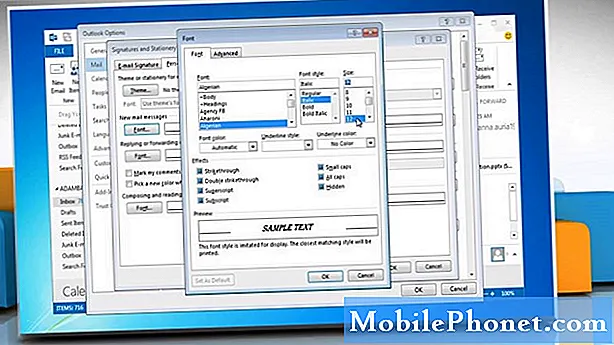İçerik
Google Play Store kimlik doğrulaması gerekli hatası, Android cihazlarda yaygın görülen hatalardan biridir. Bugünkü gönderi, Galaxy Note9'da meydana gelen bu hatayı ele alacak. Aşağıdaki sorunu çözmek için yapmanız gereken sorun giderme adımlarını bulun.
Galaxy Note9 Play Store kimlik doğrulaması gerekli hatası nasıl düzeltilir
Play Store kimlik doğrulaması gerektiren hatanın pek çok olası nedeni vardır. Faktörleri daraltmak için yapabileceğiniz sorun giderme adımları aşağıda verilmiştir.
Zorla yeniden başlatma
Geçici hataların neden olduğu birçok Android sorunu var. Bir cihazın yenilenmesi gerektiğinde bazen küçük hatalar oluşur. Bu nedenle, telefonunuzu en az birkaç günde bir yeniden başlatmanız önerilir. Bu aşamada cihazınızı yeniden başlatmayı denemediyseniz, yeniden başlatmaya zorlamanızı öneririz. Pili fiziksel olarak çıkardığınızda da aynı etkilere sahiptir. Note9'unuzdaki pilin bağlantısını kesmek sınırda imkansız olduğundan, etkilerini simüle etmek için yapmanız gerekenler şunlardır:
- Güç + Sesi Azaltma düğmelerini yaklaşık 10 saniye veya aygıtın gücü dönene kadar basılı tutun. Bakım Önyükleme Modu ekranının görünmesi için birkaç saniye bekleyin.
- Bakım Önyükleme Modu ekranından Normal Önyükleme'yi seçin. Mevcut seçenekler arasında geçiş yapmak için ses düğmelerini ve seçmek için sol alt düğmeyi (ses düğmelerinin altında) kullanabilirsiniz. Sıfırlamanın tamamlanması için 90 saniyeye kadar bekleyin.
Google hesabınızı yeniden ekleyin
Çoğu Android telefonda kimlik doğrulama gerektiren hatanın en yaygın nedeni, yanlış Google hesabı kimlik bilgileridir. Bazen bir kullanıcı, başka bir cihazda şifreyi değiştirdikten sonra Google hesabı kullanıcı adını ve şifresini güncellemeyi unutabilir. Kimlik doğrulama gerektiren hatanın oluşmasını önlemek için Note9'unuzun güncellenmiş kullanıcı adı ve parolayı kullandığından emin olun.
Kimlik doğrulama gerektiren hata bu noktada ortadan kalkmadıysa, Google hesabını cihazdan geçici olarak kaldırırsanız ne olacağını görmeye çalışmanızı öneririz. Bunu yaptıktan sonra telefonu yeniden başlatın, Google hesabınızı tekrar ekleyin ve ne olacağını görün.
Bir Google hesabını kaldırmak için:
- Ana ekrandan, Uygulamalar tepsisini açmak için boş bir noktada yukarı kaydırın.
- Ayarlar'a dokunun.
- Bulut ve hesaplara dokunun.
- Hesaplara dokunun.
- Google hesabını seçin (birden fazla hesabınız varsa, Google Play Store için kullandığınız hesabı seçin).
- HESABI KALDIR seçeneğine dokunun.
- Onaylamak için HESABI KALDIR seçeneğine dokunun.
Bir Google hesabını tekrar eklemek için:
- Ana ekrandan, Uygulamalar tepsisini açmak için boş bir noktada yukarı kaydırın.
- Ayarlar'a dokunun.
- Bulut ve hesaplara dokunun.
- Hesaplara dokunun.
- En alttaki Hesap ekle'ye dokunun.
- Google'ı seçin.
- İstenirse ekran kilidini açın
- Google hesabı kimlik bilgilerinizi girin.
Play Store uygulamasının önbelleğini temizleyin
Geri ödeme istemek yardımcı olmazsa ve hata geri gelirse, bir sonraki sorun giderme adımı Play Store uygulamasının önbelleğini temizlemektir. Önbellek bir nedenden dolayı bozulmuş olabilir ve hata bunun sonucu olabilir. Play Store uygulama önbelleğinin yenilendiğinden emin olmak için aşağıdaki adımları izleyin:
- Ana ekrandan, Uygulamalar tepsisini açmak için boş bir noktada yukarı kaydırın.
- Ayarlar'a dokunun.
- Uygulamalar'a dokunun.
- 3 nokta simgesine (sağ üstte) dokunun
- Önceden yüklenmiş uygulamaları görüntülemek için Sistem uygulamalarını göster'e dokunun.
- Google Play Store'u bulun ve dokunun.
- Depolama'ya dokunun.
- Önbelleği temizle'ye dokunun.
- Tamam'a dokunun.
- Cihazı yeniden başlatın ve sorunu kontrol edin.
Play Store uygulamasını varsayılan ayarlarına döndürün
Bazen, Play Store uygulama önbelleğini temizlemek 961 hatasını düzeltmek için yeterli değildir. Bu durumda yapılacak bir sonraki adım, uygulamanın kendisini varsayılan ayarlarına döndürmektir. Bu, verilerini silerek yapılır. Bunu nasıl yapacağınız aşağıda açıklanmıştır:
- Ana ekrandan, Uygulamalar tepsisini açmak için boş bir noktada yukarı kaydırın.
- Ayarlar'a dokunun.
- Uygulamalar'a dokunun.
- 3 nokta simgesine (sağ üstte) dokunun
- Önceden yüklenmiş uygulamaları görüntülemek için Sistem uygulamalarını göster'e dokunun.
- Google Play Store'u bulun ve dokunun.
- Depolama'ya dokunun.
- Verileri temizle'ye dokunun.
- Tamam'a dokunun.
- Cihazı yeniden başlatın ve sorunu kontrol edin.
Google Services Framework uygulamasının verilerini temizleyin
Geçmişte her türlü Play Store hatasını düzeltmede etkili bulduğumuz bir diğer sorun giderme adımı, Google Services Framework uygulamasının verilerini temizlemektir. Google Services Framework, bir cihazdaki önemli Google düzeyindeki hizmetleri yöneten temel bir Google uygulamasıdır. Bu uygulama hatalıysa Play Store uygulaması gibi diğer uygulamaları etkileyebilir. Google Services Framework'ü kararlı hale getirmek için, aşağıdaki adımlarla ayarlarını varsayılanlara geri döndürebilirsiniz:
- Ana ekrandan, Uygulamalar tepsisini açmak için boş bir noktada yukarı kaydırın.
- Ayarlar'a dokunun.
- Uygulamalar'a dokunun.
- 3 nokta simgesine (sağ üstte) dokunun
- Önceden yüklenmiş uygulamaları görüntülemek için Sistem uygulamalarını göster'e dokunun.
- Google Services Framework uygulamasını bulun ve dokunun.
- Depolama'ya dokunun.
- Verileri temizle'ye dokunun.
- Tamam'a dokunun.
- Cihazı yeniden başlatın ve sorunu kontrol edin.
Olası kötü uygulamayı kontrol edin
Bazı durumlarda, yüklü bir üçüncü taraf uygulaması Android'de veya bazı uygulamalarda soruna neden olabilir. Kontrol etmek için telefonu güvenli modda yeniden başlatabilir ve gözlemleyebilirsiniz. Güvenli Modda Play Store kimlik doğrulaması gerekli hatası yoksa, ancak telefon normal moda yeniden başlatıldığında geri dönerse, kötü bir uygulamanın suçlanacağına bahse girebilirsiniz. Cihazı güvenli modda yeniden başlatma adımları şunlardır:
- Cihazı kapatın.
- Model adı ekranının yanındaki Güç tuşunu basılı tutun.
- Ekranda “SAMSUNG” göründüğünde, Güç tuşunu bırakın.
- Güç tuşunu bıraktıktan hemen sonra Sesi kısma tuşunu basılı tutun.
- Cihaz yeniden başlatmayı tamamlayana kadar Sesi kısma tuşunu basılı tutmaya devam edin.
- Güvenli mod, ekranın sol alt köşesinde görüntülenecektir.
- Güvenli Modu gördüğünüzde Sesi kısma tuşunu bırakın.
- Note9'unuzu normal şekilde kullanın ve hatanın dönüp dönmediğini kontrol edin.
Play Store kimlik doğrulaması gerekli hatası görünmezse, bu, soruna neden olan uygulamayı belirlemeniz gerektiği anlamına gelir. Hangi uygulamalarınızın soruna neden olduğunu belirlemek için telefonu tekrar güvenli modda başlatmalı ve aşağıdaki adımları izlemelisiniz:
- Güvenli moda önyükleyin.
- Sorunu kontrol edin.
- Üçüncü taraf bir uygulamanın sorumlu olduğunu onayladıktan sonra uygulamaları tek tek kaldırmaya başlayabilirsiniz. En son eklediklerinizle başlamanızı öneririz.
- Bir uygulamayı kaldırdıktan sonra, telefonu normal moda yeniden başlatın ve sorunu kontrol edin.
- Note9'unuz hala sorunluysa, 1-4 arası adımları tekrarlayın.
Fabrika ayarları
Bu ciddi bir çözümdür, ancak yukarıdaki önerilerden hiçbiri yardımcı olmazsa bunu yapmanız gerekir. Tüm Google uygulamaları ve hizmetleri yenileneceği ve hesaplar yeniden ekleneceği için fabrika ayarlarına sıfırlama bu hatayı düzeltmelidir.
Fabrika ayarlarına sıfırlamak için:
- Cihazdan herhangi bir Google hesabını kaldırın.
- Kişisel verilerinizin bir yedeğini oluşturun.
- Cihazı kapatın.
- Sesi Açma tuşunu ve Bixby tuşunu basılı tutun, ardından Güç tuşunu basılı tutun.
- Yeşil Android logosu görüntülendiğinde, tüm tuşları bırakın ("Sistem güncellemesini yükleme", Android sistem kurtarma menüsü seçeneklerini göstermeden önce yaklaşık 30 - 60 saniye gösterecektir).
- "Verileri sil / fabrika ayarlarına sıfırla" yı vurgulamak için Sesi kısma tuşuna birkaç kez basın.
- Seçmek için Güç düğmesine basın.
- "Evet - tüm kullanıcı verilerini sil" vurgulanana kadar Sesi kısma tuşuna basın.
- Ana sıfırlamayı seçmek ve başlatmak için Güç düğmesine basın.
- Ana sıfırlama tamamlandığında, "Sistemi şimdi yeniden başlat" vurgulanır.
- Cihazı yeniden başlatmak için Güç tuşuna basın.