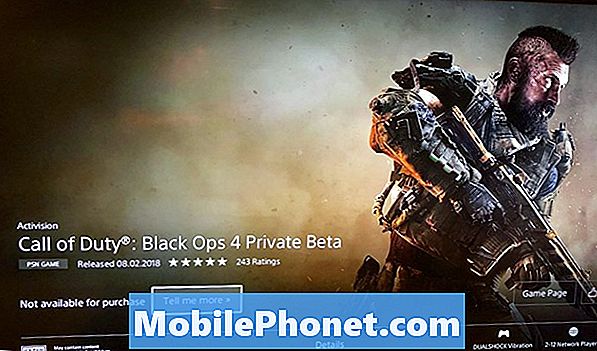İçerik
Galaxy Note9 harika bir cihaz ancak günümüzdeki diğer tüm telefonlar gibi mükemmel olmaktan da uzak. Bu kısa sorun giderme kılavuzunda, SD kartınızı algılamıyorsa Note9'unuzu düzeltmenin yollarını gösteriyoruz.
Galaxy Note9'un SD kart sorununu algılamaması nasıl düzeltilir
Bir Android cihazının bir SD kartı okuyamamasının birkaç nedeni olabilir. Galaxy Note9'unuz böyle bir sorun yaşarsa, düzeltmek için aşağıda deneyebileceğiniz sorun giderme adımlarını not edin.
SD kartın çalıştığını doğrulayın
Note9'unuzda herhangi bir sorun giderme işlemi yapmadan önce, bunun bir SD kart sorunu olmadığından emin olmalısınız. Kartı başka bir telefona takarak bunu yapabilir ve dosyaların kaydedilmesine izin verip vermediğini kontrol edebilirsiniz. Kart başka bir cihazda çalışmayacaksa, onu değiştirmeniz gerekir. Muhtemelen bozulmuş veya tamamen bozulmuş. Öte yandan, kart normal olarak ikinci bir cihazda çalışıyorsa ancak Note9'unuzda çalışmıyorsa, bu bir uyumsuzluk sorunu (eski SD kart türleri için geçerlidir) veya bir telefon sorunudur. Her iki durumda da, aşağıdaki önerilerimizi izleyerek sorun gidermenize devam etmelisiniz.
Hataları not edin
Sonraki adım, Note9'unuz kartı okumaya çalıştığında ortaya çıkan bir hata olup olmadığını bilmektir. SD kart sorunlarıyla ilgili bir dizi farklı hata olabilir, bu nedenle tek yapmanız gereken, gösterileni not almak ve Google'da bununla ilgili bir arama yapmaktır. Neredeyse tüm genel SD kart hataları bu şekilde düzeltilebilir, bu nedenle Google'ı arkadaşınız yapın.
SD kartın doğru şekilde takıldığından emin olun
SD kart sorunlarını çözmenin başka bir temel yolu ve çoğu Android kullanıcısı çoğu zaman görmezden gelir, kartın doğru takıldığından emin olmaktır. Hala elinizde varsa, telefonla birlikte gelen kılavuza veya belgelere bakın. Adımlar kendinden açıklamalıdır ve anlaşılması kolaydır. Daha da iyisi, daha iyi bir resim elde etmek için YouTube'da nasıl yapılacağını hızlı bir şekilde araştırabilirsiniz.
Zorla yeniden başlatma
Yukarıdaki öneriler şu ana kadar yardımcı olmadıysa, yazılım sorun giderme sürecini başlatma zamanı gelmiştir. Yapılacak ilk şey, bir "pil çekme" prosedürünü simüle etmektir. Bu çözümü yapmak, bir cihazın bir süre çalışmasına izin verdikten sonra gelişen küçük hataları düzeltmede genellikle etkilidir. Henüz denemediyseniz, nasıl yapılacağına ilişkin aşağıdaki adımları izleyin:
- Güç + Sesi Azaltma düğmelerini yaklaşık 10 saniye veya aygıtın gücü dönene kadar basılı tutun. Bakım Önyükleme Modu ekranının görünmesi için birkaç saniye bekleyin.
- Bakım Önyükleme Modu ekranından Normal Önyükleme'yi seçin. Mevcut seçenekler arasında geçiş yapmak için ses düğmelerini ve seçmek için sol alt düğmeyi (ses düğmelerinin altında) kullanabilirsiniz. Sıfırlamanın tamamlanması için 90 saniyeye kadar bekleyin.
Güncellemeleri yükle
Herhangi bir olası yazılım hatasıyla uğraşırken, her zaman çözüm olarak güncellemeleri yüklemeyi düşünmelisiniz. Bazı hataların düzeltilmesi için kodlama değişiklikleri yapılması gerekir, bu nedenle bu durumda bu gerçekten iyi bir fikirdir. Taşıyıcı veya sistem güncellemelerini herhangi bir nedenle durduruyorsanız, şimdi bunları yükleme zamanı.
Önbellek bölümünü temizle
Android, uygulamaları hızlı bir şekilde yüklemek için önbellek adı verilen bir dizi geçici dosya kullanır. Bazı durumlarda, bu önbellek eskimiş, bozulabilir veya hatalı olabilir. Sistem önbelleğinde herhangi bir sorun olmadığından emin olmak için, önbellek bölümünü temizlemeyi deneyebilirsiniz. Bu, cihazı yeni bir tane oluşturmaya zorlamak için mevcut sistem önbelleğini siler. Nasıl yapılır:
- Cihazı kapatın.
- Sesi Açma tuşunu ve Bixby tuşunu basılı tutun, ardından Güç tuşunu basılı tutun.
- Yeşil Android logosu görüntülendiğinde, tüm tuşları bırakın ("Sistem güncellemesini yükleme", Android sistem kurtarma menüsü seçeneklerini göstermeden önce yaklaşık 30 - 60 saniye gösterecektir).
- 'Önbellek bölümünü sil'i vurgulamak için Sesi kısma tuşuna birkaç kez basın.
- Seçmek için Güç düğmesine basın.
- "Evet" vurgulanana kadar Sesi kısma tuşuna basın ve Güç düğmesine basın.
- Önbellek silme bölümü tamamlandığında, "Sistemi şimdi yeniden başlat" vurgulanır.
- Cihazı yeniden başlatmak için Güç tuşuna basın.
Kötü uygulamayı kontrol edin
Bazı uygulamalar Android ile etkileşime giriyor ve diğer uygulamalarda sorunlara neden oluyor. İndirdiğiniz veya üçüncü taraf uygulamalarınızdan birinin suçlu olup olmadığını kontrol etmek için güvenli modda başlatmayı deneyebilirsiniz. Bunu nasıl yapacağınız aşağıda açıklanmıştır:
- Cihazı kapatın.
- Model adı ekranının yanındaki Güç tuşunu basılı tutun.
- Ekranda “SAMSUNG” göründüğünde, Güç tuşunu bırakın.
- Güç tuşunu bıraktıktan hemen sonra Sesi kısma tuşunu basılı tutun.
- Cihaz yeniden başlatmayı tamamlayana kadar Sesi kısma tuşunu basılı tutmaya devam edin.
- Güvenli mod, ekranın sol alt köşesinde görüntülenecektir.
- Güvenli Modu gördüğünüzde Sesi kısma tuşunu bırakın.
Güvenli moddayken, tüm üçüncü taraf veya indirilen uygulamalar askıya alınır. Koşamayacakları için onları kullanamazsınız. SD kartın doğru şekilde takıldığından emin olun ve Note9'unuzun olup olmadığını kontrol edin. Varsa, bu uygulamalardan birinin kötü olması gerektiğinin açık bir göstergesidir. Hangi uygulamalarınızın soruna neden olduğunu belirlemek için telefonu tekrar güvenli modda başlatmalı ve aşağıdaki adımları izlemelisiniz:
- Güvenli moda önyükleyin.
- Sorunu kontrol edin.
- Üçüncü taraf bir uygulamanın sorumlu olduğunu onayladıktan sonra uygulamaları tek tek kaldırmaya başlayabilirsiniz. En son eklediklerinizle başlamanızı öneririz.
- Bir uygulamayı kaldırdıktan sonra, telefonu normal moda yeniden başlatın ve sorunu kontrol edin.
- Note9'unuz hala sorunluysa, 1-4 arası adımları tekrarlayın.
Uygulama tercihlerini sıfırlayın
Uygulama tercihlerini sıfırlamak çoğu Android sorun giderme makalesinde göz ardı edilir, ancak sizinki gibi bir sorun söz konusu olduğunda çok yardımcı olabilir. Varsayılan uygulamalarınızdan biri veya birkaçı doğru ayarlanmamış olabilir ve bu da bu aksaklığın oluşmasına neden olabilir. Bu tahminin doğru olup olmadığını bilmenin bir yolu olmadığından, yapmanız gereken, tüm varsayılan uygulamaların açık olduğundan emin olmaktır. Bunu nasıl yapacağınız aşağıda açıklanmıştır:
- Ayarlar uygulamasını açın.
- Uygulamalar'a dokunun.
- Sağ üstteki (üç nokta simgesi) Diğer ayarlara dokunun.
- Uygulama tercihlerini sıfırla'yı seçin.
- Note9'unuzu yeniden başlatın ve sorunu kontrol edin.
Tüm ayarları sıfırlamak
Bu prosedür, yalnızca uygulamaları değil, Android cihazınızın tüm ayarlarını kapsadığından öncekinden ayrıdır. Bunu yapmak için aşağıdaki adımları izleyin:
- Ana ekrandan, Uygulamalar tepsisini açmak için boş bir noktada yukarı kaydırın.
- Genel Yönetim> Ayarları sıfırla'ya dokunun.
- Ayarları sıfırla'ya dokunun.
- Bir PIN ayarladıysanız, girin.
- Ayarları sıfırla'ya dokunun. Tamamlandığında bir onay penceresi görünecektir.
Fabrika ayarları
Sorunun nedeni bir yazılım hatasından kaynaklanıyorsa, telefonu silmek ve tüm ayarlarını varsayılan ayarlara döndürmek yardımcı olabilir. Note9'unuzu fabrika ayarlarına nasıl sıfırlayacağınız aşağıda açıklanmıştır:
- Fotoğraflar, videolar, kişiler, belgeler vb. Kişisel verilerinizin bir yedeğini oluşturun.
- Cihazı kapatın.
- Sesi Açma tuşunu ve Bixby tuşunu basılı tutun, ardından Güç tuşunu basılı tutun.
- Yeşil Android logosu görüntülendiğinde, tüm tuşları bırakın ("Sistem güncellemesini yükleme", Android sistem kurtarma menüsü seçeneklerini göstermeden önce yaklaşık 30 - 60 saniye gösterecektir).
- "Verileri sil / fabrika ayarlarına sıfırla" yı vurgulamak için Sesi kısma tuşuna birkaç kez basın.
- Seçmek için Güç düğmesine basın.
- "Evet - tüm kullanıcı verilerini sil" vurgulanana kadar Sesi kısma tuşuna basın.
- Ana sıfırlamayı seçmek ve başlatmak için Güç düğmesine basın.
- Ana sıfırlama tamamlandığında, "Sistemi şimdi yeniden başlat" vurgulanır.
- Cihazı yeniden başlatmak için Güç tuşuna basın.
- Telefonun herhangi bir uygulama eklemeden 24 saat çalışmasına izin verin.
Onarım
Bu durumda olabilecek en kötü durum, soruna neden olan bir donanım arızası olma olasılığıdır. Note9'unuz hala bir SD kartı veya herhangi bir SD kartı okuyamıyorsa, bu onun arkasında daha derin bir şey olduğu anlamına gelir. İşlevsel olmayan bir SD kart yuvası veya ana kartta genel bir kusur olabilir. Durum ne olursa olsun, Samsung'un donanımı inceleyebilmesi için göndermelisiniz.