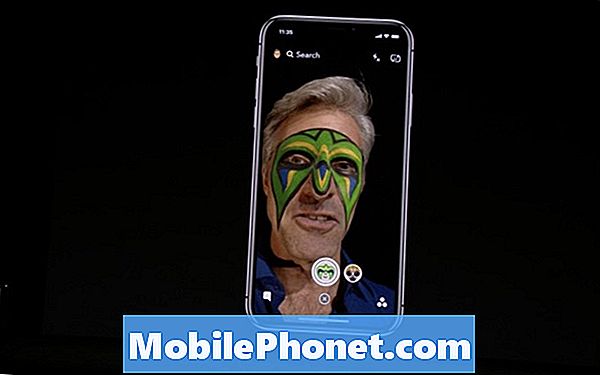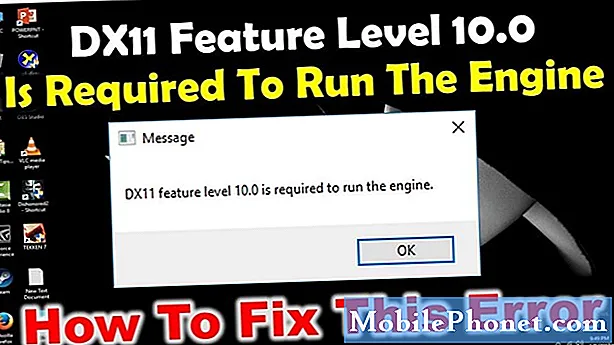
Aksi takdirde DirectX 11 olarak bilinen DX11, Windows ortamında çalışan bir uygulama programlama arayüzüdür. Microsoft platformunda multimedya görevlerini yerine getirerek çalışır. Bu kararlı bir yazılım olmasına rağmen, belirli sorunların ortaya çıkabileceği durumlar vardır. Sorun giderme serimizin bu son bölümünde, DX11 özellik seviyesi 10.0 hata sorununu ele alacağız.
Bilgisayarınız veya Android cihazınızla ilgili herhangi bir sorununuz varsa, bu formu kullanarak bizimle iletişime geçmekten çekinmeyin. Cihazınızla ilgili endişelerinizde size yardımcı olmaktan mutluluk duyarız. Bu, hiçbir koşul olmadan sunduğumuz ücretsiz bir hizmettir. Bununla birlikte, bizimle iletişime geçtiğinizde, doğru bir değerlendirme yapılabilmesi ve doğru çözümün verilebilmesi için mümkün olduğunca ayrıntılı olmaya çalışmanızı rica ediyoruz.
DX11 Özellik Seviyesi 10.0 Hata Sorunu Nasıl Onarılır
Bu belirli sorun için önerilen sorun giderme adımlarından herhangi birini gerçekleştirmeden önce, önce bilgisayarınızı yeniden başlatmayı denemelisiniz, çünkü bu genellikle küçük bir yazılım aksaklığından kaynaklanan çoğu sorunu çözecektir.
Bilgisayarınızda "DX11 özellik seviyesi 10.0 gerekli" hata mesajını gördüğünüzde, bu genellikle Direct3D Özellik Seviyesi 10.0 sürümünü desteklemek için gerekli donanıma sahip olmadığınız anlamına gelir. Grafik kartınız güncel olmayan bir sürücüye sahip olabilir veya bozuk bir DirectX kurulumunuz olabilir. Aşağıda, bu sorunu çözmek için yapmanız gereken sorun giderme adımları listelenmiştir.
Bilgisayarınızın DirectX sürümünü kontrol edin
Bu durumda yapmanız gereken ilk şey, bilgisayarınızın hangi DirectX sürümünü kullandığını doğrulamaktır.
- Bir Çalıştır kutusu açın (Windows tuşu + R)
- "Dxdiag" yazın ve ardından enter tuşuna basın
- DirectX çalışma zamanı sürüm bilgileri, Sistem sekmesindeki Sistem Bilgileri altında bulunabilir.
Grafik kartınızın gerekli özellik seviyelerini destekleyip desteklemediğini kontrol etmek için Sürücüler altındaki Ekran sekmesine gidin ve grafik kartınız tarafından hangi Özellik Seviyelerinin desteklendiğini görün. DirectX Tanı Aracı içindeki Özellik Düzeyleri girişleri arasında özellik düzeyi 10_0 (10.0) görünmüyorsa, bunun nedeni aşağıdaki nedenler olabilir:
- Grafik kartı sürücüleriniz güncel değil.
- İşletim sisteminizin güncellenmesi gerekiyor.
- Grafik kartınız Özellik Seviyesi 10.0'ı desteklemiyor. Soruna neden olan şey buysa, bunu düzeltmenin tek yolu, bu özelliği destekleyen yeni bir grafik kartı almaktır.
Grafik kartınız Özellik Seviyesi 10.0'ı destekliyorsa ancak bu sorunu yaşıyorsanız, aşağıdaki adımları uygulayın.
Özel grafik kartını kullanarak uygulamayı çalıştırın
Günümüz modern bilgisayarlarının çoğunda iki ekran kartı var. Biri, genellikle işlemciyle entegre olan yerleşik grafik bağdaştırıcısı ve ikincisi, özel grafik kartı birimidir. Bilgisayarınızın tümleşik grafik kartını kullanması durumunda, bu genellikle ikisinden daha gelişmiş (daha fazla özellik içeren) olduğundan, özel grafik kartına geçmeniz gerekecektir.
- Başlat menüsü simgesine sağ tıklayarak Aygıt Yöneticisi'ni açın ve ardından Aygıt Yöneticisi'ni seçin.
- Ekran bağdaştırıcılarını genişletin ve ardından Yerleşik Intel grafik bağdaştırıcısına sağ tıklayın ve ardından Aygıtı Devre Dışı Bırak seçeneğine tıklayın.
- Windows ekranınız bir saniyeliğine kararacak, bu da Windows'un Grafik kartınızı özel karta geçirdiği anlamına gelir.
- Yerleşik grafiklerinizi yeniden etkinleştirmek isterseniz, yukarıdaki adımları tekrarlayın ve cihazı etkinleştir seçeneğine tıklayın.
DX11 Özellik Seviyesi 10.0 hatası sorununun devam edip etmediğini kontrol edin.
Grafik kartı sürücünüzü güncelleyin
Bu sorunun ortaya çıkmasının nedenlerinden biri, en son grafik kartı sürücüsünün kurulu olmamasıdır. Windows 10, grafik kartınız için en son sürücüyü otomatik olarak yüklerken bazen bunu yapmaz, bu yüzden bunu manuel olarak yapmanız gerekecektir.
- Windows tuşu + R'ye basın, “devmgmt.msc” yazın ve Aygıt Yöneticisi'ni açmak için Enter tuşuna basın.
- Ekran Bağdaştırıcıları'na gidin ve açılır menüyü genişletin. Grafik sürücüsüne sağ tıklayın ve Sürücüyü Güncelle (Sürücü Yazılımını Güncelle) öğesini seçin.
- Güncellenmiş sürücü yazılımı için otomatik olarak Ara'ya tıklayın ve Windows sürücüleri çevrimiçi olarak tararken bekleyin. Yüklenene ve sisteminiz yeniden başlatılana kadar bekleyin.
Windows'un halihazırda en son sürücüleri kullandığınızı belirlemesi durumunda, grafik kartı üreticinizin web sitesine gitmeli ve oradan en son sürücüleri almalısınız.
NVIDIA kartları için
- Https://www.nvidia.com/Download/index.aspx?lang=en-us adresine gidin.
- Ürün Tipi, Ürün Serisi ve Ürününüzü seçin. Uygun İşletim Sistemini seçtiğinizden ve Ara düğmesine bastığınızdan emin olun.
- Önerilen Nvidia sürücüsünü indirin ve yükleyin.
- Bilgisayarı yeniden başlatın.
ATI kartları için
- Https://www.amd.com/en/support adresine gidin.
- Sürücünüzü Manuel Olarak Seçin altında, ürün türünü, ürün ailesini ve modeli seçin. Ardından, uygun işletim sistemini seçin ve Sonuçları Görüntüle'ye tıklayın.
- Sürücü yüklendikten sonra bilgisayarı yeniden başlatın.
DX11 Özellik Seviyesi 10.0 hatası sorununun devam edip etmediğini kontrol edin.
DirectX'i onarın
Bu sorun genellikle bozuk bir DirectX kurulumundan kaynaklanabilir. DirectX'i bilgisayarınızdan kaldırmak zor olsa da, bunun yerine yapabileceğiniz şey onu onarmaktır.
- Https://www.microsoft.com/en-us/download/details.aspx?displaylang=en&id=35 adresine gidin.
- DirectX Son Kullanıcı Çalışma Zamanı Web Yükleyicisini indirin ve yönetici ayrıcalıklarıyla kurun.
- Tüm DirectX 9.0c dosyalarınızın sağlam olduğundan emin olmak için ekrandaki uyarıları takip edin.
- Https://www.microsoft.com/en-us/download/details.aspx?id=8109 adresine gidin.
- DirectX Son Kullanıcı Çalışma Zamanlarını (Haziran 2010) indirin ve yönetici ayrıcalıklarıyla kurun.
- Bilgisayarı yeniden başlatın.
DX11 Özellik Seviyesi 10.0 hatası sorununun devam edip etmediğini kontrol edin.
Windows 7 kullanıcıları için KB2670838 güncellemesini yükleyin
Hala Windows 7 işletim sisteminize bağlıysanız ve bu sorunu yaşıyorsanız KB2670838 güncellemesini yüklemeyi denemelisiniz. Bu güncelleme DX 11 Özellik Seviyesi 10.0 desteğini etkinleştirecektir.
- https://www.microsoft.com/en-us/download/details.aspx?id=36805&ranMID=24542&ranEAID=TnL5HPStwNw&ranSiteID=TnL5HPStwNw-WrCrbzgmMtL57ukiFza6cg&tduid= gidin (434fde2c3c82a6b8cad478d28d8c3bbc) (256380) (2459594) (TnL5HPStwNw-WrCrbzgmMtL57ukiFza6cg) () .
- Güncellemeyi indirin ve kurun.
- Bilgisayarı yeniden başlatın.
DX11 Özellik Seviyesi 10.0 hatası sorununun devam edip etmediğini kontrol edin.