
İçerik
- Kötü Yüzey Laptop Batarya Ömrü Nasıl Onarılır
- Ekranınızı Karartın
- Windows 10 S'ye Geri Dön
- Kullanmadığınız Uygulamaları Kapatın
- Windows 10 Güç Kaydırıcısını kullanın
- Pil Tasarrufunu Açın
- Bluetooth, Wi-Fi veya Her İkisini de Kapatın
- Microsoft Surface Sleevecase - 69,99 $
Yüzey Dizüstü Bilgisayarınız sağlam bir Windows 10 deneyimi ve bol pil ömrü sunar. Ama sadece kötü Surface Laptop batarya ömrünün nasıl düzeltileceğini öğrendikten sonra.
Kötü Yüzey Laptop batarya ömrü farklı nedenlerle olur. Diğer dizüstü bilgisayarlar gibi, cihazınızın şarjlar arasında ne kadar süre kalacağı ne yaptığınıza ve hangi özellikleri açtığınıza bağlıdır. Ekranınızı çok parlak bırakın ve pil ömrü düşer. İşlemcinin yoğun olduğu uygulamaları kapatmazsanız, Surface Laptop'unuz beklediğiniz kadar uzun sürmez. Surface Dizüstü Bilgisayarınızı Windows 10 Pro'ya güncellediyseniz, pil ömründe ciddi bir düşüş bekleyebilirsiniz.

Cihazınızın bataryasına zarar verebilecek her önemli sorunu çözmenin yolları vardır. Kötü Surface Laptop batarya ömrünü nasıl düzelteceğinizi burada bulabilirsiniz.
Oku: Surface Laptop vs 2017 Surface Pro: Hangi Satın Almak
Kötü Yüzey Laptop Batarya Ömrü Nasıl Onarılır
- Ekranınızı Karartın
- Windows 10 S'ye Geri Dön
- Kullanmadığınız Uygulamaları Kapatın
- Windows 10 Güç Kaydırıcısını kullanın
- Pil Tasarrufunu Açın
- Bluetooth, Wi-Fi veya Her İkisini de Kapatın
Ekranınızı Karartın
Kötü Surface Laptop batarya ömrünü düzeltmek için ekranın parlaklığını kontrol edin. Ekran parlaklığı ayarı, Yüzey Dizüstü Bilgisayarınızın ekranındaki arka ışığın ne kadar yüksek olduğunu kontrol eder. Ekranlar batarya ömrünün en büyük çekenlerinden biri olduğundan, bu ayar çok önemlidir. Ekranınız ne kadar kısılırsa, cihazınız o kadar uzun sürer.
Cihazınızın parlaklığını kontrol etmek için parmağınızı cihaza yerleştirin. Sağ kenar Ekranınızın Parmağınızı ayrıldı Eylem Merkezi'ni açmak için Hareket Merkezinin altında, içinde ampul bulunan bir düğme bulunur. Bu düğmeyi görmüyorsanız, üzerine tıklayın veya dokunun genişletmek. Parlaklık ayarınızı değiştirmek için bu düğmeye dokunun veya tıklayın. Yüzey aygıtları, ekran parlaklığı için yüzdeleri kullanmaz. Bunun yerine, En Koyu, Daha Koyu, Önerilen, Parlak ve En Parlak arasında geçiş yapabilirsiniz.
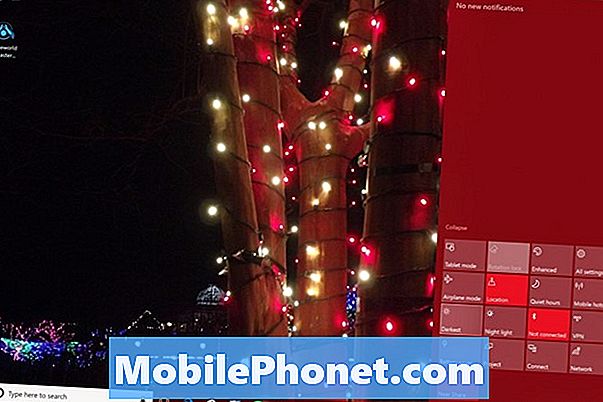
Oku: Windows 10'da Uyarlamalı Parlaklık Nasıl Kapatılır?
Surface Laptop'unuz ayarlarınızı geçersiz kılıyorsa, ışık sensörünü devre dışı bırakabilirsiniz. İçindeki arama kutusuna tıklayın. sol alt ekranınızın köşesini ve türünü Ekran Parlaklığını Değiştir. Şimdi işaretini kaldırın Aydınlatma Değiştiğinde Parlaklığı Otomatik Olarak Değiştir onay kutusu.
Windows 10 S'ye Geri Dön
14.5 saatte, Surface Laptop mevcut herhangi bir Surface cihazının en fazla pil ömrüne sahiptir. Ancak, Windows 10 S'yi ücretsiz Windows 10 Pro yükseltmesi ile değiştirirseniz bu rakama yaklaşmazsınız.
Windows 10 S, hangi programları yükleyebileceğinizi ve hırsızlığın cihazınızın başlama zamanını ve performansını düşürmesini engellemek için hangi uygulamaların yapabileceğini sınırlar. Ayrıca, Windows'un diğer sürümleriyle birlikte gelen bazı özelliklerden de arındırılmıştır. Arka planda çalışan hiçbir program bulunmadığından ve ek özellik eksik olduğundan, işletim sistemi daha az güç gerektirir.

Oku: Windows 10 S Nedir: Bilmeniz Gereken 4 Şey
İnternetten program yüklemek için kısa süre önce Windows 10 Pro'ya yükselttiyseniz, bu nedenle Kötü Yüzey Dizüstü pili ile karşılaşıyorsunuzdur. Microsoft, Windows 10 S'e dönmenizi kolaylaştırmaz. Microsoft.com'da indirilebilecek dosyaları ve 16 GB flash sürücüyü kullanarak Surface Laptop'u geri yüklemelisiniz. Bunu denemeden önce dosyalarınızı yedeklemeyi unutmayın.
Kullanmadığınız Uygulamaları Kapatın
Bu, Kötü Yüzey Dizüstü Bilgisayarının pil ömrünü düzeltmenin temel bir yoludur, ancak Windows 10'da yeni olan herkes için hala çok iyi bir öneridir. üç kare Ekranın altındaki arama çubuğunun sağında. Bu Görev Görünümü. Tüm uygulamalarınızı ve programlarınızı görmek ve kullanmadıklarınızı kapatmak için Görev Görünümü'nü kullanın.
Oku: 52 Windows 10 İpuçları ve püf noktaları PC'nizde ustalaşmanız gereken
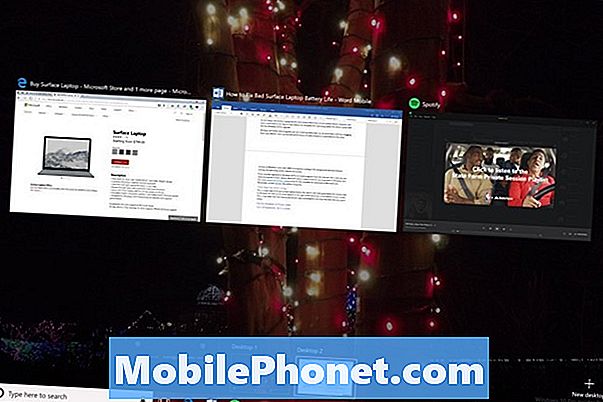
Windows 10 Güç Kaydırıcısını kullanın
Pil ömründeki en büyük ikinci çizim işlemcinizdir. Surface Laptop'ta, cihazınızın batarya önceliklerinin ne olduğuna karar verdiniz. Uygulamalarınız ve programlarınız için daha iyi performansa ihtiyacınız varsa, pil ömrünüzü feda edebilirsiniz. Mümkün olduğunca fazla pil gücüne ihtiyaç duyduğunuzda, önceliğinizi ayarlayın.
Tıkla pil simgesi içinde sağ alt ekranınızın köşesinde. Daha iyi pil ömrü için kaydırıcıyı sola kaydırın. Kaydırıcıyı sağa kaydırmak, pil ömrünü kısaltır ve performansı artırır.
Pil Tasarrufunu Açın
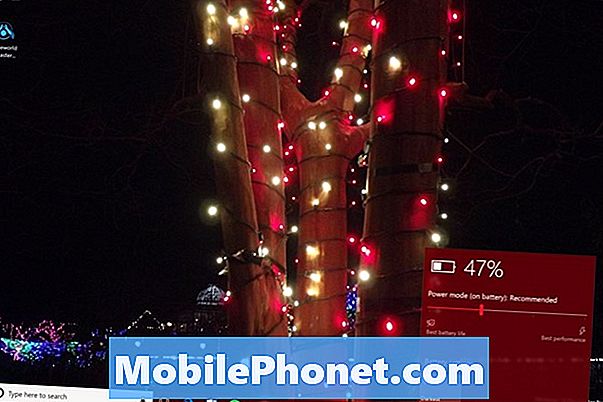
Daha iyi Surface Laptop batarya ömrüne ihtiyacınız varsa, Windows 10’un Batarya Tasarrufu özelliğini açın. Bu yardımcı program arka planda neler yapabileceğini sınırlar, ekran parlaklığını azaltır ve gerekli tüm uygulamalar için arka plan bildirimlerini kapatır.
Tıkla pil simgesi Ekranın alt tarafındaki düğmeyi kaydırın ve kaydırıcıyı ayrıldı. Batarya Tasarrufu bir sonraki şarjınızdan sonra kendiliğinden kapanacaktır.
Bluetooth, Wi-Fi veya Her İkisini de Kapatın
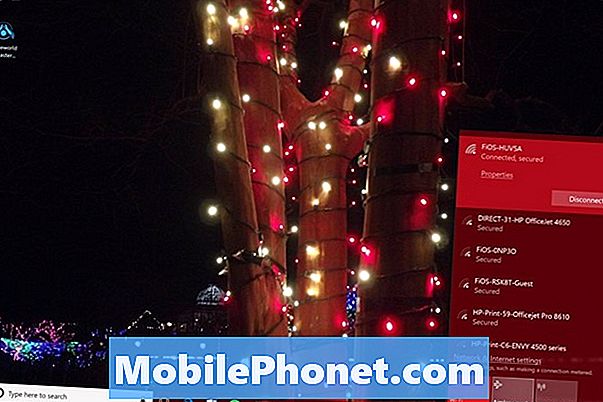
Sonunda, onları Yüzey Dizüstü Bilgisayarınızda kullanmadığınızda Bluetooth ve Wi-Fi'yi kapatın. Bunlar, bir şeye bağlı olsanız da olmasanız da pil gücünü kullanır.
Oku: 16 Genel Windows 10 Sorunları ve Nasıl Onarılır
Windows 10'da Bluetooth veya Wi-Fi özelliğini kapatmak için, kablosuz ikon içinde sağ alt ekranınızın köşesinde. Sadece kablosuz internet erişimini kapatmak için Wi-Fi düğmesini kullanın.Uçak Modu düğmesi Wi-Fi ve Bluetooth kabinini kapatır.
8 En İyi Yüzey Laptop Çantası, Çanta ve Kılıf










