
İçerik
- Yalnızca iPhone'unuzu Kullanarak Yedekleme ve Sıfırlama
- İPhone Videonuzu Sıfırlama
- İTunes Kullanarak Yedekleme ve Geri Yükleme
İPhone'unuzu vermeden veya satmadan önce, kimliğinizi çaldırmamak için her şeyi sildiğinizden ve iPhone'unuzu sıfırladığınızdan emin olun.
Kullanılmış telefonları alan kişiler, genellikle kişisel bilgiler için madencilik yapar, böylece kimliğinizi çalabilir, böylece banka hesabınızı boşaltabilir, kredi kartlarınızdan ücret alabilir veya Sosyal Güvenlik Numaranızı kullanarak kredi başvurusunda bulunabilirler. Sosyal güvenlik numaranızı iPhone'unuza kaydetmemenizi tavsiye ederken, bunun gerçekleştiği ve kişisel finans ve alışveriş uygulamalarının tüm öfke ile bilindiği halde, telefonunuz bir bilgi hazinesi.
Telefonu yedeklemek ve silmek için iki yöntem arasından seçim yapabilirsiniz. Bir bilgisayarı kullanırken sorun yaşamıyorsanız, senkronizasyon kablosunu kullanarak iPhone'u bir USB bağlantı noktasına takmanın geleneksel yöntemi işe yarar. Ancak, iCloud ile bunu iTunes'a hiç bağlanmadan yapabilirsiniz. İTunes'u kullanmayı tercih ediyorsanız, bir sonraki bölümü atlayın ve aşağıdaki “iTunes'u Kullanarak Yedekleme ve Geri Yükleme” ye atlayın.
[Ayrıca, Tüm Verileri Silme ve Fabrika Ayarlarını Sıfırlama ”konusunu da okumak isteyebilirsiniz]
Yalnızca iPhone'unuzu Kullanarak Yedekleme ve Sıfırlama
İCloud sayesinde telefonunuzu kullanarak tüm verilerinizi, uygulamalarınızı ve müziğinizi yedekleyebilirsiniz. Bu videolar için işe yaramaz, bu nedenle telefonunuzu kullanarak herhangi bir TV şovu veya film satın aldıysanız, önce bilgisayarınıza yedeklemeniz gerekir. Apple, müzik, uygulamalar ve kitaplarla olduğu gibi onları tekrar indirmenize izin vermez. Telefonunuzu sildikten sonra filmleri geri yüklemeniz gerekmediğinden eminseniz, devam edin.
İPhone Videonuzu Sıfırlama
Bu video size iPhone'u nasıl sıfırlayacağınızı gösteriyor, iPhone'ların en yeni olanı olan iPhone 4S için neredeyse tüm iPhone'larda çalışacak. İPhone'unuzu sert bir şekilde sıfırlamak için adım adım kılavuz izleyin.
İCloud'u Kullanarak Veri Yedekleme
Daha ileri gitmeden önce telefonu yedeklemeniz gerekir. İCloud hesabınızda yeterli alan varsa, iCloud'a yedekleyebilirsiniz. Gerekirse daha fazla satın alabilirsiniz.
İCloud'a yedekleme yapmak için Ayarlar ve sonra seç iCloud. Listelenen öğelerin hangisini iCloud'a yedekleyerek istediğinizi seçin üzerinde. İkisine de dokunmanız gerekecek Fotoğraf akışı ve Belgeler ve Veriler Bu iki öğeyi dokunduktan sonra gösterilen ekranlarda açmak için.
Bir kere yedekleneni ayarlama işlemini tamamladıktan sonra Depolama ve yedekleme Ekranın altında Toplam sahip olduğunuz depolama alanını ve ardından kalan kullanılabilir depolama alanını göreceksiniz. İCloud'a yedeklediğiniz her cihazı yönetmek için, simgesine dokunun. Depolamayı Yönet öğe. Hangi uygulamaları yedeklemek istediğinizi kontrol edebilirsiniz. iCloud, verileri bu uygulamalardan, Sayfa dosyaları veya GoodReader PDF belgeleri gibi şeylerden yedekleyecektir.

Tamamlandığında, ekrana geri dönün ve açın iCloud Yedekleme alttan ikinci öğe. Şimdi son öğeye dokunun,Şimdi yedekle, seçtiğiniz her şeyin yedeklenmesini sağlamak için
Apple, verilerinizin iCloud'da güvende olacağını garanti eder ve iCloud yedeklemenizden geri yükleyebilirsiniz. Onlara inanmıyorum, bu yüzden de yerel bir yedekleme yapıyorum. Ekstra koruma için de aynısını yapmak istiyorsanız, iTunes'u Kullanarak Verileri Yedekleme bölümüne atlayın. Apple'a güveniyorsanız, bir sonraki aşamaya geçin.
Yalnızca iPhone'unuzu Kullanarak Sıfırla
Aç Ayarlar Ana ekranda uygulama (veya koyduğunuz her yerde) ve bulmak Genel. Listenin en altına git ve Reset. Orada bir dizi seçenek göreceksiniz.
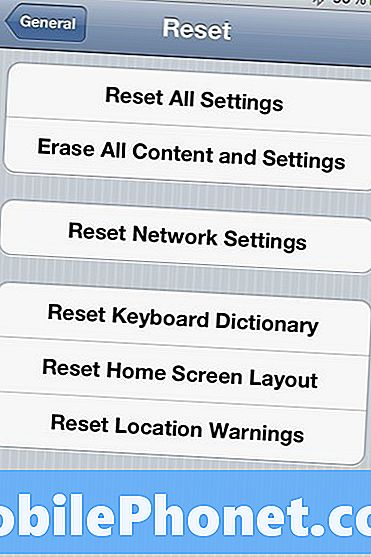
İlk ikisinden birini kullanarak sıfırlamak istiyorsunuz. Üç alt, yalnızca listelenen öğeleri sıfırlayacaktır. Orta seçim yalnızca ağ ayarlarınızla çalışır.
Verilerinizi ve uygulamalarınızı saklamak istiyorsanız, Tüm ayarları sıfırlamak Uygulamalarınızı veya verilerinizi silmeden iPhone ayarlarınızı fabrika ayarlarına döndürür. Bu, iPhone'unuzun kötü davranmaya başladığında yardımcı olur. Bu kadar yıkıcı olmadığından önce bunu deneyin. Bu sorunlarınızı çözmezse, o zaman seçin Tüm İçeriği ve Ayarları Sil. Telefonunuz, satın aldığınız gün ilk açtığınızda yaptığınız gibi görünecektir.

Kullanmadığınız eski uygulamalardan veya artık ihtiyaç duymadığınız dokümanlardan kurtulmak için yılda bir kez tam bir geri yükleme yapmak iyi bir fikirdir.
Telefonu, ikinci öğeyi kullanarak sıfırladıktan sonra, kendini silecek ve size üç seçenek sunmaya başlayacaktır:
- Yeni iPhone Olarak Ayarla
- İCloud Yedeklemesinden Geri Yükle
- İTunes Yedeğinden Geri Yükle
Telefonu satmak veya dağıtmak için ilkini seçin. Daha da iyisi, sadece kapatın ve nasıl yapılacağını anlamayan bir arkadaş veya aile üyesi için bir şeyler ayarlama gereği duymadığınız sürece alıcının seçim yapmasına izin verin.
Diğer ikisi yalnızca, iCloud'u kullanarak yukarıda oluşturduğunuz yedeği kullanarak telefonunuzu hızlı bir şekilde açmak ve çalıştırmak istiyorsanız geçerlidir. Üçüncü seçeneği kullanmak için iTunes'u kullanarak bir yedekleme yapmanız gerekir, bu yüzden şimdi nasıl yapacağınızı öğrenmek için devam edin.
İTunes Kullanarak Yedekleme ve Geri Yükleme
Verilerinizi yedeklediğiniz için iCloud'a güvenmiyorsanız veya iPhone'da videolarınız varsa, yedeklemek için en iyi seçenek iTunes'u kullanmaktır.
İTunes Kullanarak Veri Yedekleme
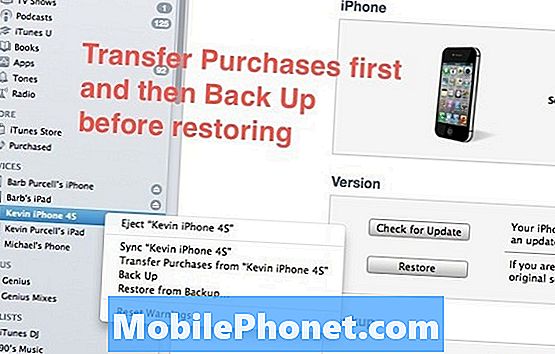
Telefonunuzu USB-Dock kablosunu kullanarak bilgisayarınıza bağlayın. Telefonun iTunes ile senkronize edilmesine izin verin ve iTunes bunu yedekleyecektir. Emin olmak için sol taraftaki listede cihazınızı sağ tıklayın. İlk ben seçtim Transfer alımları… İTunes'un cihazımda satın aldığım tüm film, video, müzik, uygulama veya kitapları bilgisayarıma kopyalamasını sağlamak için. Transfer bittiğinde, seçerek iyi bir yedeğim olmasını sağlar.Yedekle sağ tıklama menüsünden. Bu overkill, ama değerli verilerime karşı çok temkinliyim.
Aşağıdaki video size gösterir alımları bilgisayarınıza nasıl aktarabilirsinizBu, yeni bir bilgisayarla senkronize etmeniz gerektiğinde de kullanışlıdır. Aktarılacak çok sayıda uygulamanız ve filminiz varsa, işlem biraz zaman alabilir.
İTunes'u Kullanarak Geri Yükle
Telefonunuz bilgisayarınıza takılı ve iTunes çalışırken, tüm verilerinizi yukarıdaki talimatlara göre yedeklediğinizden emin olun. Ardından, cihazınız seçiliyken (aşağıdaki resimdeki 1) ve özet sekme seçildi (aşağıda 2) ilk tıklama Güncellemeleri kontrol et (Aşağıda 3), telefonunuzu iOS'un en son sürümünü kullanarak geri yüklemek istiyorsanız. Bu, cihazınız için iOS'i indirerek size mevcut olan en yeni yapıyı sağlar. Bu adım gerçekten gerekli değil, ancak Apple iOS'un yeni bir sürümünü gönderdiyse önce bunu yapmak isterim. Bir sonraki adım için hazırda sabit diskte saklanacaktır.
İTunes bir tane bulursa, yalnızca indirmenizi veya telefonu güncellemenizi ister. İndirmeyi seçiyorum, ancak güncelleme seçebilirsiniz. iTunes, telefonunuza önceden yüklenmiş olan her şeyi koruyarak verilerinizin üstünden güncelleme yapar.
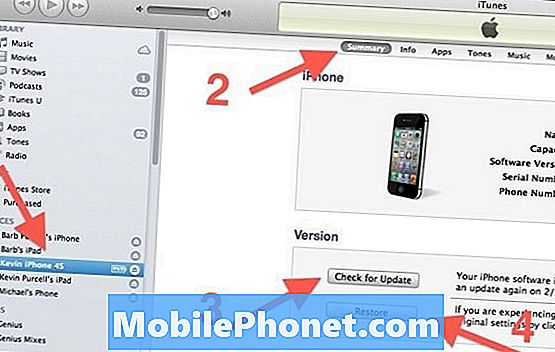
İTunes, telefonu indirmeyi veya güncellemeyi tamamladıktan sonra, Geri Yükle düğmesine tıklayın (yukarıdaki 4) ve sizden birini isteyip istemediğinizi soracak yedek veya Yedekleme. Bir şeyleri önceden yedeklediğiniz için şu an gerçekten ihtiyacınız yok, ancak ek bir önlem almak için başvurabilirsiniz. iTunes daha sonra iOS'un yeni sürümünü yükleyecektir. Tamamlandığında yeniden başlatılır ve bir yedekten geri yüklemek isteyip istemediğinizi sorar. Onun noktasında, telefonu yeni bir telefon olarak ayarlayarak, iCloud'dan veya iTunes'dan geri yükleyerek üç seçenekten birini seçebilirsiniz. Telefonu satmayı veya vermeyi planlıyorsanız, geri yüklemeyin. Yeni bir cihaz olarak kurun ya da fişini çekin ve satmaya veya teslim etmeye hazır olacak.
Telefonu, bu bilgisayarı ve iTunes kurulumunu kullanacak bir arkadaşınıza veya aile üyesine vermeyi planlıyorsanız, devam edip yeni bir cihaz olarak ayarlamak isteyebilirsiniz.
Sıkışırsanız, bu işlem için Apple destek sayfasını görebilirsiniz.


