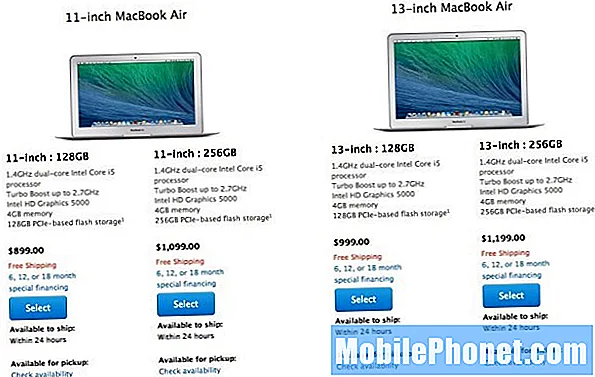İçerik
Windows 10'da yazı tipi boyutunu nasıl değiştireceğinizi bilmeden başka bir gün gitmeyin. Bunu yapmak dizüstü, masaüstü veya tabletinizdeki her şeyi daha kolay görmenizi sağlar.
Windows 10'da her türlü seçenek ve anahtar vardır, ancak bunların birkaçı, bilgisayarınızın yazı tipi boyutunu ve ekran öğelerinin büyüklüğünü değiştirmenizi sağlayan kontrol panelinden daha önemlidir. Monitörler ve ekranlar daha da keskinleşti ve bu netlik, Windows 10'daki metin ve düğmelerin küçüldüğü anlamına da geliyor. 4K ekranlı bir cihazınız varsa ve yanlış düğmeye basarsanız, okunamayacak kadar küçük olan bir metne sahip olabilirsiniz.

Oku: 52 Windows 10 İpuçları ve püf noktaları PC'nizde ustalaşmanız gereken
Windows 10'da uygulamaların, programların ve yazı tipi boyutunun nasıl değiştirileceğini burada bulabilirsiniz.
Başka bir şey yapmadan önce, tüm çalışmalarınızı açtığınız herhangi bir uygulama veya programdan kaydedin. Windows 10, yazı tipi boyutlarını ve ölçeklendirme oranlarını değiştirdiğinizde PC'nizi yeniden başlatmanızı gerektirir.
Aç Başlangıç menüsü. Bunu yapmak için, klavyenizdeki Windows tuşuna veya sol alt ekranınızın köşesinde. Dokunursanız, bunun yerine Başlat düğmesine dokunun.

Şimdi üzerine tıklayın veya dokunun Ayarlar Başlat Menüsünün sol alt köşesindeki çark dişi Güç düğmesinin hemen üstünde.

Ayarlar uygulamasına hoş geldiniz. Üzerine tıklayın veya dokunun Sistem. Sol üstteki ilk seçenek budur.

Windows 10 dizüstü, masaüstü veya tabletiniz sizi doğrudan Ekran ayarları alanına götürür. Bunun olduğunu onaylamak için kelimeyi arayın. Görüntüle Ayarlar uygulamasının üst kısmı boyunca.

Görene kadar pencerede aşağı kaydırın Ekran ve Düzen. Bu alan, cihazınızın ekran çözünürlüğünü ve yazı tipi boyutunu ayarlamanız için gereken tüm kontrollere sahiptir. Ekran renklerini değiştirmenize izin veren bir cihaza sahipseniz, renk profilinizi de ayarlamanızı sağlar.
Metin, uygulama ve diğer öğelerin boyutunu değiştirme açılır menü, yazı tipi boyutu da dahil olmak üzere ekran öğelerinin büyüklüğünü kontrol etmenizi sağlar. PC'nizi yapan şirket, cihazınızın ekranının ne kadar keskin olduğuna ve ne kadar büyük olduğuna bağlı olarak bir ölçek ayarı atar. Bu yüzden seçeneklerinden birinin etiketli olduğunu Tavsiye edilen.

Oku: 2017'de 48 En İyi Windows 10 Uygulamaları
Bu açılır menüdeki yüzde ne kadar düşükse, ekranınızdaki her şey o kadar küçüktür. Böylece% 10'dan% 100'e gitmek, Windows 10'daki düğmelerin, yazı tiplerinin ve simgelerin boyutunu azaltır. Açılır menüde yeni bir oran seçin; cihazınız Windows 10'da yazı tipi boyutunu otomatik olarak eşleşecek şekilde değiştirir.
Windows 10'da doğru oranı ve yazı tipi boyutunu bulmak, fare ve klavye kullanıcıları için kolay olmalıdır. Oranı değiştirirken, ne kadar küçük giderseniz gidin, fare işaretçinizle seçmek için o kadar çok iş yapmanız gerekir.
Dokunma özelliği olan bir cihazı kullanıyorsanız, Surface Pro gibi, doğru oranı bulmak sizin için daha zor olacaktır. Ekrandaki öğelerin ne kadar büyük olduğunu bir fare ile tıklamanın veya parmağınızla dokunmanın ne kadar kolay olduğunu dengelemeniz gerekir. Ekran elemanlarını ne kadar küçük yaparsanız, aceleyle üzerine dokunmanız zorlaşır.
Ne yazık ki, menüde bir seçenek seçtiğinizde PC'niz kendiliğinden başlamaz. Pencerenin en üstünde, bazı programların ve ekran öğelerinin yeni ayarlarınızın yapılmayacağını çünkü yeniden başlatma gerektirdiğini bildiren bir bildirim alacaksınız. Güç düğmesine basarak PC'nizi uyku moduna geçirmeyin. Aç Başlangıç menüsü ve bunun yerine sol alt köşedeki güç simgesine tıklayın.

seçmek Tekrar başlat Açılır menüden

Bilgisayarınız yeniden açıkken, yeni ölçeklendirme ayarının sizin için ne kadar iyi çalıştığını görmek için farklı web sitelerine gitmeyi ve günlük kullandığınız uygulamaları ve programları açmayı deneyin. Yazı tipi boyutunu istediğiniz zaman Windows 10'da değiştirebilirsiniz, bu nedenle ilk tercihiniz işe yaramadığında Ayarlar uygulamasına geri dönün ve başka bir oran seçin.
2019'da 17 En İyi Yüzey Pro Alternatifleri