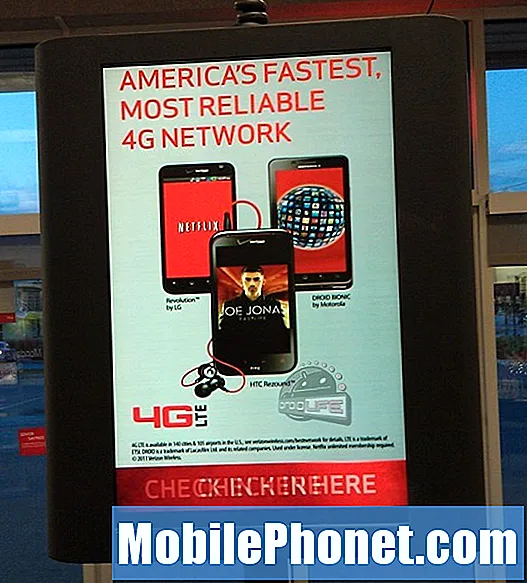İçerik
- Windows 10 Ekran Parlaklığını Ayarlama
- Masaüstlerinde Windows 10 Ekran Parlaklığını Ayarlama
- Dizüstü Bilgisayarlarda Windows 10 Ekran Parlaklığını Ayarlama
- Tabletler ve 2-in-1s'de Windows 10 Ekran Parlaklığını Ayarlama
- Windows 10'un Ekran Parlaklığını Değiştirmesini Önleme
- Hatırlanacak şeyler
- Huawei MateBook
Bu öğretici ile Windows 10 ekran parlaklığını nasıl ayarlayacağınızı öğrenin. Daha sonra yaparsanız, kendinizi çok zamandan ve sıkıntıdan kurtaracaksınız.
Windows 10'da ekran parlaklığını nasıl ayarlayacağınızı öğrenmek artık hiç olmadığı kadar önemli. Windows 10, masraflar arasında daha uzun süre kalmanıza izin vermek için cihazınızın ekran parlaklığını aralıksız ayarlar. Microsoft'un, kullanıcıların uzun bir günün sonunda dinlenmelerine yardımcı olmak için eklediği bir özellik olan Night Light, sizi gece rahatlamanıza yardımcı olacak şekilde ekran rengini değiştirir. Ne yazık ki, bazı kullanıcılar sık sık onları ekran parlaklığını ayarlamaya zorlar.
Ekran parlaklığı, bu faktörler olmadan bile bilgisayarınızı nasıl kullandığınız için çok önemlidir. Ekran parlaklığınız, önünüzde ne olursa olsun, eldeki göreve ne kadar odaklandığınızı belirler. Dizüstü bilgisayarınızın veya tabletinizin ekranının rengi ne kadar karanlık olursa, şarjlar arasında o kadar uzun süre dayanmasını bekleyebilirsiniz.
Kullanmakta olduğunuz aygıta ve sahip olduğu özelliklere bağlı olarak ekran parlaklığını ayarlamanın farklı yolları vardır. Windows 10 ekran parlaklığını nasıl ayarlayacağınız.
Oku: 52 Windows 10 İpuçları ve püf noktaları PC'nizde ustalaşmanız gereken
Windows 10 Ekran Parlaklığını Ayarlama
- Masaüstlerinde Windows 10 Ekran Parlaklığını Ayarlama
- Dizüstü Bilgisayarlarda Windows 10 Ekran Parlaklığını Ayarlama
- Tabletler ve 2-in-1s'de Windows 10 Ekran Parlaklığını Ayarlama
- Windows 10'un Ekran Parlaklığını Değiştirmesini Önleme
Masaüstlerinde Windows 10 Ekran Parlaklığını Ayarlama
Masaüstünüzde Lenovo IdeaCentre AIO 520 gibi bir ekran yerleşik varsa, Windows 10 ekran parlaklığını Masaüstü PC'nizdeki Ayarlar uygulamasından veya Eylem Merkezi'nden ayarlayabilirsiniz. Değilse, ekran parlaklığınızı monitörün kontrol paneli.
Ayarlar Uygulaması
Açmak için Ayarlar Uygulamanın ekranın sol alt köşesindeki Başlat düğmesine dokunun veya tıklayın.

Tıkla Ayarlar Başlat'ın sol alt köşesindeki dişli.

Tıklamak sistem.

Windows 10 ekran parlaklığını rahat edeceğiniz bir seviyeye ayarlamak için ekranın üstündeki düğmeyi kullanın.

Hareket Merkezi
Bir şey yaparken ve ekran parlaklığınızı hızlıca değiştirmeniz gerektiğinde, Eylem Merkezi'ni kullanın.
İçindeki mesaj balonuna tıklayın. sağ alt ekranınızın köşesinde.

Click Expand.

Şimdi ekran parlaklığınızı ayarlamak için Ekran parlaklığı düğmesini kullanın. Düğmeye tıklamak tüm seçenekleriniz arasında geçiş yapar, bu nedenle doğru ayarı almak için birden fazla kez tıklamayı bekleyin. Aygıtınızı yapan şirket, Action Center'da ekran parlaklığınızı hangi artışlara ayarlayabileceğinize karar verir.
Dizüstü Bilgisayarlarda Windows 10 Ekran Parlaklığını Ayarlama
Dizüstü bilgisayar kullanıcıları, Windows 10 ekran parlaklığını değiştirmek için tonlarca seçeneğe sahiptir. Ayarlar uygulaması, Eylem Merkezi ve önünüzde oturan klavye var. O sırada en uygun yöntemi seçin.
Hangi yöntemi seçerseniz seçin, Adaptive Brightness özelliğini devre dışı bırakmadığınız sürece ekran parlaklığınızı tam olarak kontrol edemediğinizi bilin. Bu derste daha sonra bunun nasıl yapılacağına ilişkin bir yol vardır.
Oku: Windows 10 Dizüstü, Masaüstü ve Tablet Nasıl Sıfırlanır
Ayarlar Uygulaması
İçindeki Başlat düğmesine tıklayın. sol alt ekranınızın köşesinde.

Üzerine dokunun veya tıklayın Ayarlar diş Ayarlar uygulamasını açmak için.

Tıklamak sistem.

Şimdi dizüstü bilgisayarınızın ekranının ne kadar parlak olduğunu değiştirmek için ekranınızın üstündeki kaydırıcıyı kullanın.

Hareket Merkezi
Dokunmatik yüzeyiniz veya farenizle, mesajdaki balonu tıklayın. sağ alt İşlem Merkezini açmak için ekranınızın bir köşesini kullanın. Basın başla anahtar ve bir klavye komutlarını tercih ederseniz klavyenizdeki

Eylem Merkezi'nin altındaki ekran parlaklığı düğmesini arayın. Unutmayın, istediğiniz parlaklık ayarını elde etmek için bir defadan fazla tıklamanız gerekebilir. Cihazınızın üreticisi, parlaklık seçenekleriniz neler olduğuna karar verir.

Klavye Düğmeleri
Dizüstü bilgisayarınızda ses seviyesini değiştirmek ve müziği kontrol etmek için klavye komutları bulunur. Ekranınızın parlaklığını değiştirmek için özel düğmeleri de olabilir.
İşlev satırında klavyenizdeki parlaklık kontrollerini arayın. Bu, en üstteki sayıların üzerinde oturan F düğmelerinin sırasıdır. Bir ampulü veya ekranı olan simgeleri arayın. Ne yazık ki, her cihaz üreticisi farklı semboller kullanır ve bunları farklı yerlere yerleştirir. Windows 10 ekran parlaklığını değiştirmek için genellikle iki düğme bulunur. Bir düğme parlaklığı artırırken, bir diğeri onu azaltmanıza izin verir.

Bu düğmeleri bulduğunuzda, tuşunu basılı tutarak Windows 10'da ekran parlaklığınızı ayarlayın. FN klavyenizdeki tuşa ve özel tuşa basın.
Tabletler ve 2-in-1s'de Windows 10 Ekran Parlaklığını Ayarlama
Bir tablet veya 2'si 1 arada 1'de Windows 10 ekran parlaklığını değiştirmek sadece bir parmak gerektiriyor. Olduğu söyleniyor, hala değişiklik yapmak için Eylem Merkezi ve Ayarlar uygulamasını kullanın. Klavyeniz varsa, onu da kullanabilirsiniz.
Her tablet veya Windows 2'si 1 arada, ekran parlaklığınızı ayarlamak ve pilden tasarruf etmek için bir ortam ışığı sensörü kullanır. Bazı genel ayarlamalar yapabilirsiniz, ancak bu özelliği kapatana kadar tam kontrolünüz olmaz. kullanım Mobil Olmalı Windows 10 kılavuzunda Uyarlanabilir Parlaklık Nasıl Devre Dışı Bırakılır?
Oku: Windows 10'da Tablet Modu Nasıl Kullanılır
Ayarlar Uygulaması
Dokunun Ayarlar cog Başlat Ekranının sol kenarında.

Üzerine dokunun Sistem. İlk simgeler satırında.

Şimdi Windows 10 ekran parlaklığınızı ayarlamak için kaydırıcıyı kullanın.

Hareket Merkezi
Windows 10'da ekran parlaklığını değiştirmek için geçişler Eylem Merkezi'ndedir. Ayarı istediğiniz zaman oradan değiştirin.
Parmağınızı sağ İşlem Merkezini açmak için ekranınızın kenarını kaydırın ve sola doğru kaydırın.

Ekran parlaklığını değiştirme düğmesi alt kısımdadır. Orada göremiyorsanız, simgesine dokunun. Expand.

Düğmeyi Ayarlar uygulamasından kalıcı olarak Eylem Merkezine ekleyin. Ayarlar içinde, tıklayın Sistem. Sonra seçin Bildirimler ve İşlemler Ekranın sol tarafındaki menüden.

Tuş takımı
Son olarak, cihazınızda yerleşik bir klavye, Bluetooth klavye, klavye kapağı veya USB klavye varsa, ekran parlaklığını en üst sırada değiştirebilecek kısayollara bakın. Tüm eklenti klavyelerde bunlar yoktur, ancak klavye kapakları genellikle bulunur. Tanımadığınız bazı semboller görürseniz, ikisi bir arada veya klavyenizin kılavuzuna bakın.

Oku: Windows 10 Klavye Sorunları Nasıl Onarılır
Unutmayın, Windows 10'da ekran parlaklığını ayarlamak için her zaman iki klavye düğmesi vardır. Yapmak istediğiniz ayarlama için doğru tuşa ve FN anahtar Klavyenizin altında aynı anda.
Windows 10'un Ekran Parlaklığını Değiştirmesini Önleme
Windows 10'un bir yerden bir yere giderken ekran parlaklığını değiştirdiğini fark ederseniz, kapatabilirsiniz. Microsoft bu Uyarlanabilir Parlaklığı çağırır ve nasıl devre dışı bırakacağınıza cihazınıza bağlıdır.
Daha eski cihazlar, Güç Yönetimi ayarlarında Adaptif Parlaklık anahtarını gömmektedir. İçindeki arama çubuğuna tıklayın sol alt ekranınızın ve türünün kenarı Güç yönetimi.
Click Güç Planını Düzenle Arama sonuçlarında.

Click Gelişmiş Güç Ayarını Değiştir.

Aşağı kaydır Görüntüle Açılan pencerede, yanındaki artı ikonuna tıklayın. Cihazınızda uyarlanabilir parlaklığı etkinleştirme veya devre dışı bırakma seçeneğini görmelisiniz.

Daha yeni cihazlarda, bunu Ayarlar uygulamasından devre dışı bırakabilirsiniz.
Tıklayın veya tıklayın başla düğmesi sol alt ekranınızın köşesinde.

Üzerine dokunun veya tıklayın Ayarlar Cog.

Üzerine dokunun veya tıklayın sistem.

Simgesine dokunun veya tıklayın Aydınlatma değiştiğinde parlaklığı otomatik olarak değiştirin parlaklık kontrolünün hemen altına geçin. Şimdi ekran parlaklığınızın tam kontrolünü ele geçirdiniz. PC'niz ayarlamaya çalışmaz.

Hatırlanacak şeyler
Windows 10 ekran parlaklığını nasıl ayarlayacağınızı bildiğinizi şimdi aklınızda bulundurun.
Cihazınız yalnızca batarya ömrüne sahiptir. Ekran parlaklığını arttırmak, ekranınızın pil tüketimini artıracak ve pil ömrünün uzamasına neden olacaktır. Bunu numaralarla dengelemeye çalış Mobil Olmalı Kötü Windows 10 Pil Ömrü kılavuzu. Ayrıca, ekran parlaklığının azaltılması pil ömrünü uzatacaktır, bu nedenle ekranınızı yalnızca tam olarak istediğiniz kadar parlak yapın.
Ekran parlaklığınız yalnızca geceleri bir sorunsa, uygulamaları ve Windows'u karartmak için Windows 10 Karanlık Modu Nasıl Açılır öğreticisini kullanın. Bu, Windows'taki tüm parlak beyaz alanları siyah veya griye çevirir. Bazı uygulamaların ayarlarında kendi karanlık modu geçişi vardır.

Son olarak, Windows 10'da ekran parlaklığını Night Light ile karıştırmayın. Gece Işığı, daha az mavi ışık yayması için ekranınızın rengini değiştirir ve sizi iyi bir gece uykusu için rahatlatır. Gece Işığının geçişi Ayarlar uygulamasındadır. Tıklamak sistem ve sonra üzerine tıklayın Görüntüle. Ekranınızın parlaklık geçişinin hemen altında.
Oku: 56 En İyi Windows 10 Uygulamaları
2019'da 17 En İyi Yüzey Pro Alternatifleri