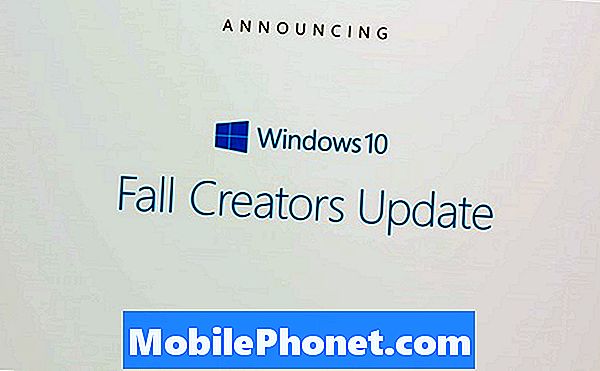İçerik
- Android 10 güncellemesinden sonra Galeri kilitlenme sorununun nedenleri
- Android 10'a güncelledikten sonra Galeri'nin çökmesi sorununun çözümleri
- Önerilen okumalar
- Bizden yardım alın
Android 10 güncellemesi, şimdiye kadar Samsung Galaxy cihazları için genel olarak kararlı bir sürüm oldu, ancak aynı zamanda bazı Note10 cihazlarında Galeri uygulamasının çökmesine ilişkin raporlar gibi bazı sorunları da beraberinde getirdi. Şu anda cihazınızda bu sorunla karşılaşırsanız, bu kılavuzu izleyerek bununla nasıl başa çıkabileceğinizi öğrenin.
Android 10 güncellemesinden sonra Galeri kilitlenme sorununun nedenleri
Galeri uygulaması sorununuz için birçok olası neden vardır. Tespit ettiğimiz yaygın olanlardan bazıları şunları içerir:
- Küçük Galeri uygulaması hatası
- Bozuk sistem önbelleği
- Bilinmeyen yazılım hatası
- Kötü üçüncü taraf uygulaması
- Uyumsuzluk sorunu
- Kodlama hatası
Android 10'a güncelledikten sonra Galeri'nin çökmesi sorununun çözümleri
Aşağıda, Android 10'da Galeri'nin durduğunu veya Galeri'nin kilitlenme sorununu düzeltmeye çalışabileceğiniz olası çözümler bulunmaktadır.
Resimlerinizin ve videolarınızın bir yedeğini oluşturun
Sorun gidermeye devam etmeden önce yapmanız gereken önemli bir şey var: görüntü ve videolarınızın bir kopyasını başka bir cihaza veya buluta kaydetmek. Bu kılavuzdaki verilerinizi yalnızca fabrika ayarlarına sıfırlama işlemi silecek olsa da, Galeri uygulaması aracılığıyla resimlerinize ve videolarınıza normal erişimi kaybetme riski vardır.
Güvenli tarafta olmak için, önceden verilerinizin bir yedeğini oluşturun. Bunu yapmak için bir dizi yöntem kullanabilirsiniz.
Birincisi, Smart Switch adlı yerleşik resmi uygulamayı kullanmaktır. Bu uygulama, dosyaları telefonlar arasında kablosuz olarak taşımanıza izin verecektir. Her iki cihazda da Smart Switch uygulamasının yüklü olduğundan emin olun (ikinci telefon eski bir Samsung Galaxy modeliyse).
Kullanabileceğiniz başka bir yöntem de Note10'unuzu USB kablosuyla bir bilgisayara bağlamaktır. Bu, Galaxy cihazınız ve bilgisayarınız arasında dosya taşımanın eski usul bir yoludur. Windows 10 makineleri için, Fotoğraflar uygulaması, fotoğraflarınızın ve videolarınızın bir kopyasını oluşturmanıza yardımcı olur.
Note10'unuzu yeniden başlatın
Bir cihaz uzun süre çalışır durumda bırakılırsa bazı küçük Android hataları oluşabilir. Bu tür hataların gelişme olasılığını azaltmak için, cihazınızı birkaç günde bir olduğu gibi düzenli olarak yeniden başlatabilirsiniz.
Yeniden başlatma, çoğu durumda gerekli bir sorun giderme adımıdır. Galeri uygulaması Android 10'u yükledikten sonra sürekli kilitleniyorsa, yeni yazılım telefonunuzun güç yönetimi açısından geçici bir aksaklık oluşturmuş olabilir.
Önyükleme menüsüne erişmek için Güç düğmesine basarak önce Note10'unuzu normal şekilde yeniden başlatmayı deneyin. Ardından, Yeniden Başlat seçeneğini seçin ve bunun çalışıp çalışmadığını görün.
Cihazı yeniden başlatmanın başka bir yolu da Sesi Kısma düğmesini ve Bixby / Güç tuşunu aynı anda 10 saniye boyunca veya cihazın ekranı açılana kadar basılı tutmaktır. Bu, bataryanın cihazdan çıkarılmasının etkisini simüle eder. Bu işe yararsa, cihazın kilidini açabilir.
Normal yeniden başlatma işlemi yardımcı olmazsa, şunu deneyin:
- Önce Sesi Kısma düğmesini basılı tutun ve bırakmayın.
- Düğmeyi basılı tutarken Güç tuşunu basılı tutun.
- Her iki tuşu da 10 saniye veya daha uzun süre basılı tutun.
İkinci yeniden başlatma prosedürü, pil takımını çıkarmanın etkilerini simüle etmeye çalışır. Eski cihazlarda, yanıt vermeyen cihazları düzeltmek için pilin bağlantısını kesmek genellikle etkili bir yoldur. Yine de hiçbir şey değişmediyse, sonraki önerilere geçin.
Cihazınızı en az haftada bir kez düzenli olarak yeniden başlatmak faydalı olabilir. Bir şeyleri unutma eğilimindeyseniz, telefonunuzu kendi kendine yeniden başlayacak şekilde yapılandırmanızı öneririz.
Bu görevi yapması için planlayabilirsiniz.
Galaxy Note10'da Otomatik Yeniden Başlatma özelliğini ayarlamak için:
- Ayarlar uygulamasını açın.
- Cihaz Bakımı'na dokunun.
- Üstteki 3 noktaya dokunun.
- Otomatik yeniden başlat'ı seçin.
Galeri uygulamasında sorun giderme
Galeri uygulaması, tüm Galaxy cihazlarındaki temel Samsung uygulamalarından biridir ve nadiren kararlılık sorunları ile karşılaşır. Kamera uygulaması gibi, genellikle en çok kullanılan uygulamalardan biridir, bu nedenle iyi oluşturulmuştur. Ancak, hiçbir uygulama mükemmel değildir, bu nedenle yazılım hataları, diğer uygulamalarla uyumsuzluk sorunları vb. Gibi kendi dışındaki faktörlerden etkilenebilir.
Galeri uygulaması bu noktada hala çöküyorsa ve Android 10 güncellemesinden sonra başlamasının dışında neden hiçbir fikriniz yoksa, doğrudan bununla ilgilenebilirsiniz. Galeri uygulamasının sorunu gidermesi için yapabileceğiniz adımlar şunlardır:
- Uygulamadan çıkmaya zorla
- Uygulama önbelleğini sil
- Varsayılanlara dön
- Uygulamayı güncelleyin
Uygulamadan çıkmaya zorla
Aygıtı yeniden başlatırken olduğu gibi, uygulamayı yeniden başlatmak hatalardan kurtulmanın etkili bir yolu olabilir. Cihazın yeniden başlatılması, arka planda çalışan uygulamaları yenilemez, bu nedenle Galeri uygulamasını manuel olarak kapatmanız ve ardından yeniden açmanız gerekir. Henüz denemediyseniz, şimdi yaptığınızdan emin olun. Aşağıda, bir uygulamadan çıkmaya zorlamanın iki yolu bulunmaktadır.
Yöntem 1: Son Uygulamalar anahtarını kullanarak bir uygulamayı kapatın
- Ekranınızda, Son Uygulamalar yazılım tuşuna (Ana Ekran düğmesinin solunda üç dikey çizgi olan) dokunun.
- Son Uygulamalar ekranı gösterildiğinde, uygulamayı aramak için sola veya sağa kaydırın. Daha önce çalıştırmayı başardıysanız burada olmalı.
- Ardından, kapatmak için uygulamayı yukarı kaydırın. Bu onu kapatmaya zorlamalı. Orada değilse, tüm uygulamaları yeniden başlatmak için Tümünü Kapat uygulamasına dokunmanız yeterlidir.
Yöntem 2: Uygulama Bilgileri menüsünü kullanarak bir uygulamayı kapatın
Bir uygulamayı kapatmaya zorlamanın başka bir yolu da uygulamanın ayarlarına girmektir. Yukarıdaki ilk yönteme göre daha uzun bir yoldur, ancak aynı derecede etkilidir. Söz konusu uygulama için önbelleğini veya verilerini temizlemek gibi başka sorun giderme işlemleri yapmayı planlıyorsanız, bu yöntemi kullanmak istersiniz. Nasıl yapılır:
- Ayarlar uygulamasını açın.
- Uygulamalar'a dokunun.
- Diğer ayarlar simgesine (üç nokta simgesi, sağ üst) dokunun.
- Sistem uygulamalarını göster'e dokunun.
- Uygulamayı bulun ve dokunun.
- En alttaki Durmaya Zorla'ya dokunun.
Uygulama önbelleğini temizleyin
Galeri uygulaması hala kilitleniyorsa, Note10'unuzdaki yeni Android 10 güncellemesi tamamen suçlu olmayabilir. Bazen bazı uygulama sorunları, uygulamanın kendi içindeki bozuk bir önbellekten kaynaklanır. Bu, güncelleme gibi sistem genelinde ani bir değişiklik olduğunda veya uygulama uzun süredir güncellenmediyse gerçekleşir.
Uygulamanın zorunlu olarak yeniden başlatılması işe yaramazsa, yapabileceğiniz bir sonraki iyi şey uygulamanın önbelleğini silmektir.
Bir uygulamanın önbelleğini temizlemek için:
- Ana ekrana gidin.
- Uygulamalar simgesine dokunun.
- Ayarlar uygulamasını açın.
- Uygulamalar'a dokunun.
- Bir sistem veya varsayılan uygulama arıyorsanız, sağ üstteki Diğer ayarlar'a dokunun (üç nokta simgesi).
- Sistem uygulamalarını göster'i seçin.
- Uygun uygulamayı bulun ve dokunun.
- Depolama'ya dokunun.
- En alttaki Önbelleği Temizle düğmesine dokunun.
Galeri uygulamasını sıfırlayın
Bu, uygulamanın ayarlarını fabrika varsayılanlarına döndürecektir. Son zamanlarda yapılan bir uygulama güncellemesi soruna neden oluyorsa, bu genellikle sorunları çözmede etkilidir.
Bir uygulamanın verilerini temizlemek için:
- Ana ekrana gidin.
- Uygulamalar simgesine dokunun.
- Ayarlar uygulamasını açın.
- Uygulamalar'a dokunun.
- Bir sistem veya varsayılan uygulama arıyorsanız, sağ üstteki Diğer ayarlar'a dokunun (üç nokta simgesi).
- Sistem uygulamalarını göster'i seçin.
- Uygun uygulamayı bulun ve dokunun.
- Depolama'ya dokunun.
- Verileri Temizle düğmesine dokunun.
Galeri uygulamasını güncelleyin
Bu durum için uygulamanızın sorunlarını gidermenin bir kısmı, Galeri uygulamasının tamamen güncellendiğinden emin olmaktır. Uygulamanın verilerini sildiyseniz, güncellemeyi manuel olarak kontrol ettiğinizden emin olun.
Bunu nasıl yapacağınız aşağıda açıklanmıştır:
- Galeri uygulamasını açın.
- Diğer ayarlar simgesine (sağ üstteki üç nokta) dokunun.
- Ayarlar'a dokunun.
- Galeri Hakkında'ya dokunun.
- Güncelle düğmesine dokunun. Kullanılabilir güncelleme düğmesi yoksa bu, uygulamanın tamamen güncellendiği anlamına gelir.
Galeri uygulamanız hâlâ kilitleniyorsa ve ayarlarına erişmek için normal şekilde açamıyorsanız, bu öneriyi dikkate almayın ve bir sonrakine geçin.
Galeri durdu hatası, bozuk sistem önbelleğinden kaynaklanıyor olabilir
Bazı nadir durumlarda, Android 10 gibi büyük yazılım güncellemeleri sistem önbelleğini bozabilir ve Galeri kilitlenme sorunu gibi sorunlara yol açabilir. Aslında, bozuk bir sistem önbelleğinin yol açabileceği tek sorun türü bu değildir. Diğer durumlarda, telefon genel olarak kötü performans gösterebilirken diğerlerinde diğer özellikler beklendiği gibi çalışmayabilir.
Note10'unuzun kötü bir sistem önbelleği olup olmadığını kontrol etmek için:
- Cihazı kapatın.
- Sesi Açma tuşunu ve Bixby / Güç tuşunu basılı tutun.
- Yeşil Android logosu görüntülendiğinde, her iki tuşu da bırakın ("Sistem güncellemesini yükleme", Android sistem kurtarma menüsü seçeneklerini göstermeden önce yaklaşık 30 - 60 saniye gösterecektir).
- Kurtarma ekranı menüsü şimdi görünecektir. Bunu gördüğünüzde düğmeleri bırakın.
- "Önbellek bölümünü sil" seçeneğinin üzerine gelene kadar Sesi Kıs düğmesini kullanın.
- "Önbellek bölümünü sil" i seçmek için Güç düğmesine basın.
- Evet'i vurgulamak için Sesi Kısma'yı kullanın.
- Önbelleği temizleme eylemini onaylamak için Güç düğmesine basın.
- Sistem önbelleği silerken bir saniye bekleyin.
- Cihazı yeniden başlatmak için Güç düğmesine tekrar basın. Bu, cihazı normal arayüze döndürecektir.
Varsayılan uygulamaların etkinleştirildiğinden emin olun (Uygulama tercihlerini sıfırlayın)
Tüm uygulamalar tek başına çalışmaz. Her birinin görevleri yerine getirmek için başka bir uygulamaya veya hizmete ihtiyacı vardır. Bu, Galeri uygulaması için farklı değildir. Bazen başka bir uygulamanın gerektirdiği varsayılan bir uygulama yanlışlıkla bir kullanıcı veya başka bir uygulama tarafından devre dışı bırakılabilir. Zaman zaman, yeni bir güncelleme yükleme gibi sistem genelindeki değişiklikler bazı uygulamaları etkileyebilir.
Sisteminizin ihtiyaç duyduğu tüm varsayılan uygulamaların etkinleştirildiğinden emin olmak için şu adımları izleyin:
- Ayarlar uygulamasını açın.
- Uygulamalar'a dokunun.
- Sağ üstteki (üç nokta simgesi) Diğer ayarlara dokunun.
- Uygulama tercihlerini sıfırla'yı seçin.
- Cihazınızı yeniden başlatın ve sorunu kontrol edin.
Diğer uygulamaları güncel tutun
Android 9'u Android 10'a güncellemek, uygulamaların otomatik olarak güncellendiği anlamına gelmez. Cihazınızın bekleyen güncellemeleri size bildirmesini beklemeniz veya manuel olarak kontrol etmeniz gerekir.
Galaxy Note10'unuzdaki Play Store uygulama güncellemelerini kontrol etmek için:
- Play Store uygulamasını açın.
- Sol üstteki (üç yatay çizgi) Diğer ayarlar simgesine dokunun.
- Uygulamalarım ve oyunlarım'a dokunun.
- Güncelle veya Tümünü Güncelle'ye dokunun.
Hücresel Veri bağlantısındaysanız, ek ücretlerden kaçınmak için yalnızca kablosuz bağlantı üzerinden güncelleme yapmanızı öneririz. Bu, gereksiz veri ücretlerinden kaçınmanız içindir.
Uygulamaları yalnızca kablosuz bağlantı üzerinden güncellemek için:
- Play Store uygulamasını açın.
- Sol üstteki (üç yatay çizgi) Diğer ayarlar simgesine dokunun.
- Ayarlar'a dokunun.
- Uygulama indirme tercihine dokunun.
- Yalnızca kablosuz üzerinden'i seçin (kablosuz ağınız yoksa Herhangi bir ağ üzerinden'i seçin).
- Bitti'ye dokunun.
Otomatik güncelleme seçeneğini etkinleştirerek uygulamalarınızı her zaman güncel tuttuğunuzdan emin olun. Sürekli hareket halinde olan bir tipseniz bu size zaman kazandıracak.
Otomatik uygulama güncellemesini etkinleştirmek için:
- Play Store uygulamasını açın.
- Sol üstteki (üç yatay çizgi) Diğer ayarlar simgesine dokunun.
- Ayarlar'a dokunun.
- Uygulamaları otomatik güncelle'ye dokunun.
- Yalnızca kablosuz üzerinden seçeneğine dokunun (kablosuz ağınız yoksa Herhangi bir ağ üzerinden seçeneğini belirleyin).
- Bitti'ye dokunun.
Play Store'un dışından alınmış uygulamalarınız varsa, güncellenmiş bir APK yükleyerek bunları güncellemeniz gerekebilir. Tam olarak ne yapılacağını bilmek için uygulama geliştiricisiyle birlikte çalışın.
Güvenli modda yeniden başlatın ve kötü uygulamaları kontrol etmek için gözlemleyin
Bir Android güncellemesi yüklerken, uygulamalar sistem tarafından optimize edilir ancak daha sonra güncellenmezler. Bunun anlamı, yazılımı güncelledikten sonra uygulama sürümlerinin kalmasıdır, bu nedenle sorun olasılığını azaltmak için bunları güncellemeniz gerekir.
Artık yaratıcılarından düzenli güncellemeler almayan eski uygulamalar artık Android 10 gibi yeni Android sürümüyle uyumlu olmayabilir. Bu, özellikle söz konusu uygulama belirli bir özelliği veya diğer uygulamaları etkilemeye başlayacaksa daha sonra bir sorun oluşturabilir.
Galeri uygulamanız bu noktada hala kilitleniyorsa, Android 10 güncellemesi tamamen suçlu olmayabilir. Güncelleme, bir uygulamayı uyumsuz bırakmış olabilir.
Kötü bir üçüncü taraf uygulamanız olup olmadığını kontrol etmek için Note10'unuzu güvenli modda yeniden başlatabilirsiniz. Bu modda, tüm üçüncü taraf uygulamaları engellenir (grileşir), böylece çalışamazlar. Galeri uygulaması normal şekilde çalışıyorsa ve güvenli modda kilitlenmiyorsa, bu, elinizde kötü bir uygulamanız olduğu anlamına gelir.
Güvenli modda yeniden başlatmak için şu adımları izleyin:
- Cihazı kapatın.
- Model adı ekranının yanındaki Güç tuşunu basılı tutun.
- Ekranda “SAMSUNG” göründüğünde, Güç tuşunu bırakın.
- Güç tuşunu bıraktıktan hemen sonra Sesi kısma tuşunu basılı tutun.
- Cihaz yeniden başlatmayı tamamlayana kadar Sesi kısma tuşunu basılı tutmaya devam edin.
- Güvenli mod, ekranın sol alt köşesinde görüntülenecektir.
- Güvenli Modu gördüğünüzde Sesi kısma tuşunu bırakın.
Unutmayın: güvenli mod üçüncü taraf uygulamaları engeller ancak size hangisinin gerçek neden olduğunu söylemez. Sistemde hileli bir üçüncü taraf uygulaması olduğunu düşünüyorsanız, onu tanımlamalısınız. İşte tam olarak yapmanız gerekenler:
- Güvenli moda önyükleyin.
- Sorunu kontrol edin.
- Üçüncü taraf bir uygulamanın sorumlu olduğunu onayladıktan sonra uygulamaları tek tek kaldırmaya başlayabilirsiniz. En son eklediklerinizle başlamanızı öneririz.
- Bir uygulamayı kaldırdıktan sonra, telefonu normal moda yeniden başlatın ve sorunu kontrol edin.
- Galaxy Note10'unuz hala sorunluysa 1-4 arası adımları tekrarlayın.
Fabrika ayarlarına sıfırlama ile Android 10'da Galeri'nin kilitlenmesini düzeltme
Çoğu uygulama sorunu fabrika ayarlarına sıfırlama gerektirmeyebilir, ancak bu noktada durumunuz düzelmediyse fabrika ayarlarına sıfırlama yapmayı düşünün. Yakın zamanda Android 10'a güncellenen Note10'unuz, Youtube uygulamasını etkileyen ve çökmeye devam etmesine neden olan bazı bilinmeyen hatalarla karşılaşmış olabilir.
Resimler, videolar, belgeler, kişiler vb. Verilerinizi kaybetmemek için önceden yedeğini oluşturduğunuzdan emin olun.
Galaxy Note10'unuzu fabrika ayarlarına sıfırlamanın iki yolu aşağıdadır:
Yöntem 1: Ayarlar Menüsü aracılığıyla Samsung Galaxy Note10'da nasıl sıfırlanır
Bu, Galaxy Note10'unuzu silmenin en kolay yoludur. Tek yapmanız gereken Ayarlar menüsüne gitmek ve aşağıdaki adımları takip etmek. Ayarlar altında herhangi bir sorun yaşamıyorsanız bu yöntemi öneririz.
- Kişisel verilerinizin bir yedeğini oluşturun ve Google hesabınızı kaldırın.
- Ayarlar uygulamasını açın.
- Genel yönetim'e gidin ve dokunun.
- Sıfırla'ya dokunun.
- Verilen seçeneklerden Fabrika verilerine sıfırla'yı seçin.
- Bilgileri okuyun ve devam etmek için Sıfırla'ya dokunun.
- İşlemi onaylamak için Tümünü Sil'e dokunun.
Yöntem 2: Donanım düğmelerini kullanarak Samsung Galaxy Note10'da sıfırlama nasıl yapılır
Durumunuz telefonun açılmadığı veya önyüklendiği ancak Ayarlar menüsüne erişilemediği takdirde, bu yöntem yardımcı olabilir. Öncelikle, cihazı Kurtarma Moduna başlatmanız gerekir. Kurtarma'ya başarılı bir şekilde eriştiğinizde, uygun ana sıfırlama prosedürüne başlama zamanıdır. Kurtarma'ya erişebilmeniz için birkaç deneme yapmanız gerekebilir, bu nedenle sabırlı olun ve tekrar deneyin.
- Mümkünse kişisel verilerinizin yedeğini önceden oluşturun. Sorununuz bunu yapmanızı engelliyorsa, bu adımı atlayın.
- Ayrıca, Google hesabınızı kaldırdığınızdan emin olmak istersiniz. Sorununuz bunu yapmanızı engelliyorsa, bu adımı atlayın.
- Cihazı kapatın. Bu önemli. Kapatamazsanız, asla Kurtarma Moduna önyükleme yapamazsınız. Cihazı Güç düğmesiyle düzenli olarak kapatamıyorsanız, telefonun pili bitene kadar bekleyin. Ardından, Kurtarma Moduna geçmeden önce telefonu 30 dakika şarj edin.
- Sesi Açma tuşunu ve Bixby / Güç tuşunu basılı tutun.
- Yeşil Android logosu görüntülendiğinde, her iki tuşu da bırakın ("Sistem güncellemesini yükleme", Android sistem kurtarma menüsü seçeneklerini göstermeden önce yaklaşık 30 - 60 saniye gösterecektir).
- Kurtarma ekranı menüsü şimdi görünecektir. Bunu gördüğünüzde düğmeleri bırakın.
- "Verileri sil / fabrika ayarlarına sıfırla" seçeneğinin üzerine gelene kadar Sesi Kıs düğmesini kullanın.
- "Verileri sil / fabrika ayarlarına sıfırla" yı seçmek için Güç düğmesine basın.
- Evet'i vurgulamak için Sesi Kısma'yı kullanın.
- Fabrika ayarlarına sıfırlamayı onaylamak için Güç düğmesine basın.
- Görevi bitirmek için talimatların geri kalanını izleyin.
Önerilen okumalar
- Android 10 Güncellemesinden Sonra Note10 Netflix Kilitlenmesi Nasıl Onarılır
- Android 10 Güncellemesinden Sonra Note10 Youtube Kilitlenmesi Nasıl Onarılır
- Android 10 Güncellemesinden Sonra Note10 Gmail Kilitlenmesini Düzeltme
- Android 10 Güncellemesinden Sonra Note10 Sistem UI Hatası Nasıl Onarılır
Bizden yardım alın
Telefonunuzla ilgili sorunlar mı yaşıyorsunuz? Bu formu kullanarak bizimle iletişime geçmekten çekinmeyin. Yardım etmeye çalışacağız. Görsel talimatları takip etmek isteyenler için de videolar oluşturuyoruz. Sorun giderme için Youtube sayfamızı ziyaret edin.