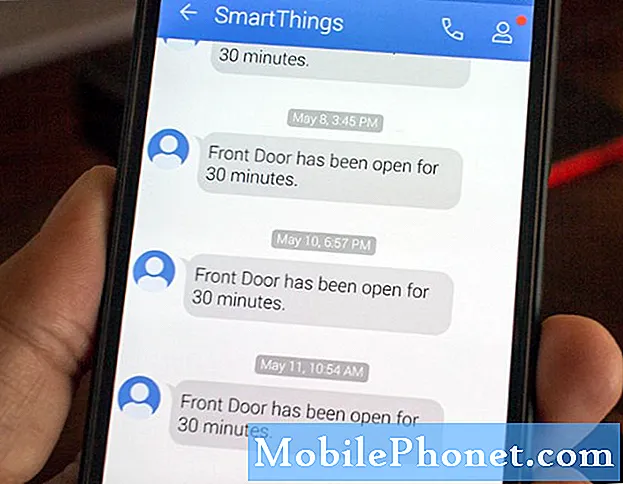İçerik
Galaxy Tab A'nızın şu anda yavaş çalıştığını fark ettiniz mi? Bu makale, tabletinizdeki yavaş performansı düzeltmenize yardımcı olacaktır. Aşağıda ne yapmanız gerektiğini öğrenin.
Devam etmeden önce, kendi #Android, Samsung Galaxy Watch veya #Fitbit sorunlarınıza çözüm arıyorsanız, bu sayfanın altındaki bağlantıyı kullanarak bizimle iletişime geçebileceğinizi hatırlatmak isteriz. Sorununuzu açıklarken lütfen mümkün olduğunca ayrıntılı olun, böylece alakalı bir çözümü kolayca belirleyebiliriz. Mümkünse, bize nereden başlayacağınıza dair bir fikir vermek için aldığınız hata mesajlarını tam olarak ekleyin. Bize e-posta göndermeden önce bazı sorun giderme adımlarını denediyseniz, yanıtlarımızda atlayabilmemiz için bunlardan bahsetmeyi unutmayın.
Galaxy Tab A yavaş çalışıyorsa ne yapmalı | yavaş performansı düzelt
Yavaş performansa neden olabilecek birkaç faktör olabilir. Şu anda yavaş çalışan Galaxy Tab A'nızı neden veya nasıl düzelteceğinizi merak ediyorsanız, bu sorun giderme kılavuzu yardımcı olabilir. Aşağıdaki önerilerimizi izleyin ve yardımcı olabilecek bir çözüm olup olmadığına bakın.
Galaxy Tab A 1 numaralı yavaş düzeltme çalıştırıyor: Belleği Kontrol Edin
Android'de yavaş performans sorununun yaygın nedenlerinden biri, zayıf RAM yönetimidir. Teoride, Android İşletim Sisteminin RAM'i anında yönetmesi gerekiyor, ancak gerçekte bu her zaman gerçekleşmiyor. Bazen RAM azaldığında sorunlar ortaya çıkabilir. Ortaya çıkan sorun genellikle bir cihazı yavaşlatmak olarak kendini gösterir. Sorunu fark etmeden önce farklı bir şey yapmadıysanız, yapmanız gereken tek şey cihazınızdaki RAM'i temizlemektir. Bunu, uygulamaları kapatarak veya Ayarlar altındaki Şimdi Optimize Et seçeneğini kullanarak yapabilirsiniz.
Aynı anda çalışan çok fazla uygulamanın olması sistemi yavaşlatabilir. Önce uygulamaları kapatmayı denemenizi öneririz. Oyunlar veya video akışı uygulamaları gibi kaynak gerektiren uygulamalar çalıştırıyorsanız, önce bunları kapatmayı deneyin.
Galaxy Tab A'da bir uygulamayı kapatmak için:
- Simgesine dokunun. Güncel uygulamalar yazılım tuşu. Bu en soldaki.
- Kapatmak istediğiniz uygulamayı seçmek için soldan veya sağa kaydırın.
- Kapatmak için yukarı kaydırın.
Sadece tüm uygulamaları kapatmak istiyorsanız:
- Son Uygulamalar yazılım tuşuna dokunun. Bu en soldaki.
- Seçiniz Hepsini kapat Ekranın altındaki düğmesine basın.
Alternatif olarak, RAM'i temizlemek ve sistemin genel bir kontrolünü yapmak için Şimdi Optimize Et seçeneğini de kullanabilirsiniz. Nasıl yapılır:
- Açık Ayarlar app.
- Dokunmak Cihaz bakımı.
- Dokunmak Şimdi optimize Et.
- Tabletin optimize olmasını bekleyin ve ardındanöğesine dokunun. Bitti altta.
Galaxy Tab A, 2 numaralı yavaş düzeltme çalıştırıyor: Cihazı yeniden başlatın
Galaxy Tab A'nız optimize ettikten sonra hala yavaş çalışıyorsa, bir sonraki hareketiniz onu yeniden başlatmaktır. Sorunun nedeni, bir cihazı uzun süre çalışır durumda bıraktıktan sonra gelişen geçici bir hataysa işe yarayabilir. Önyükleme menüsüne erişmek için Güç düğmesine basarak önce normal şekilde yeniden başlatmayı deneyin. Ardından, Yeniden Başlat seçeneğini seçin ve bunun çalışıp çalışmadığını görün.
Cihazı yeniden başlatmanın başka bir yolu da Sesi Kısma düğmesini ve Güç tuşunu aynı anda 10 saniye boyunca veya cihazın ekranı açılana kadar basılı tutmaktır. Bu, bataryanın cihazdan çıkarılmasının etkisini simüle eder. Bu işe yararsa, cihazın kilidini açabilir.
Normal yeniden başlatma işlemi yardımcı olmazsa, şunu deneyin:
- Önce Sesi Kısma düğmesini basılı tutun ve bırakmayın.
- Düğmeyi basılı tutarken Güç tuşunu basılı tutun.
- Her iki tuşu da 10 saniye veya daha uzun süre basılı tutun.
İkinci ve üçüncü yeniden başlatma prosedürleri, pil paketini çıkarmanın etkilerini simüle etmeye çalışır. Eski cihazlarda, yanıt vermeyen cihazları düzeltmek için pilin bağlantısını kesmek genellikle etkili bir yoldur. Yine de hiçbir şey değişmediyse, sonraki önerilere geçin.
Cihazınızı en az haftada bir kez düzenli olarak yeniden başlatmak faydalı olabilir. Bir şeyleri unutma eğilimindeyseniz, telefonunuzu kendi kendine yeniden başlayacak şekilde yapılandırmanızı öneririz. Aşağıdaki adımları uygulayarak bu görevi yapması için zamanlayabilirsiniz:
- Ayarlar uygulamasını açın.
- Cihaz Bakımı'na dokunun.
- Üstteki 3 noktaya dokunun.
- Otomatik yeniden başlat'ı seçin.
Galaxy Tab A, 3 numaralı yavaş düzeltmeyi çalıştırıyor: Önbellek bölümünü temizle
Sistem önbelleğiyle ilgili bir sorun varsa bazı Galaxy cihazları kendiliğinden yeniden başlayabilir. Bu, geçmişte bir sistem güncellemesinin sistem önbelleğini bozmasından sonra birkaç eski Samsung Galaxy modelinde gözlemlenmişti. Sistem önbelleği sorununuz olup olmadığını kontrol etmek için aşağıdaki adımları izleyin:
- Cihazı kapatın. Bu önemli. Kapatamazsanız, asla Kurtarma Moduna önyükleme yapamazsınız. Cihazı Güç düğmesiyle düzenli olarak kapatamıyorsanız, telefonun pili bitene kadar bekleyin. Ardından, Kurtarma Moduna geçmeden önce telefonu 30 dakika şarj edin.
- Sesi Açma düğmesini ve Güç düğmesini aynı anda 5 saniye basılı tutun.
- Güç ve Sesi Açma düğmelerini bırakın.
- Kurtarma ekranı menüsü şimdi görünecektir.
- "Önbellek bölümünü sil" seçeneğinin üzerine gelene kadar Sesi Kıs düğmesini kullanın.
- "Önbellek bölümünü sil" i seçmek için Güç düğmesine basın.
- Evet'i vurgulamak için Sesi Kısma'yı kullanın.
- Önbellek bölümünü temizlemeye devam etmek için Güç düğmesine basın.
- Önbellek bölümünü temizledikten sonra, Sistemi şimdi yeniden başlat için Güç düğmesine tekrar basın.
Galaxy Tab A, 4 numaralı yavaş düzeltmeyi çalıştırıyor: Güncellemeleri yükle
İşletim Sistemini ve uygulamaları güncel tutmak, çoğu insan için hafife alınan bir çözümdür. Çoğu Android kullanıcısının farkına varmadığı şey ise bazı sorunların kendi başlarına çözülemeyeceğidir. Bu uygulamalardan bazılarının yazılımın derinliklerinde kökleri olabilir, bu nedenle yalnızca bir kodlama değişikliği bunları düzeltebilir. Bu nedenle, varsa hem Android hem de uygulamalar için her zaman güncellemeler yüklemelisiniz.
Yeni bir sistem güncellemesi olup olmadığını görmek için Ayarlar> Yazılım güncelleme> İndir ve yükle.
Aynı şekilde, uygulamalarınızı da güncellemeniz önemlidir. Bu, böceklerin gelişme olasılığını azaltmak içindir. Galaxy Tab A'nızda Play Store uygulama güncellemelerini kontrol etmek için:
- Play Store uygulamasını açın.
- Sol üstteki (üç yatay çizgi) Diğer ayarlar simgesine dokunun.
- Uygulamalarım ve oyunlarım'a dokunun.
- Güncelle veya Tümünü Güncelle'ye dokunun.
Hücresel Veri bağlantısındaysanız, ek ücretlerden kaçınmak için yalnızca kablosuz bağlantı üzerinden güncelleme yapmanızı öneririz. Bunu nasıl yapacağınız aşağıda açıklanmıştır:
- Play Store uygulamasını açın.
- Sol üstteki (üç yatay çizgi) Diğer ayarlar simgesine dokunun.
- Ayarlar'a dokunun.
- Uygulama indirme tercihine dokunun.
- Yalnızca kablosuz üzerinden'i seçin (kablosuz ağınız yoksa Herhangi bir ağ üzerinden'i seçin).
- Bitti'ye dokunun.
Otomatik güncelleme seçeneğini etkinleştirerek uygulamalarınızı her zaman güncel tuttuğunuzdan emin olun.
- Uygulamaları otomatik güncelle'ye dokunun.
- Yalnızca kablosuz üzerinden seçeneğine dokunun (kablosuz ağınız yoksa Herhangi bir ağ üzerinden seçeneğini belirleyin).
- Bitti'ye dokunun.
Galaxy Tab A, 5 numaralı yavaş düzeltmeyi çalıştırıyor: Güvenli Modda Gözlemle
Tabletinizi güvenli modda çalıştırmak, sorunun kötü bir uygulamadan kaynaklanabileceğinden şüpheleniyorsanız yardımcı olabilir. Yakın zamanda yeni bir uygulama yüklediyseniz, suçlu o uygulama olabilir. Kontrol etmek için cihazı güvenli modda çalıştırmayı deneyin. Güvenli moddayken, hiçbir üçüncü taraf uygulaması etkinleştirilemez. Tabletiniz normal şekilde güvenli modda çalışıyorsa, suçlu uygulamalardan birinin olduğunu varsayabilirsiniz.
Galaxy Tab A'nızı Güvenli Modda çalıştırmak için:
- Cihazı kapatın.
- Güç tuşunu basılı tutun.
- Samsung ekranda göründüğünde, Güç tuşunu bırakın.
- Güç tuşunu bıraktıktan hemen sonra Sesi kısma tuşunu basılı tutun.
- Cihaz yeniden başlatmayı tamamlayana kadar Sesi kısma tuşunu basılı tutmaya devam edin. Bu 1 dakika kadar sürebilir. Sadece beklemek için sabırlı olun.
- Cihazda Güvenli Mod gördüğünüzde Sesi kısma tuşunu bırakın.
Bu modda üçüncü taraf uygulamaların devre dışı bırakıldığını, bu nedenle kullanabileceğiniz şeylerin önceden yüklenmiş uygulamalar olduğunu unutmayın. Yakın zamanda yüklediğiniz uygulamayı kaldırın ve bunun düzeltip düzeltmeyeceğine bakın. Sorun devam ederse, hileli uygulamayı belirlemek için eleme sürecini kullanın. Bunu nasıl yapacağınız aşağıda açıklanmıştır:
- Güvenli moda önyükleyin.
- Sorunu kontrol edin.
- Üçüncü taraf bir uygulamanın sorumlu olduğunu onayladıktan sonra uygulamaları tek tek kaldırmaya başlayabilirsiniz. En son eklediklerinizle başlamanızı öneririz.
- Bir uygulamayı kaldırdıktan sonra, telefonu normal moda yeniden başlatın ve sorunu kontrol edin.
- Galaxy Tab A'nız güvenli modda çalışıyor ancak normal modda hatalı davranıyorsa 1-4. Adımları tekrarlayın.
Normal moda dönmek veya güvenli modu kapatmak için:
- Güç tuşunu basılı tutun.
- Yeniden Başlat'a dokunun.
- Cihazlar normal modda yeniden başlar.
Galaxy Tab A yavaş düzeltme çalıştırır # 6: Aşırı ısınmayı kontrol edin
Aşırı ısınan bir cihaz yavaşlayabilir. Galaxy Tab A'nız şu anda hala yavaş çalışıyorsa, önce aşırı ısınmayı manuel olarak kontrol ettiğinizden emin olun. Dokunmak rahatsız edici derecede ısınırsa, kapatmayı deneyin ve en az 30 dakika soğumasını bekleyin. Daha sonra telefonu tekrar kullanın ve normal çalışıp çalışmadığına bakın.
Uzun süre oyun veya video akışı için kullanırsanız tabletiniz aşırı ısınabilir. Bu sorunun ortaya çıkmasını önlemek için, bir saatlik oyun veya akış için kullandıktan sonra 5 dakika süreyle kapatın.
Galaxy Tab A, 7 numaralı yavaş düzeltmeyi çalıştırıyor: Kötü amaçlı yazılımları kontrol edin
Son zamanlarda tabletinizde artan sayıda reklam pop-up'ı fark ettiniz mi? Teknik olarak kötü amaçlı yazılım veya virüsler olmasa da, reklam açılır pencereleri genellikle bir cihazda kötü uygulamaların veya kötü amaçlı yazılımların varlığının göstergeleridir. Günümüzde kötü amaçlı yazılım geliştiricileri para kazanmak istiyor ve bunu yapmanın en kolay yolu, hedeflenen cihazlarda sayısız reklam yayınlamaktır. Bunu yapmak için, genellikle bir cihazın güvenliğini tehlikeye atmak için kötü uygulamalar veya kötü amaçlı yazılım kullanırlar. Bir cihazı ele geçirdikten sonra, reklam yayınlayabilir veya arka planda çalışabilecek daha fazla kötü uygulama ekleyebilirler. Bu istenmeyen kötü amaçlı yazılımların varlığı kaynakları tüketebilir ve sonunda bir cihazı yavaşlatabilir. Çoğu durumda kötü amaçlı yazılımın varlığı, iyi bir antivirüs uygulaması yüklenerek düzeltilebilir. Google Play Store'u hâlâ açabiliyorsanız (bu uygulama genellikle kötü amaçlı yazılım tarafından devre dışı bırakılan ilk uygulamadır), bir antivirüs uygulaması yüklemeyi ve cihazınızı taramayı deneyin. Günümüzün kullanabileceğiniz iyi antivirüs uygulamaları hakkında hızlı bir Google araması yapın.
Artık Google Play Store'u açamıyorsanız veya cihaz kullanılamayacak kadar yavaşladıysa, cihazınızı fabrika ayarlarına sıfırlamak olan bir sonraki adımı gerçekleştirmelisiniz.
Galaxy Tab A yavaş düzeltme çalıştırıyor # 8: Fabrika ayarlarına sıfırlama
Fabrika ayarlarına sıfırlamadan bahsetmişken, yukarıdaki önerilerden hiçbiri şu ana kadar yardımcı olmadıysa, bu son çarenizdir. Bu çözümü sorun giderme işleminizin başında (tabletiniz artık düzgün çalışmıyorsa) veya bu tür bir sorunu çözmek için son çözüm olarak yapabilirsiniz.
Galaxy Tab A'nızı fabrika ayarlarına sıfırlamanın birkaç yolu vardır. Her birini aşağıda öğrenin. Yeri doldurulamaz fotoğrafları, videoları, belgeleri, kişileri ve diğer şeyleri kaybetmemek için önce onları yedeklediğinizden emin olun. Bunun için Smart Switch'i kullanabilirsiniz.
Aşağıda, Galaxy Tab A'nızı nasıl sıfırlayacağınız veya fabrika ayarlarına sıfırlayacağınızla ilgili iki yöntem bulunmaktadır.
Yöntem 1: Ayarlar Menüsü aracılığıyla Samsung Galaxy Tab A'da nasıl sıfırlanır
Normal şartlar altında, Ayarlar menüsünün altındaki fabrika ayarlarına sıfırlama sizin için birincil yol olmalıdır. Yapması daha kolaydır ve bazı kullanıcılar bunu yapmakta zorlanabilecek donanım düğmelerine basmayı gerektirmez.
- Kişisel verilerinizin bir yedeğini oluşturun ve Google hesabınızı kaldırın.
- Ayarlar uygulamasını açın.
- Genel yönetim'e gidin ve dokunun.
- Sıfırla'ya dokunun.
- Verilen seçeneklerden Fabrika verilerine sıfırla'yı seçin.
- Bilgileri okuyun ve devam etmek için Sıfırla'ya dokunun.
- İşlemi onaylamak için Tümünü Sil'e dokunun.
Yöntem 2: Samsung Galaxy Tab A'da donanım düğmelerini kullanarak nasıl sıfırlanır
Durumunuz tabletin açılmadığı veya önyüklendiği ancak Ayarlar menüsüne erişilemediği takdirde, bu yöntem yardımcı olabilir. Öncelikle, cihazı Kurtarma Moduna başlatmanız gerekir. Kurtarma'ya başarılı bir şekilde eriştiğinizde, uygun ana sıfırlama prosedürüne başlama zamanıdır. Kurtarma'ya erişebilmeniz için birkaç deneme yapmanız gerekebilir, bu nedenle sabırlı olun ve tekrar deneyin.
- Mümkünse kişisel verilerinizin yedeğini önceden oluşturun. Sorununuz bunu yapmanızı engelliyorsa, bu adımı atlayın.
- Ayrıca, Google hesabınızı kaldırdığınızdan emin olmak istersiniz. Sorununuz bunu yapmanızı engelliyorsa, bu adımı atlayın.
- Cihazı kapatın. Bu önemli. Kapatamazsanız, asla Kurtarma Moduna önyükleme yapamazsınız. Cihazı Güç düğmesiyle düzenli olarak kapatamıyorsanız, telefonun pili bitene kadar bekleyin. Ardından, Kurtarma Moduna geçmeden önce telefonu 30 dakika şarj edin.
- Sesi Açma düğmesini ve Güç düğmesini aynı anda 5 saniye basılı tutun.
- Güç ve Sesi Açma düğmelerini bırakın.
- Kurtarma ekranı menüsü şimdi görünecektir.
- "Verileri sil / fabrika ayarlarına sıfırla" seçeneğinin üzerine gelene kadar Sesi Kıs düğmesini kullanın.
- "Verileri sil / fabrika ayarlarına sıfırla" yı seçmek için Güç düğmesine basın.
- Evet'i vurgulamak için Sesi Kısma'yı kullanın.
- Fabrika ayarlarına sıfırlamayı onaylamak için Güç düğmesine basın.
Galaxy Tab A yavaş düzeltme çalıştırıyor # 9: Samsung'dan yardım alın
Galaxy Tab A'nız fabrika ayarlarına sıfırlama işleminden sonra hala yavaş çalışıyorsa, sorununuz için daha derin bir neden olabileceğini varsayabilirsiniz. Donanımla ilgili olabilir veya yazılımın derinliklerinde olabilir. Her iki durumda da Samsung'un sorunu halletmesine izin vermek istersiniz. Yardım için yerel Samsung mağazanızı veya Servis Merkezinizi ziyaret edin.
Cihazınızla ilgili bir sorunla karşılaşan kullanıcılardan biriyseniz, bize bildirin. Android ile ilgili sorunlar için ücretsiz çözümler sunuyoruz, bu nedenle Android cihazınızla ilgili bir sorununuz varsa, kısa anketi doldurun. bu bağlantı cevaplarımızı sonraki yazılarda yayınlamaya çalışacağız. Hızlı yanıt vermeyi garanti edemeyiz, bu nedenle sorununuz zamana duyarlıysa, lütfen sorununuzu çözmek için başka bir yol bulun.
Bu örnek biçimi izleyerek bu sitede daha önce yayınladığımız diğer çözümleri de aramayı deneyebilirsiniz:
Site: thedroidguy.com Galaxy Note10 açılmıyor
Bu biçim, Google'a web sitemizdeki aramasını "Galaxy Note10 açılmayacak" anahtar kelimelerini kullanarak daraltmasını söyleyecektir. Örneğin, Galaxy Note10'unuzun metin göndermemesiyle ilgili bir sorununuz varsa, şunu yazın: "Site: thedroidguy.com Galaxy Note10 kısa mesaj göndermeyecekGoogle arama kutusunda. Sitemizden Google'ın alakalı bulduğu makaleler listelenecektir.
Bu gönderiyi yararlı bulursanız, lütfen bunu arkadaşlarınıza yayarak bize yardımcı olun. TheDroidGuy'un sosyal ağ varlığı da vardır, bu nedenle Facebook sayfamızda topluluğumuzla etkileşimde bulunmak isteyebilirsiniz.