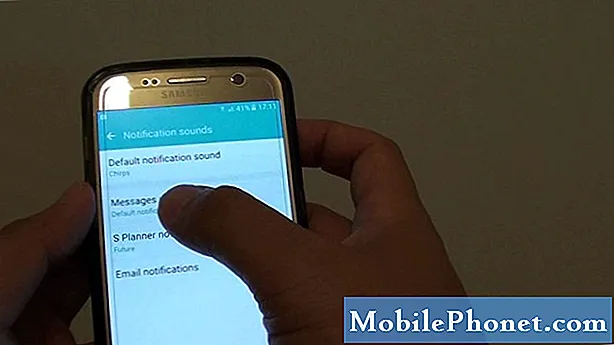
İçerik
Tıpkı önceki Android güncellemelerinde olduğu gibi, # GalaxyS7 ve # GalaxyS7edge için en son Android Oreo güncellemesi hem iyi hem de kötü olanı getirmiştir. S7 cihazlarının çoğu bu güncellemeden sonra gayet iyi durumda olsa da, bazı kullanıcılar her türlü sorunu bildiriyor. Şimdiye kadar karşılaştığımız yaygın sorunlardan biri aşağıda bir kullanıcı tarafından açıklanmıştır. S7'nizin aniden düzensiz bildirimlerde bulunduğunu fark ederseniz, aşağıdaki çözümlerimiz yardımcı olabilir.
Bugünün sorunu: Galaxy S7 bildirim sesleri, Android Oreo güncellemesinden sonra kesilmeye devam ediyor
Bir yazılım güncellemesi yaptıktan birkaç gün sonra dünden beri bildirim sesim her dakika çalmaya devam ediyor, ancak yeni bildirimim yok. Samsung S7'm var. Bu beni çıldırtıyor ve sesimi açamıyorum çünkü sürekli kesiliyor! Bunu düzeltmek için ne yapabilirim? kendi başıma bulamayacağım bir ayar var mı? yoksa telefonun arızalanması mı? - Lindakussman
Çözüm: Galaxy S7'niz yeni uyarılar, mesajlar, gelen aramalar veya olaylar olmasa bile bildirim sesleri çıkarmaya devam ederse, bunun bir hatadan kaynaklanması gerekir. Sorunu çözmek için aşağıdaki önerilerimizi izleyin.
Önbellek bölümünü temizleyin
Bu sorunun en son sistem güncellemesini (muhtemelen Android Oreo) yükledikten sonra başladığına inanıyorsanız, yapmak isteyeceğiniz ilk şey S7'nizin sistem önbelleğinin yenilenmesini sağlamaktır. Bozuk bir sistem önbelleği, genellikle bir güncellemeden sonra açıklanamayan performans sorunlarının veya bir güncellemeden sonra uygulamaların düzensiz davranışının nedenidir. Sistem önbelleğini yenilemek için önbellek bölümünü temizlemeniz gerekir. Nasıl yapılır:
- Telefonu kapat.
- Giriş ve Sesi Açma tuşlarını basılı tutun, ardından Güç tuşunu basılı tutun.
- Samsung Galaxy S7 Edge ekranda göründüğünde, Güç tuşunu bırakın, ancak Giriş ve Sesi Açma tuşlarını basılı tutmaya devam edin.
- Android logosu göründüğünde, her iki tuşu da bırakabilir ve telefonu yaklaşık 30 ila 60 saniye açık bırakabilirsiniz.
- Sesi Kısma tuşunu kullanarak seçenekler arasında gezinin ve "önbellek bölümünü sil" i vurgulayın.
- Vurgulandığında, seçmek için Güç tuşuna basabilirsiniz.
- Şimdi Sesi Kısma tuşunu kullanarak "Evet" seçeneğini vurgulayın ve seçmek için Güç düğmesine basın.
- Telefonunuzun önbellek bölümünü silmeyi bitirmesini bekleyin. Tamamlandığında, "Sistemi şimdi yeniden başlat" ı vurgulayın ve Güç tuşuna basın.
- Telefon şimdi normalden daha uzun süre yeniden başlayacak.
- Telefonun çalışmasına izin verin ve sorunu kontrol edin.
Kötü üçüncü taraf uygulamasını kontrol edin
Üçüncü taraf uygulamalarınızdan birinin Android işletim sistemine müdahale etme ve bu garip soruna neden olma ihtimali vardır. Durumun böyle olup olmadığını görmek için S7'nizin güvenli moddayken saatlerce veya günlerce çalışmasına izin verebilirsiniz. Güvenli Mod, yalnızca önceden yüklenmiş uygulamaların çalışmasına izin verir, bu nedenle, telefonunuz bir gözlem döneminde beklenmedik sesli bildirimler yapmazsa bu, kötü bir uygulama sorununun açık bir göstergesidir. Cihazınızı güvenli modda nasıl yeniden başlatacağınızla ilgili aşağıdaki adımları izleyin:
- Cihazı kapatın.
- Model adı ekranının yanındaki Güç tuşunu basılı tutun.
- Ekranda “SAMSUNG” göründüğünde, Güç tuşunu bırakın.
- Güç tuşunu bıraktıktan hemen sonra Sesi kısma tuşunu basılı tutun.
- Cihaz yeniden başlatmayı tamamlayana kadar Sesi kısma tuşunu basılı tutmaya devam edin.
- Güvenli mod, ekranın sol alt köşesinde görüntülenecektir.
- Güvenli Modu gördüğünüzde Sesi kısma tuşunu bırakın.
- Şimdi, telefonunuzun güvenli modda çalışmasına izin verin ve sorunu kontrol edin. S7'niz normal çalışıyorsa, uygulamalarınızdan birinin suçlanması gerektiğine bahse girebilirsiniz.
Hangi uygulamalarınızın soruna neden olduğunu belirlemek için telefonu tekrar güvenli modda başlatmalı ve aşağıdaki adımları izlemelisiniz:
- Güvenli moda önyükleyin.
- Sorunu kontrol edin.
- Üçüncü taraf bir uygulamanın sorumlu olduğunu onayladıktan sonra uygulamaları tek tek kaldırmaya başlayabilirsiniz. En son eklediklerinizle başlamanızı öneririz.
- Bir uygulamayı kaldırdıktan sonra, telefonu normal moda yeniden başlatın ve sorunu kontrol edin.
- S7'niz hala sorunluysa, 1-4 arası adımları tekrarlayın.
Tüm ayarları sıfırlamak
Bu durumda deneyebileceğiniz başka bir etkili çözüm, tüm cihazınızın ayarlarını sıfırlamaktır. Uygulamalar ve hizmetler için bazı yapılandırmalar, bazı nedenlerle istenmeden değiştirilmiş olabilir. Her şeyin varsayılan durumunda olmasını sağlamak için tüm ayarları temizleyebilirsiniz. Bunu nasıl yapacağınız aşağıda açıklanmıştır:
- Ayarlar uygulamasını açın.
- Genel yönetim'e dokunun.
- Sıfırla'ya dokunun.
- Ayarları sıfırla'ya dokunun.
- Onaylamak için SIFIRLA AYARLARI düğmesine dokunun.
- S7'nizi yeniden başlatın ve sorunu kontrol edin.
Yukarıdaki adımlar tüm ayarları sıfırlayacak ve varsayılan uygulamaları fabrika ayarlarına döndürecektir. Bu, tüm ağ ayarlarını temizler, böylece tüm kablosuz ağ kimlik bilgilerini de kaybedersiniz. Bu prosedürden sonra wifi şifrelerini yeniden girmeniz gerekecektir. VPN kullanıyorsanız, yeniden kurmak için tüm bilgileri yeniden girmeniz gerekir.
Tüm uygulamaların uyumlu ve güncellendiğinden emin olun
Android güncellemeleriyle ilgili önemli ancak sıklıkla yanlış anlaşılan bir şey de uygulamaları güncellememesidir. Çoğu durumda, Android'i değiştirdikten sonra, örneğin Nougat'tan Oreo'ya güncelleme yaptığınızda işler yolunda gider. Ancak diğer zamanlarda, uyumsuz bir uygulama olduğu için bazı cihazlar güncellemeden sonra hatalarla karşılaşabilir. Bu durumda, uygulamayı sistemden silebilir veya güncelleyebilirsiniz (mevcut Android sürümüyle uyumlu hale getirmek için bir tane mevcut olduğu sürece). Sorumluluk sahibi uygulama geliştiricileri, genellikle ürünlerinin en son Android sürümüyle ilgili sorunlarla karşılaşmamasını sağlamaya özen gösterir. Buna rağmen, geliştiricilerinden artık güncelleme veya bakım alamayan birçok uygulama var. Kötü üçüncü taraf uygulamaların bir güncellemeden sonra sorunlara neden olma olasılığını en aza indirmek için tüm uygulamalarınızı güncellediğinizden emin olun.
Varsayılan olarak, Google Play Store uygulaması güncellemeleri sizin için otomatik olarak indirecek ve yükleyecek şekilde ayarlanmıştır, ancak bu varsayılan davranışı değiştirdiyseniz, güncellemeleri manuel olarak kontrol ettiğinizden emin olun.
Play Store dışında uygulamalarınız varsa, hepsinin telefonunuzdaki Android sürümüyle uyumlu olduğundan emin olmalısınız.
Fabrika ayarları
Son olarak, her şey başarısız olursa, fabrika ayarlarına sıfırlama yaparak cihazınızı silmeyi düşünün. Bu, tüm yazılım ayarlarını fabrika durumuna döndürecektir. İşlem, kişisel verileri telefonunuzdan silecektir, bu nedenle bunu yapmadan önce dosyalarınızı yedeklediğinizden emin olun.Dosyalarınızı yedeklemek için bulut hizmetlerini kullanmıyorsanız, Samsung Smart Switch'i denemenizi öneririz. Bu, telefonunuzun bir görüntüsünü oluşturmanıza olanak sağlar. Smart Switch'i daha önce duymadıysanız şu sayfayı ziyaret ettiğinizden emin olun: Smart Switch ile Samsung cihazından bilgisayarınıza yedekleme nasıl oluşturulur.
Bir yedek oluşturduktan sonra, S8'inizi fabrika ayarlarına sıfırlamak için aşağıdaki adımları izleyin:
- Cihazı kapatın.
- Sesi Açma tuşunu ve Bixby tuşunu basılı tutun, ardından Güç tuşunu basılı tutun.
- Yeşil Android logosu görüntülendiğinde, tüm tuşları bırakın ("Sistem güncellemesini yükleme", Android sistem kurtarma menüsü seçeneklerini göstermeden önce yaklaşık 30 - 60 saniye gösterecektir).
- "Verileri sil / fabrika ayarlarına sıfırla" yı vurgulamak için Sesi kısma tuşuna birkaç kez basın.
- Seçmek için Güç düğmesine basın.
- "Evet - tüm kullanıcı verilerini sil" vurgulanana kadar Sesi kısma tuşuna basın.
- Ana sıfırlamayı seçmek ve başlatmak için Güç düğmesine basın.
- Ana sıfırlama tamamlandığında, "Sistemi şimdi yeniden başlat" vurgulanır.
- Cihazı yeniden başlatmak için Güç tuşuna basın.


